Khám phá cách lọc dữ liệu trong Excel với công cụ Advanced Filter
Nội dung bài viết
Khi làm việc với các bảng dữ liệu trong Excel, việc lọc thông tin là một thao tác không thể thiếu và thường xuyên được áp dụng. Excel mang đến nhiều phương pháp và tính năng hỗ trợ lọc dữ liệu một cách hiệu quả.
Advanced Filter là một trong những công cụ mạnh mẽ giúp lọc dữ liệu mà không bị giới hạn bởi điều kiện, mang lại hiệu quả nhanh chóng và chính xác cho người dùng.
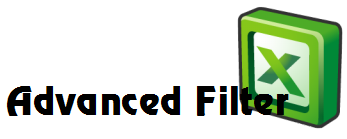
Bài viết này sẽ hướng dẫn chi tiết cách sử dụng Advanced Filter để lọc dữ liệu trong Excel một cách dễ dàng và hiệu quả.
Những điều kiện cần lưu ý khi sử dụng Advanced Filter
Để áp dụng hiệu quả chức năng Advanced Filter, bảng dữ liệu cần đáp ứng các yêu cầu cụ thể sau đây:
- Tiêu đề của bảng dữ liệu chỉ nên nằm trên một dòng duy nhất, không được trải dài nhiều dòng.
- Trong bảng dữ liệu cần lọc, không được phép gộp (merge) bất kỳ ô nào để đảm bảo tính chính xác.
- Đảm bảo để trống ít nhất 3 dòng phía trên cùng của bảng dữ liệu để thuận tiện cho việc lọc.
Ví dụ minh họa với bảng dữ liệu sau:
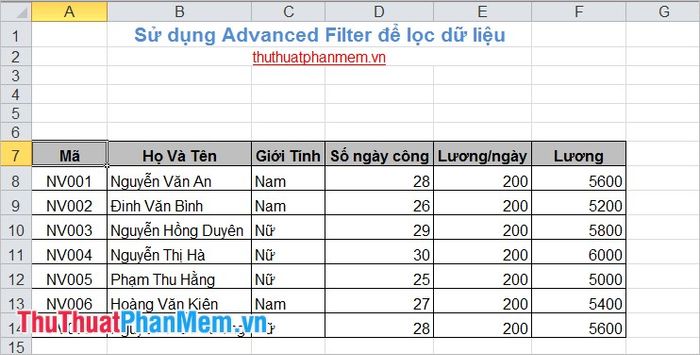
Để sử dụng Advanced Filter, bạn cần chuẩn bị một bảng điều kiện lọc phù hợp.
Hướng dẫn tạo bảng điều kiện lọc
Hướng dẫn chi tiết cách tạo bảng điều kiện lọc:
Bước 1: Chọn tiêu đề cột muốn đặt làm điều kiện lọc, sau đó nhấn Home -> (hoặc sử dụng tổ hợp phím Ctrl + C).
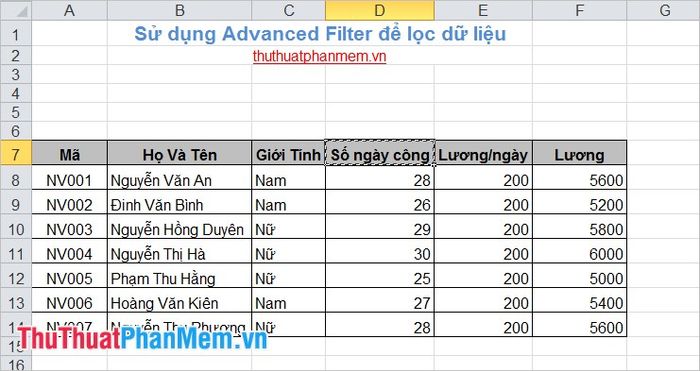
Bước 2: Dán nội dung đã sao chép (Ctrl + V) vào một ô trống bất kỳ trong Excel.
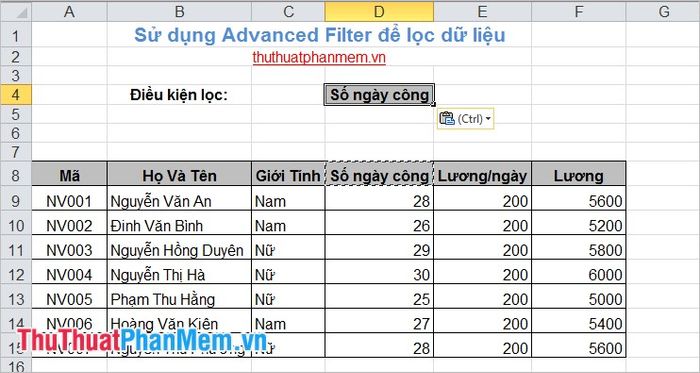
Bước 3: Nhập các điều kiện lọc phù hợp vào bảng điều kiện.
- Các điều kiện OR cần được sắp xếp theo chiều dọc. Ví dụ:
Số ngày công ≤ 26 hoặc số ngày công ≥ 29.
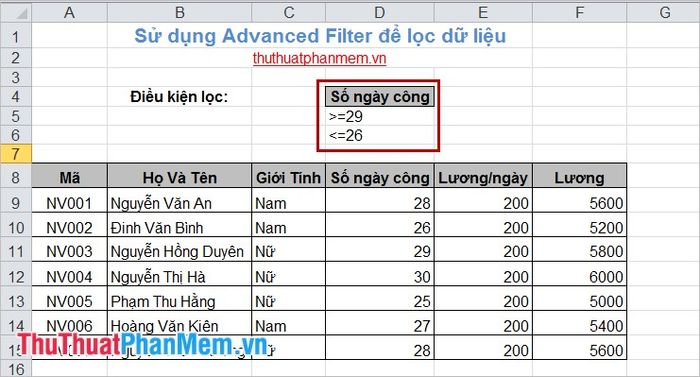
- Các điều kiện AND được sắp xếp theo hàng ngang. Nếu cần lọc hai điều kiện AND cùng một tiêu chí, hãy sử dụng một tiêu đề cho cả hai ô. Ví dụ:
Số ngày công ≥ 26 và ≤ 29.
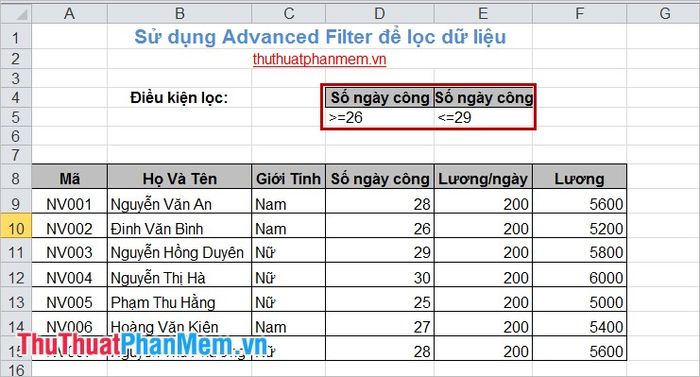
Số ngày công ≥ 28 và Giới Tính là Nam.
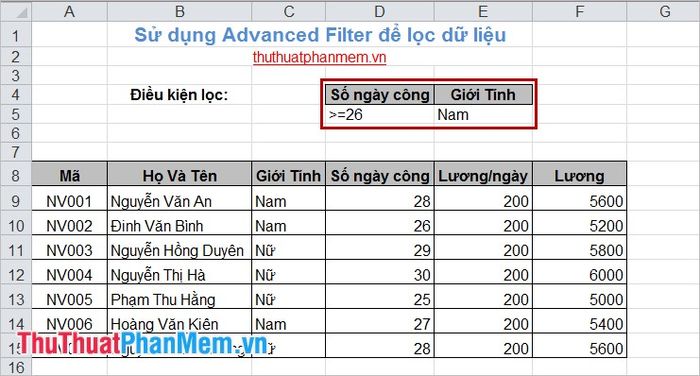
- Với một điều kiện duy nhất, bạn chỉ cần nhập điều kiện đó ngay dưới ô tiêu đề trong bảng điều kiện lọc.
- Bạn cũng có thể kết hợp linh hoạt giữa điều kiện AND và OR để đạt được kết quả lọc chính xác hơn.
Sau khi hoàn thành bảng điều kiện lọc, bạn có thể bắt đầu sử dụng chức năng Advanced Filter để lọc dữ liệu một cách hiệu quả.
Hướng dẫn sử dụng chức năng Advanced Filter
Bước 1: Chọn Data -> Advanced trên thanh công cụ.
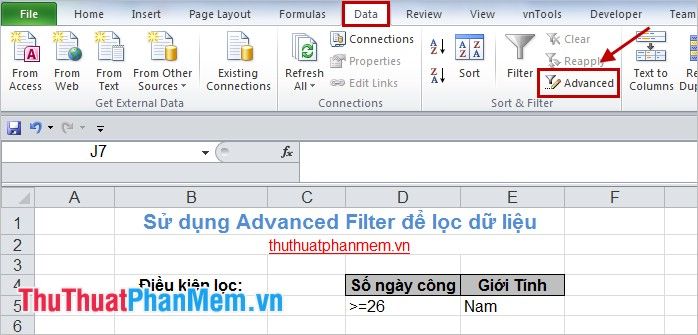
Bước 2: Hộp thoại Advanced Filter xuất hiện, trong phần Action có hai tùy chọn:
- Filter the list, in-place: Lọc dữ liệu và hiển thị kết quả ngay tại bảng dữ liệu gốc.
- to another location: Lọc dữ liệu và hiển thị kết quả tại một vị trí khác do bạn chỉ định.
Ví dụ, chọn tùy chọn to another location.
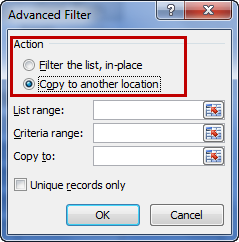
Bước 3: Trong phần List range, nhấn vào biểu tượng ở cuối dòng như hình minh họa:
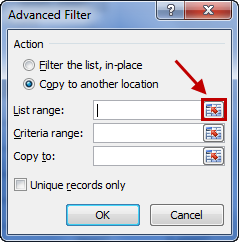
Sau đó, chọn bảng dữ liệu chính cần lọc bằng cách nhấn chuột, giữ và kéo đến ô cuối cùng trong bảng.
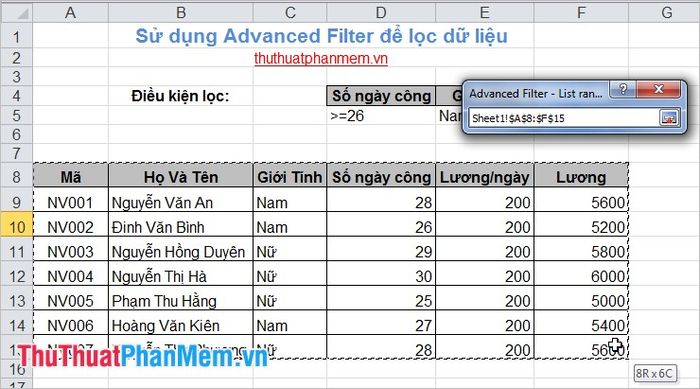
Thả chuột và nhấn vào biểu tượng như hình minh họa để quay lại hộp thoại Advanced Filter.
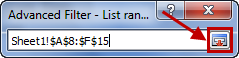
Bước 4: Trong phần Criteria range, thực hiện tương tự để chọn bảng điều kiện lọc.
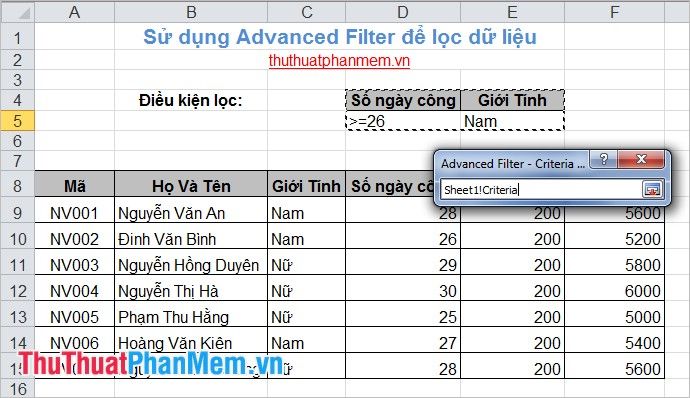
Bước 5: Vì đã chọn to another location, bạn cần chỉ định ô trong phần to.
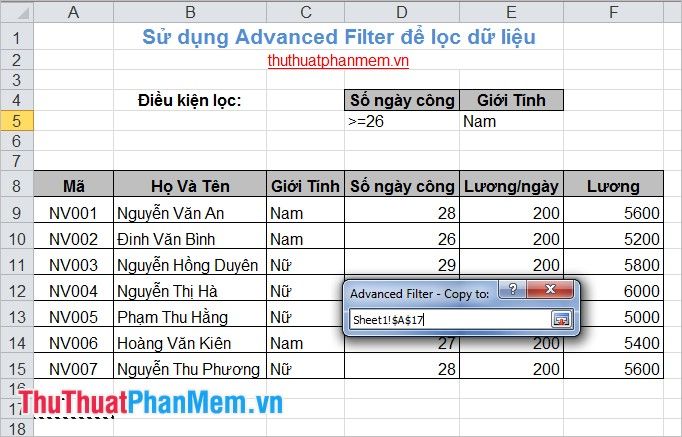
Cuối cùng, nhấn OK để hoàn tất quá trình lọc.
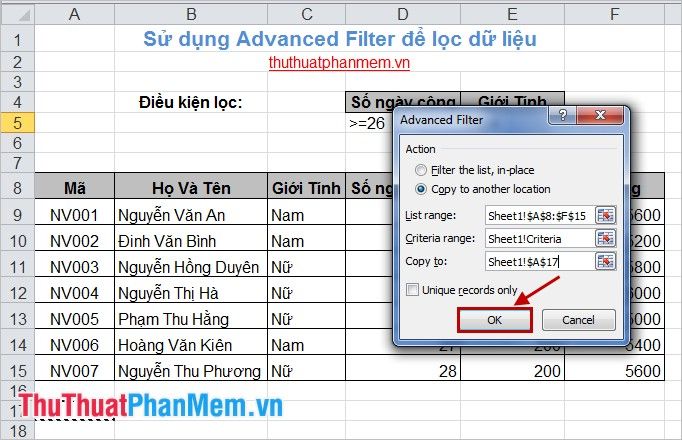
Kết quả cuối cùng sau khi áp dụng Advanced Filter:
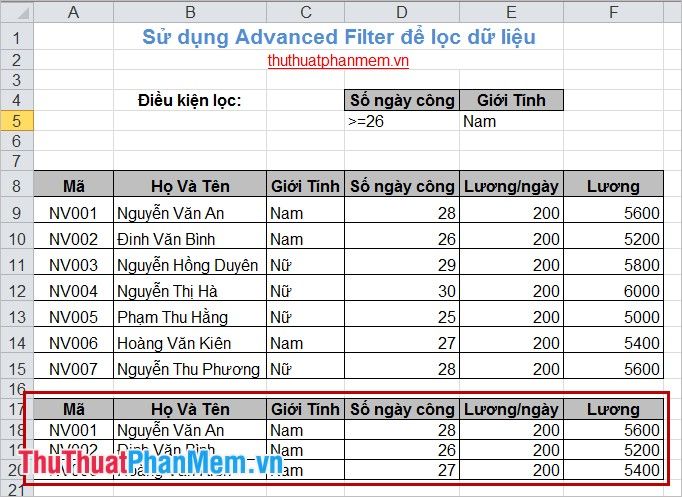
Chức năng Advanced Filter cho phép kết hợp nhiều điều kiện phức tạp, giúp việc xử lý dữ liệu trong Excel trở nên linh hoạt và hiệu quả hơn. Chúc bạn thành công và khám phá thêm nhiều tiện ích từ công cụ này!
Có thể bạn quan tâm

Khám phá công thức chế biến món lưỡi heo xào chua ngọt đậm đà, thơm ngon đến từng miếng

Cách ngừng theo dõi tin đăng (story) trên Instagram
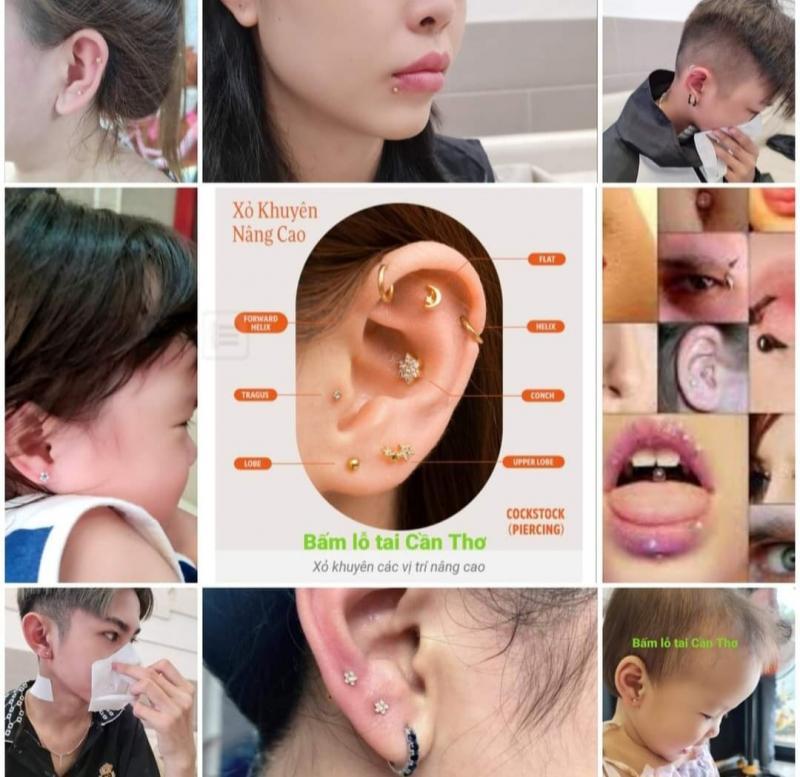
Top 6 địa chỉ xỏ khuyên uy tín và chuyên nghiệp hàng đầu tại Cần Thơ

Top 6 Địa chỉ khám mắt uy tín tại Cần Thơ

Top 9 Nhà hàng ẩm thực miền Bắc thu hút thực khách nhất tại TP. HCM


