Khám phá cách sử dụng hiệu quả các nút tác động trên Slide trong PowerPoint để nâng cao trải nghiệm thuyết trình.
Bài viết này sẽ hướng dẫn chi tiết cách bạn có thể tận dụng các nút tác động trên Slide trong PowerPoint một cách chuyên nghiệp.
Bước 1: Chọn thẻ Insert -> Shape -> di chuyển đến mục Action Buttons -> chọn nút tác động phù hợp với nhu cầu của bạn.
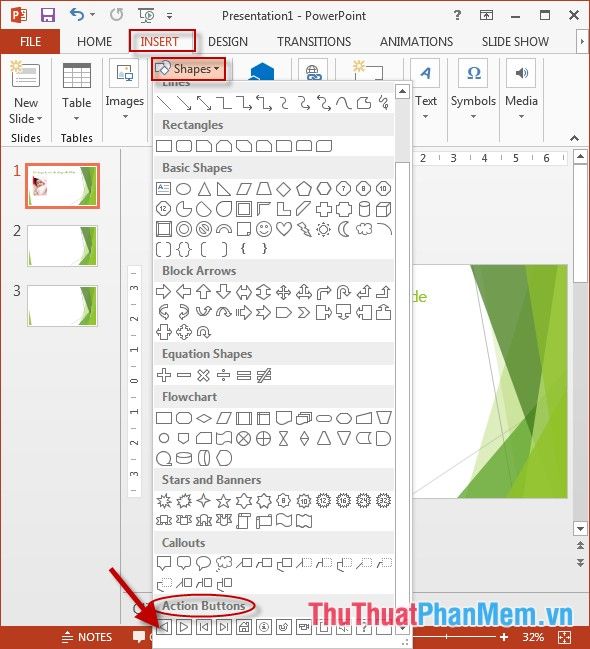
Bước 2: Dùng thao tác kéo thả chuột để tạo nút tác động, đồng thời hộp thoại Action Setting sẽ xuất hiện, tại mục Hyperlink hãy chọn liên kết phù hợp khi nhấp vào nút tác động.
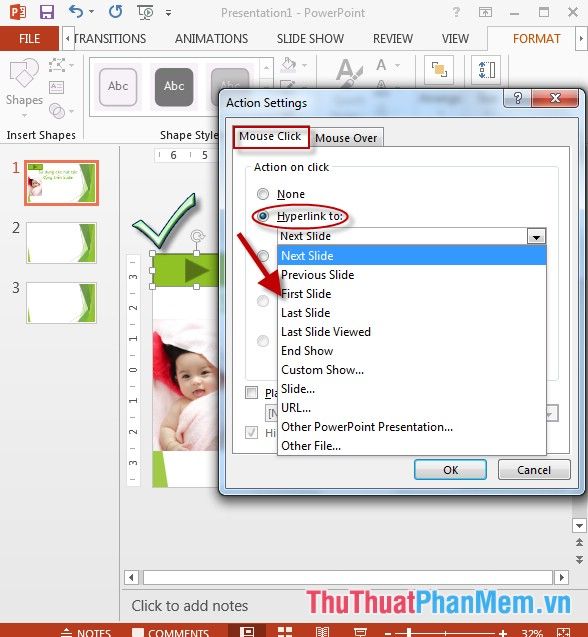
Bước 3: Để thêm âm thanh khi nhấp vào nút tác động, hãy tích chọn mục Play Sound -> di chuyển đến hộp thoại chọn kiểu âm thanh phù hợp và nhấn OK để hoàn tất.
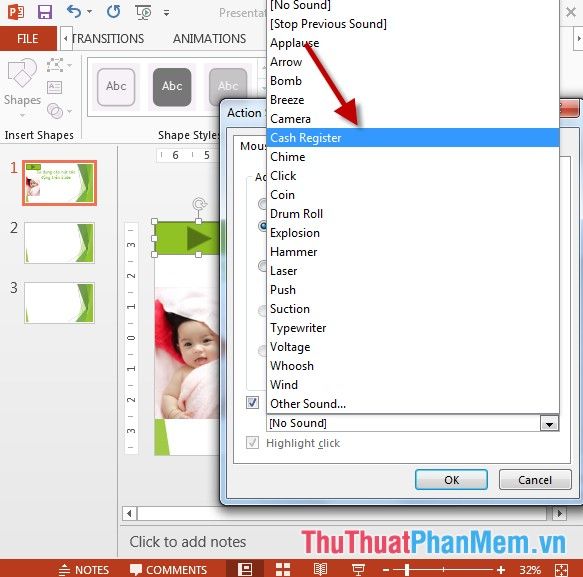
- Kết quả: Bạn đã thành công tạo nút tác động với đầy đủ tính năng.
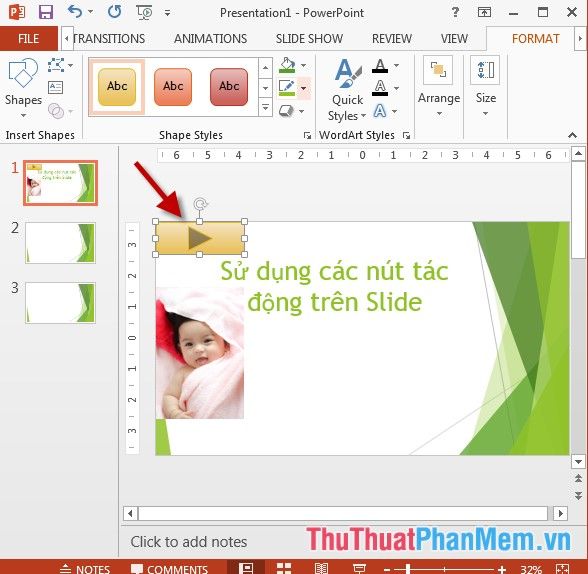
Bước 4: Tùy chỉnh hình ảnh cho nút tác động bằng cách chọn nút -> vào thẻ Format -> chọn mục Shape Styles -> và lựa chọn kiểu hình ảnh phù hợp với thiết kế của bạn.
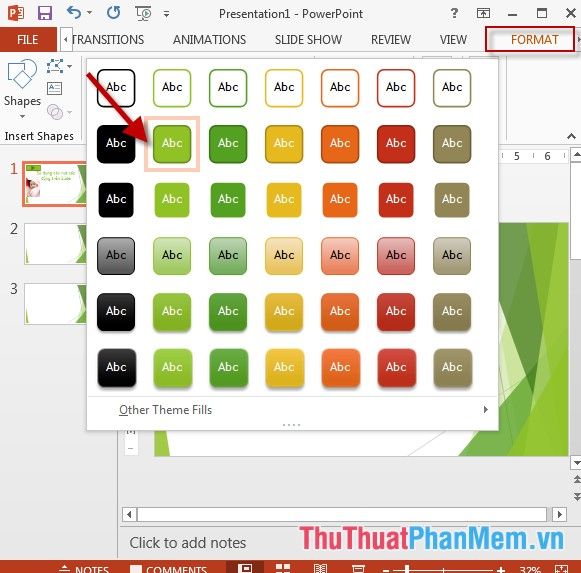
Bước 5: Đổi màu nền cho nút tác động bằng cách nhấp vào biểu tượng Shape Fill -> và chọn màu sắc mong muốn để tạo điểm nhấn.
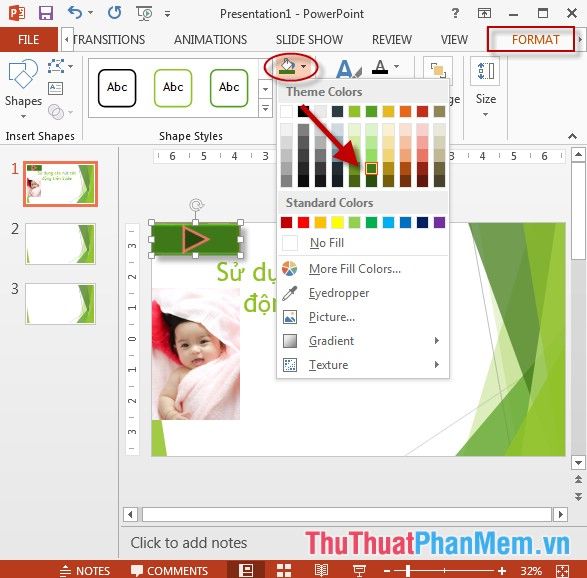
Bước 6: Nhấp vào biểu tượng Shape Outline để chọn màu viền phù hợp, tạo điểm nhấn tinh tế cho nút tác động.
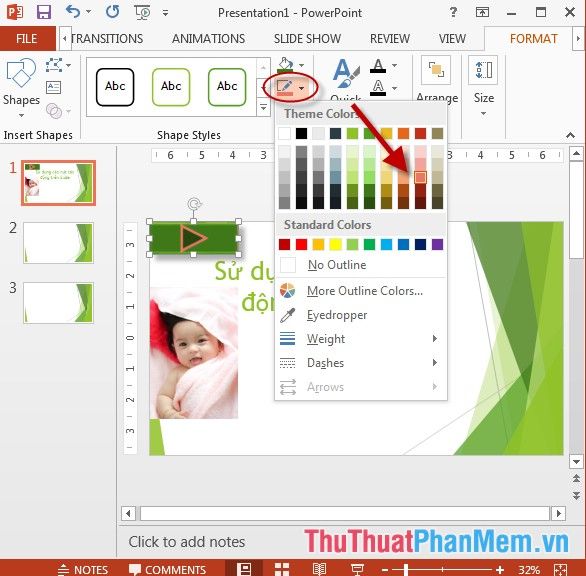
Bước 7: Chọn biểu tượng Shape Effect để áp dụng các hiệu ứng độc đáo, giúp nút tác động trở nên sinh động và thu hút hơn.
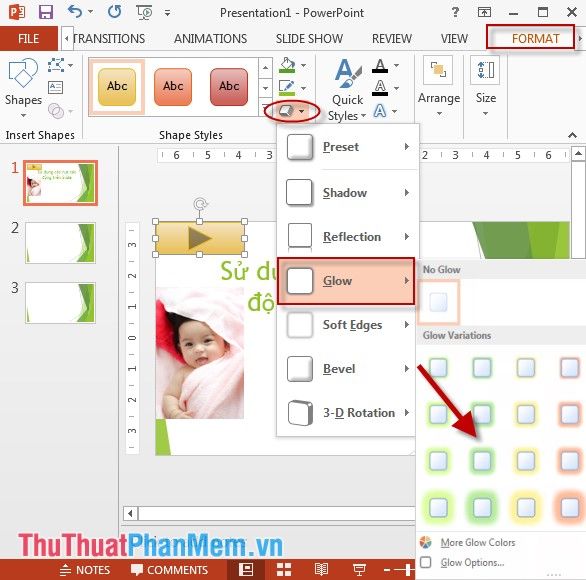
- Sau khi hoàn thiện việc tùy chỉnh hình ảnh và màu sắc, bạn sẽ có được nút tác động hoàn chỉnh với giao diện chuyên nghiệp.
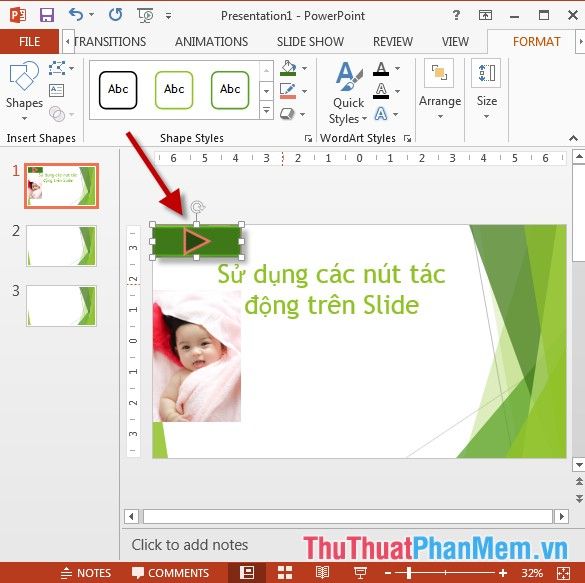
- Khi nhấp vào nút tác động, hệ thống sẽ tự động chuyển hướng đến liên kết đã được thiết lập trong mục Hyperlink.
Bài viết trên đã cung cấp hướng dẫn chi tiết và toàn diện về cách sử dụng các nút tác động trên Slide trong PowerPoint, giúp bạn tạo nên những bài thuyết trình ấn tượng và chuyên nghiệp.
Chúc các bạn áp dụng thành công và tạo ra những bài thuyết trình tuyệt vời!
Có thể bạn quan tâm

Khám Phá 6 Quán Lẩu Hải Sản Tươi Ngon, Vệ Sinh Tại Quảng Ninh

Top 7 trung tâm tiếng Anh trẻ em uy tín nhất tại Cần Thơ

Top 8 Nhà Hàng Buffet Chay Ngon Nhất Quận Hoàn Kiếm, Hà Nội

Top 7 Quán cà phê lãng mạn nhất để thưởng thức ngày Valentine 14/2 tại TP. Phủ Lý, Hà Nam

Hướng dẫn bật và tắt chế độ máy bay Airplane mode trên Samsung Galaxy Note 7


