Khám phá cách sử dụng hiệu ứng cho hình ảnh và Shape trong PowerPoint 2016
Trong bài viết trước, chúng ta đã tìm hiểu cách áp dụng hiệu ứng cho văn bản trong PowerPoint. Hôm nay, hãy cùng khám phá cách tạo hiệu ứng sống động cho hình ảnh và các đối tượng Shape, giúp bài thuyết trình của bạn thêm phần chuyên nghiệp và thu hút.
Các nhóm hiệu ứng áp dụng cho hình ảnh và Shape tương tự như đối với văn bản, mang đến sự linh hoạt và sáng tạo trong thiết kế.
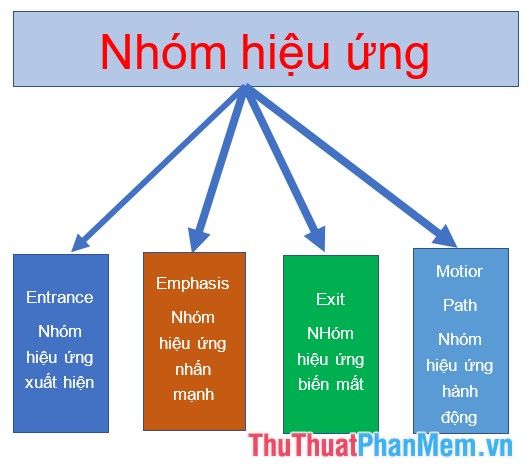
Để thêm hiệu ứng cho hình ảnh, đầu tiên bạn cần chọn đối tượng muốn áp dụng hiệu ứng -> chuyển đến thẻ Animations -> nhấp vào Add Animation -> và lựa chọn hiệu ứng phù hợp.
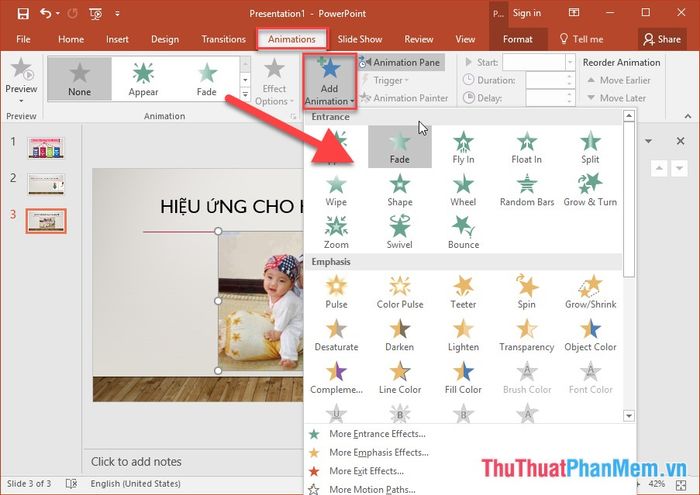
Sau khi hoàn thành việc lựa chọn hiệu ứng, bạn sẽ nhận được kết quả như mong đợi:
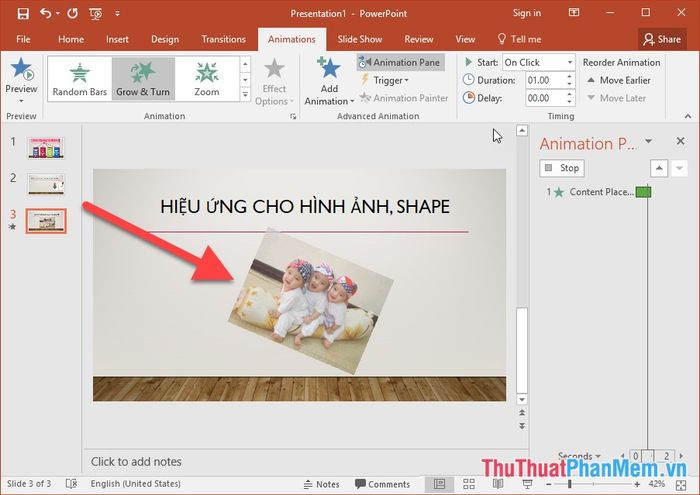
Nếu muốn loại bỏ hiệu ứng vừa tạo, bạn chỉ cần nhấp chuột phải vào tên hiệu ứng và chọn Remove.
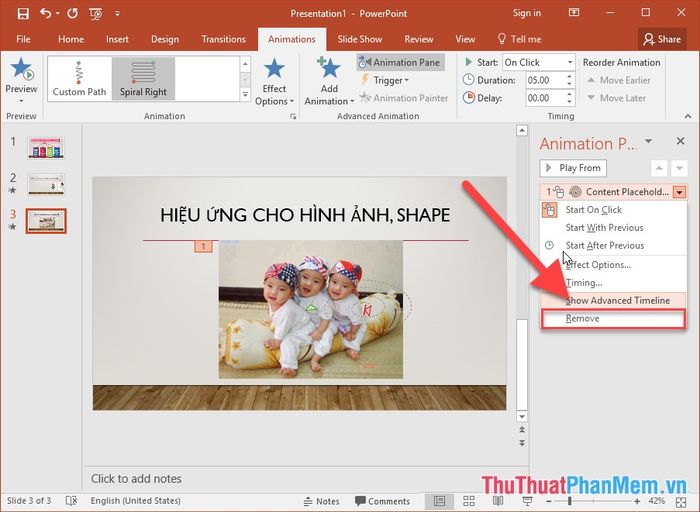
Để khám phá thêm các hiệu ứng nâng cao cho hình ảnh, hãy nhấp chuột phải vào tên hiệu ứng và chọn Timing.
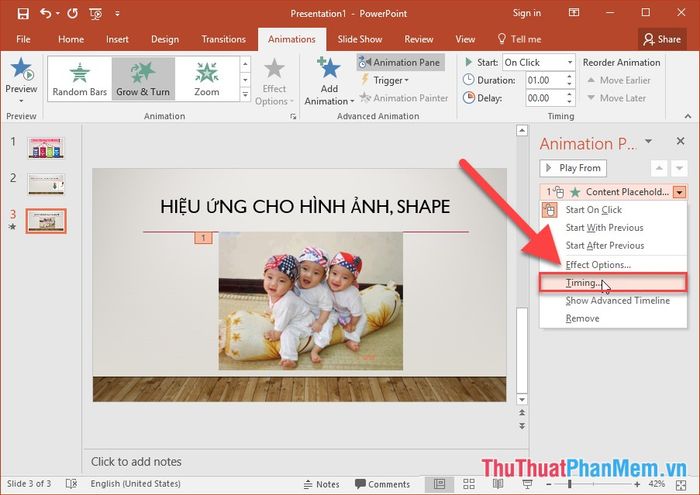
Bạn có thể tùy chỉnh cách kích hoạt hiệu ứng trong mục Start, ví dụ như chọn kích hoạt bằng cú nhấp chuột. Đồng thời, điều chỉnh thời gian trễ và thời lượng hiệu ứng trong các mục Delay và Duration.
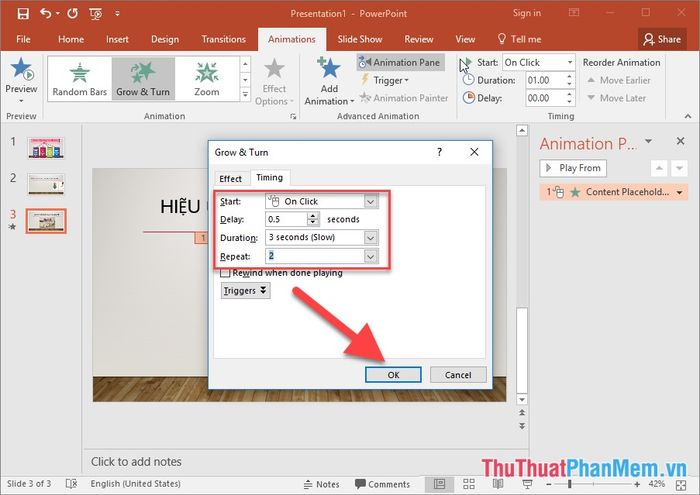
Bạn cũng có thể tùy chỉnh hiệu ứng sau khi hình ảnh trình chiếu kết thúc trong mục After animation, hoặc thêm âm thanh đi kèm hiệu ứng trong mục Sound.
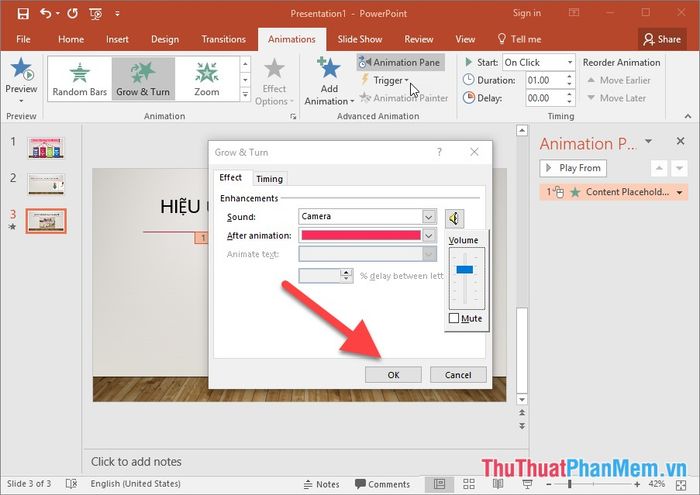
Ví dụ, tạo hiệu ứng chuyển động cho hình ảnh: quả bóng lăn trước và em bé bò theo sau để lấy bóng.
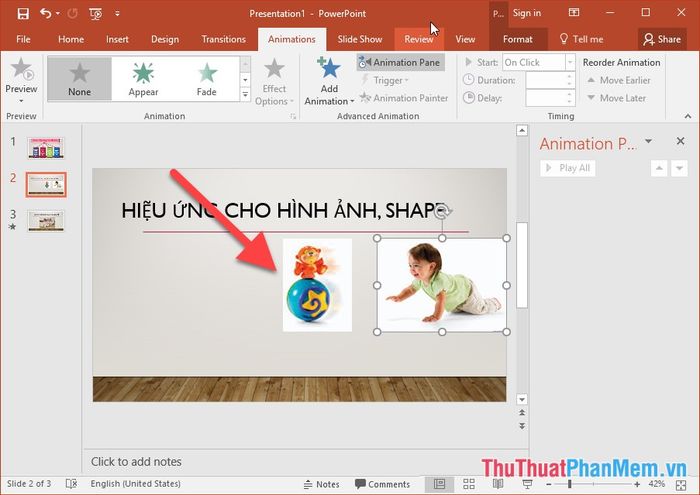
- Vì quả bóng chuyển động trước, hãy thiết lập hiệu ứng cho quả bóng trước bằng cách chọn quả bóng -> Animations -> Add Animation -> More Motion Paths.
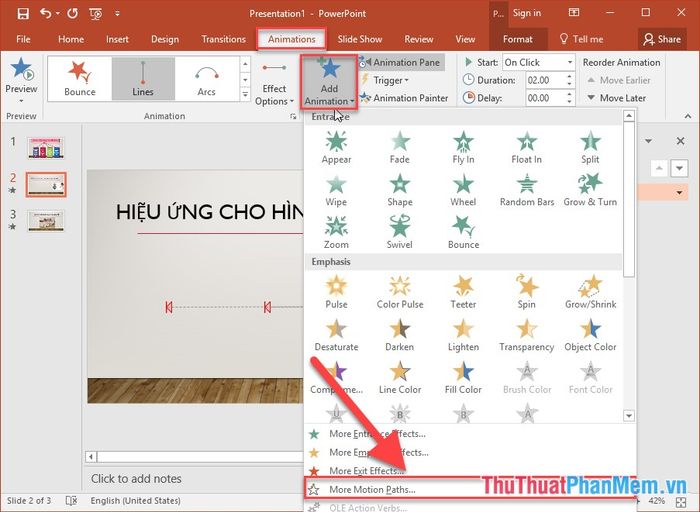
+ Lựa chọn hiệu ứng phù hợp với đối tượng. Ví dụ, ở đây chọn hiệu ứng chuyển động từ phải sang trái nên chọn hiệu ứng Left -> OK.
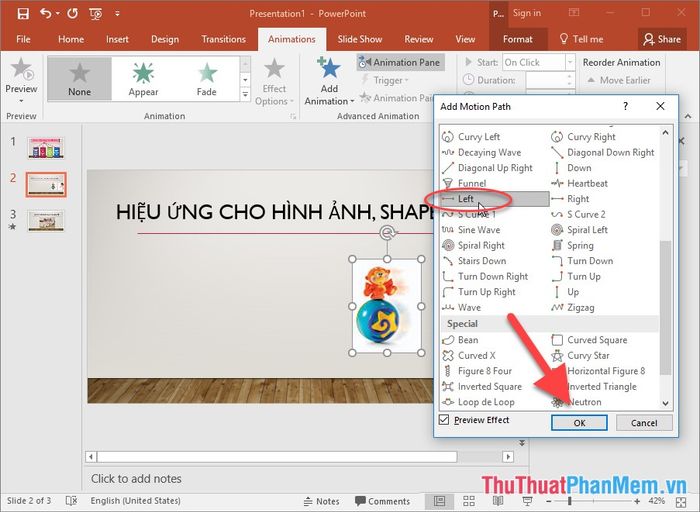
+ Hiệu ứng Left mặc định có độ dài giới hạn. Để điều chỉnh khoảng cách chuyển động của hình ảnh, hãy di chuyển vào hình ảnh, khi xuất hiện mũi tên hai chiều, kéo thả để phù hợp với yêu cầu của bạn.
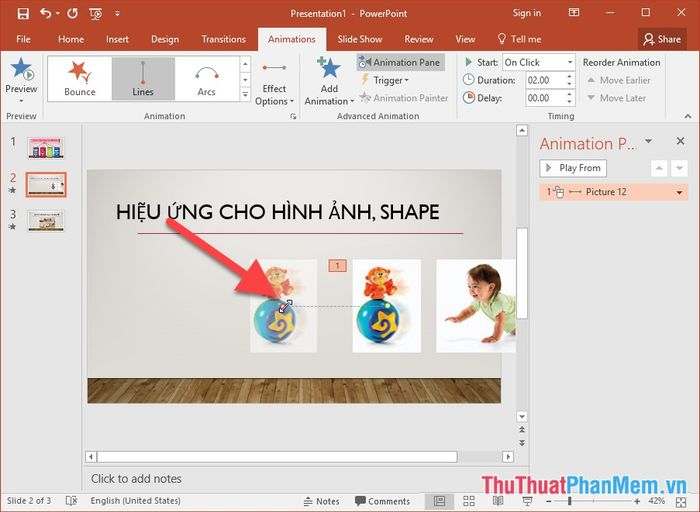
+ Kết quả sau khi điều chỉnh khoảng cách chuyển động của hình ảnh:
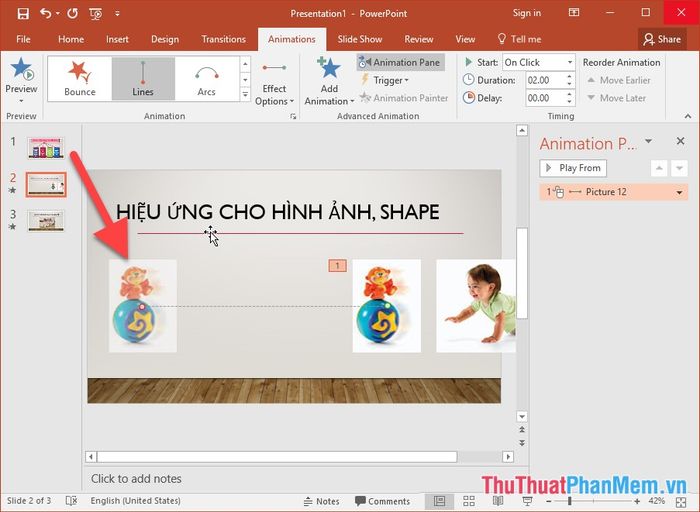
+ Thực hiện tương tự với đối tượng em bé để tạo hiệu ứng chuyển động.
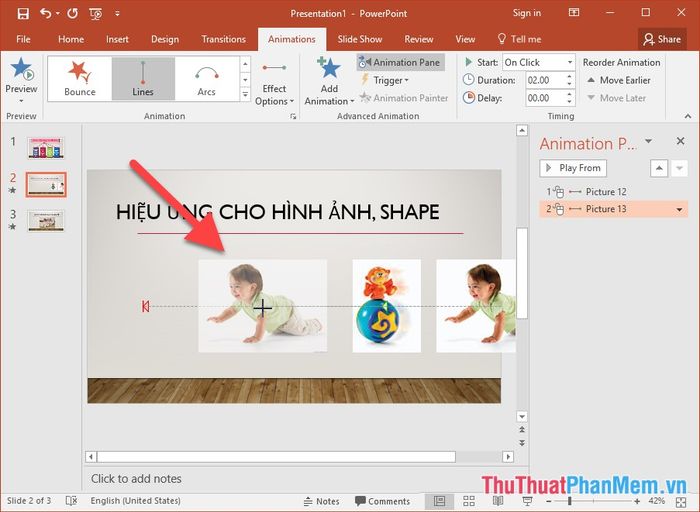
+ Kết quả cuối cùng là hiệu ứng chuyển động đã được áp dụng thành công cho cả em bé và quả bóng.
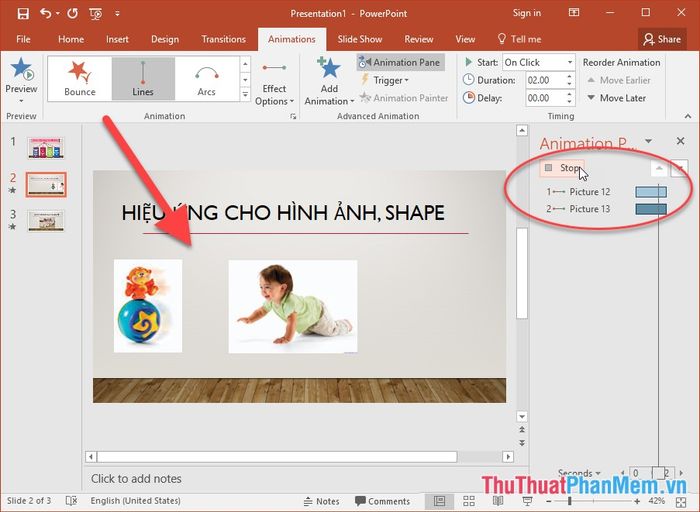
+ Để hiệu ứng chạy mượt mà và tự nhiên hơn, hãy tùy chỉnh thời gian hiệu ứng bằng cách nhấp chuột phải vào hiệu ứng -> chọn Timing và thiết lập các thông số phù hợp trong mục Timing.
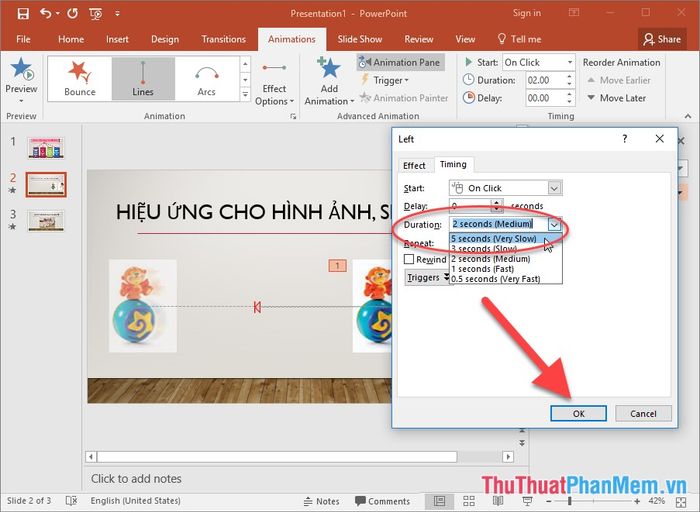
+ Bạn có thể thêm âm thanh vào quá trình em bé bò bằng cách chọn âm thanh phù hợp trong mục Sound.
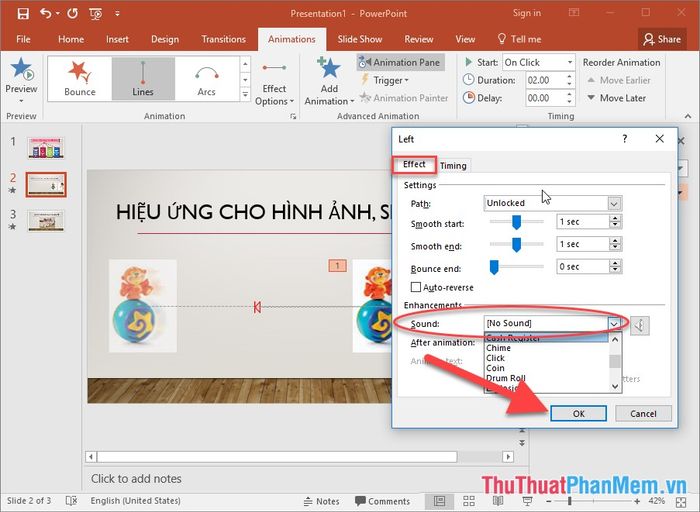
- Đối với đối tượng Shape, bạn có thể áp dụng các hiệu ứng tương tự như với hình ảnh.
Trên đây là hướng dẫn chi tiết cách sử dụng hiệu ứng cho hình ảnh và Shape trong PowerPoint 2016. Chúc bạn thành công và tạo ra những bài thuyết trình ấn tượng!
Có thể bạn quan tâm

Bộ mã code game Roblox tháng 9/2023 mới nhất

Top 10 trang web nổi bật và phổ biến nhất tại Mỹ

Top 10 địa chỉ may rèm cửa đẹp và uy tín tại quận Hà Đông, Hà Nội

Khám Phá 10 Địa Chỉ Mua Máy Ảnh Uy Tín Tại Hà Nội

Top 4 tiệm chụp ảnh thẻ nhanh, đẹp tại Hội An


