Khám Phá Cách Sử Dụng OneDrive Hiệu Quả
Nội dung bài viết
OneDrive, dịch vụ lưu trữ đám mây từ Microsoft, cho phép bạn lưu trữ file, thư mục, ảnh, video và nhiều hơn thế một cách trực tuyến thay vì trên máy tính. Bạn có thể truy cập và chia sẻ dữ liệu từ bất kỳ thiết bị nào như điện thoại, máy tính bảng hoặc máy tính.
Hướng dẫn chi tiết cách sử dụng OneDrive từ bước đầu tiên trên Windows 7.
Bắt đầu với OneDrive: Tạo tài khoản Microsoft để trải nghiệm dịch vụ lưu trữ đám mây tiện lợi.
Để khởi đầu với OneDrive, bạn cần sở hữu một tài khoản Microsoft. Nếu chưa có, hãy tạo tài khoản Microsoft theo các bước đơn giản sau:
Bước 1: Truy cập trang web https://login.live.com, sau đó nhấn chọn Sign up now (đăng ký ngay) để chuyển đến trang tạo tài khoản Microsoft.
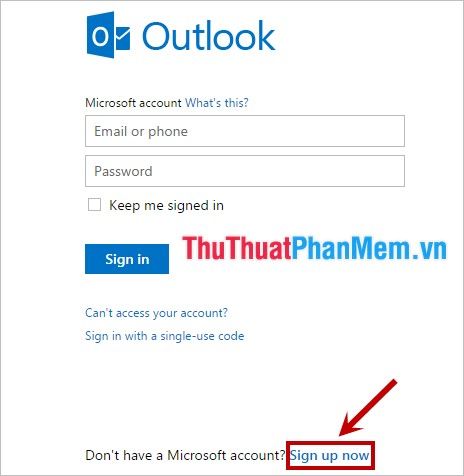
Bước 2: Trên trang Create an account, bạn cần điền đầy đủ thông tin theo yêu cầu của Microsoft:
First name: Nhập tên của bạn.
Last name: Nhập họ của bạn.
User name: Nhập tên tài khoản Microsoft bạn muốn tạo (viết liền, không dấu, không chứa khoảng trắng). Bạn có thể chọn đuôi tài khoản là @outlook.com hoặc @hotmail.com.
Password: Đặt mật khẩu bảo mật cho tài khoản Microsoft của bạn.
Reenter password: Nhập lại mật khẩu để xác nhận.
Country/region: Chọn quốc gia hoặc khu vực của bạn.
Birthdate: Nhập ngày, tháng, năm sinh của bạn.
Gender: Chọn giới tính của bạn.
Country code: Nhập mã vùng điện thoại của quốc gia bạn.
Phone number: Nhập số điện thoại của bạn.
Alternate email address: Địa chỉ email dự phòng (sử dụng để khôi phục tài khoản trong trường hợp cần thiết).
Enter the characters you see: Nhập các ký tự hiển thị để xác minh bạn không phải là robot.
Sau khi hoàn tất các thông tin, nhấn chọn Create account để hoàn thành đăng ký tài khoản Microsoft.
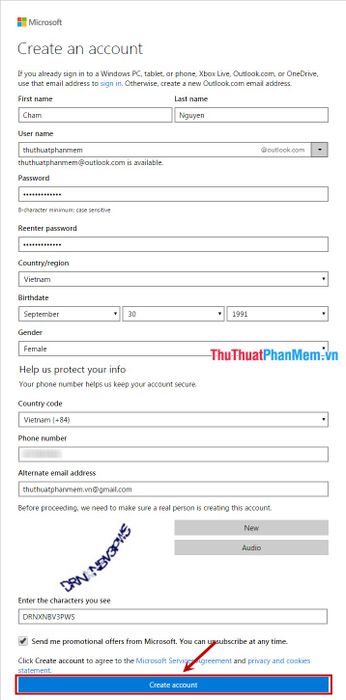
Tải và Cài Đặt OneDrive Trên Thiết Bị Của Bạn
Sau khi đã có tài khoản Microsoft, hãy truy cập trang chủ OneDrive tại https://onedrive.live.com/ và chọn Tải xuống từ menu phía trên.

Trên trang tải xuống, chọn hệ điều hành bạn đang sử dụng và nhấn Tải xuống bên dưới mục OneDrive.
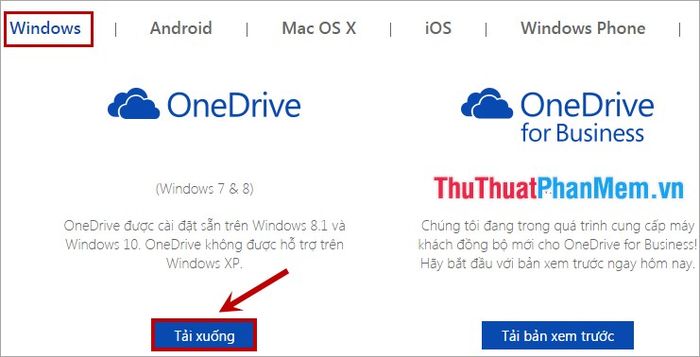
Chờ quá trình tải xuống hoàn tất, sau đó nhấp vào file OneDriveSetup.exe để bắt đầu cài đặt. Khi cài đặt xong, giao diện Welcome to OneDrive sẽ hiện ra, nhấn Sign in để đăng nhập vào tài khoản OneDrive của bạn.
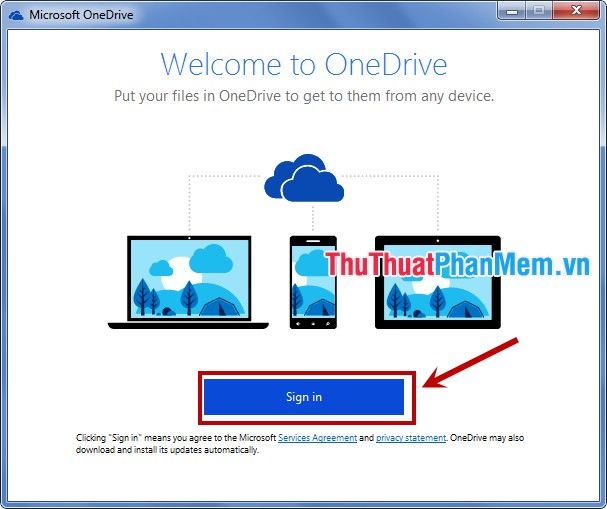
Tại giao diện Sign in, nhập tên tài khoản và mật khẩu Microsoft bạn vừa tạo hoặc đã có sẵn, sau đó nhấn Sign in để đăng nhập.
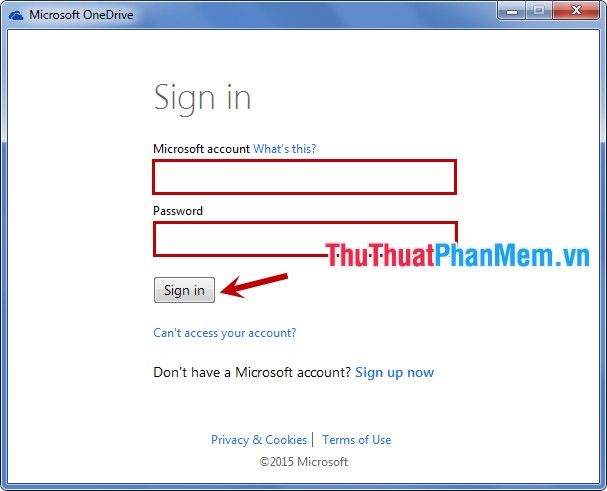
Sau khi đăng nhập thành công, bạn có thể thay đổi vị trí lưu trữ file OneDrive bằng cách nhấn Change location và chọn thư mục mong muốn. Nếu không, hãy để mặc định và nhấn Next để tiếp tục.
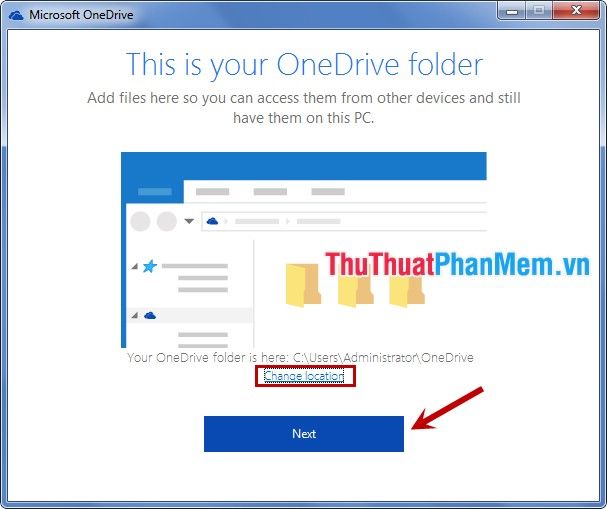
Khi hoàn tất, thư mục OneDrive sẽ xuất hiện, báo hiệu bạn đã cài đặt thành công OneDrive trên máy tính của mình.
Bắt đầu đồng bộ hóa file và thư mục vào OneDrive.
Bạn có thể kéo thả hoặc sao chép các file, thư mục cần đồng bộ vào thư mục OneDrive trên máy tính. Mọi dữ liệu được lưu tại đây sẽ tự động đồng bộ và lưu trữ đám mây, giúp bạn dễ dàng truy cập từ bất kỳ thiết bị nào.
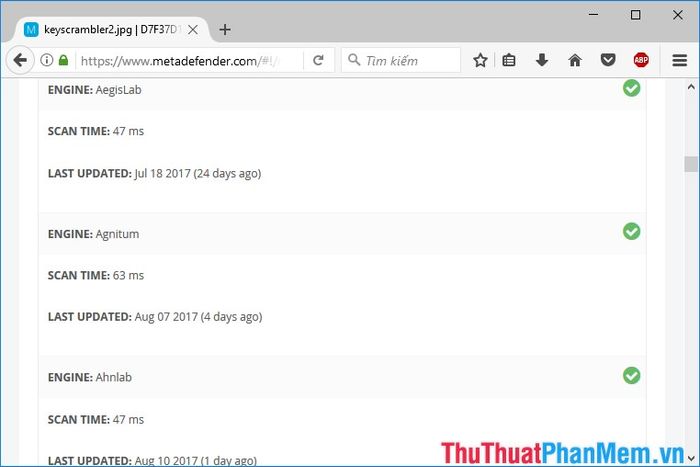
Để cài đặt hoặc thay đổi tài khoản OneDrive, nhấn chuột phải vào biểu tượng OneDrive trong khay hệ thống và chọn Settings.
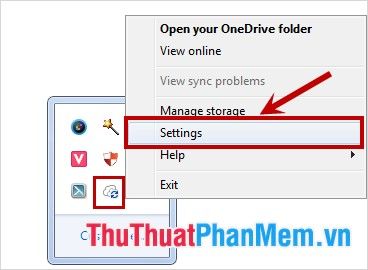
Tại hộp thoại hiển thị, bạn có thể tùy chỉnh các thiết lập của OneDrive để phù hợp với nhu cầu sử dụng.
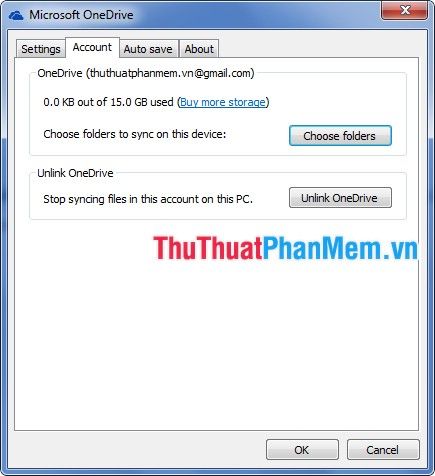
Giờ đây, bạn đã sẵn sàng khám phá và tận dụng dịch vụ lưu trữ đám mây OneDrive trên máy tính của mình. Chúc bạn thành công!
Có thể bạn quan tâm

5 Bài Soạn Xuất Sắc về Khái Quát Văn Học Dân Gian Việt Nam (Ngữ Văn 10)

Top 10 bài văn xuất sắc phân tích nhân cách nhà nho chân chính qua bài thơ "Bài ca ngắn đi trên bãi cát" của Cao Bá Quát và "Bài ca ngất ngưởng" của Nguyễn Công Trứ (Ngữ văn 11)

Top 8 Tiệm xăm nghệ thuật đẹp nhất quận Tân Phú, TP.Hồ Chí Minh

Top 4 Địa chỉ dán decal xe máy đẹp, chất tại Quận 10, TP.HCM

10 Lý Do Không Thể Bỏ Qua Khi Chụp Ảnh Định Dạng RAW


