Khám phá cách tạo hiệu ứng chuyển Slide đầy sáng tạo trong PowerPoint
Bài viết này sẽ hướng dẫn chi tiết từng bước để thiết lập hiệu ứng chuyển Slide trong PowerPoint một cách chuyên nghiệp.
Bước 1: Chọn thẻ Transitions -> di chuyển đến mục Transition to this Slide -> nhấp vào Transition Style -> và khám phá các hiệu ứng có sẵn trong hộp thoại.
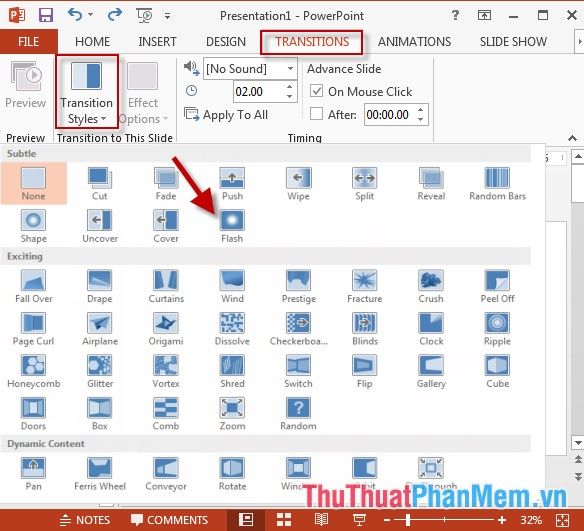
Bước 2: Hiệu ứng sẽ được áp dụng ngay lập tức vào Slide đã chọn, biểu tượng ngôi sao xuất hiện cho biết hiệu ứng chuyển tiếp đã được kích hoạt.
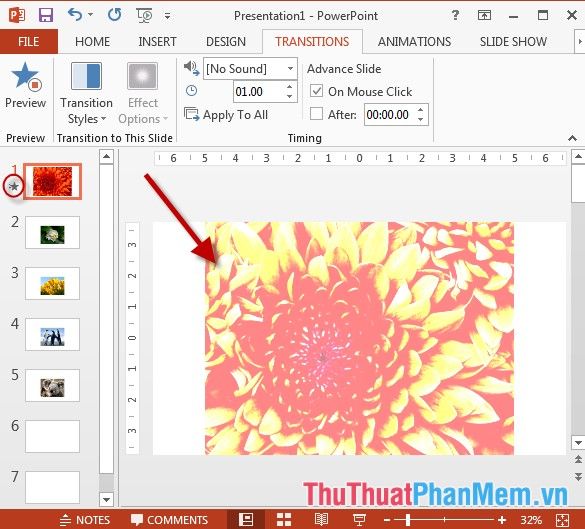
- Bạn có thể dễ dàng lựa chọn các kiểu hiệu ứng khác nhau để áp dụng cho Slide, tạo nên sự đa dạng và sinh động.
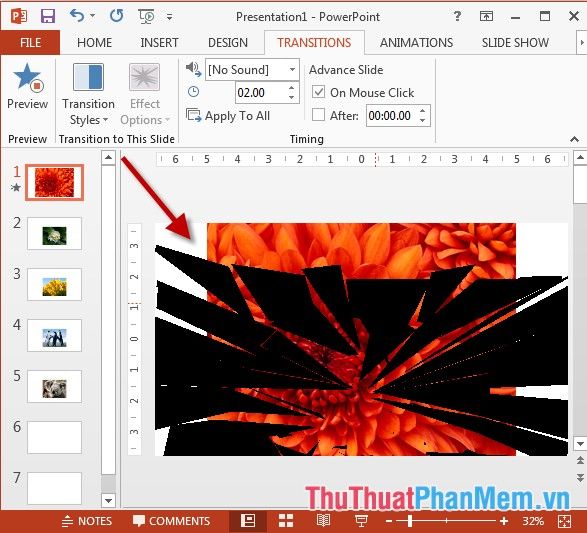
Bước 3: Thêm âm thanh phù hợp khi trình chiếu Slide. Để chèn âm thanh, nhấp vào biểu tượng Sound -> chọn kiểu âm thanh phù hợp với nội dung Slide của bạn.
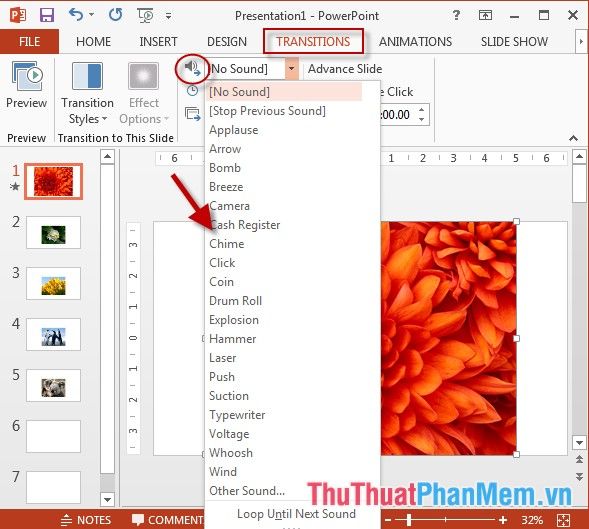
- Nếu bạn muốn sử dụng âm thanh tùy chỉnh, hãy chọn Other Sound để tải lên file âm thanh riêng.
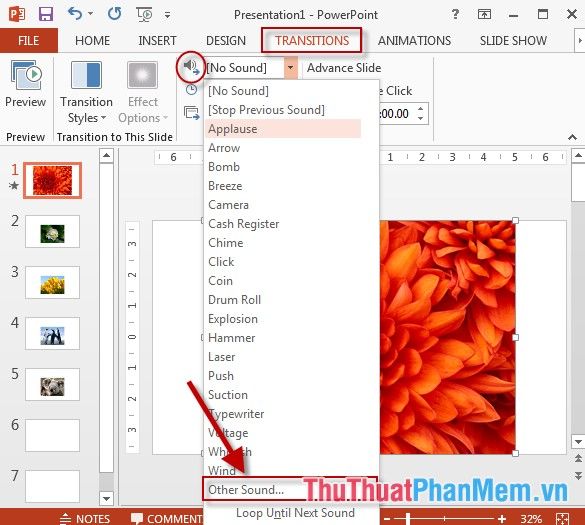
- Hộp thoại sẽ xuất hiện, cho phép bạn chọn đường dẫn đến file âm thanh cần chèn -> nhấn OK để hoàn tất.
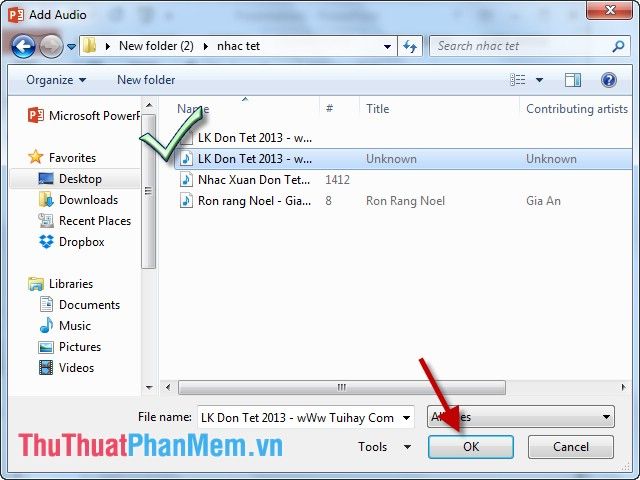
Bước 4: Chọn kiểu chuyển tiếp Slide phù hợp. Để chuyển tiếp Slide bằng cách nhấn chuột, hãy tích chọn vào mục On Mouse Click.
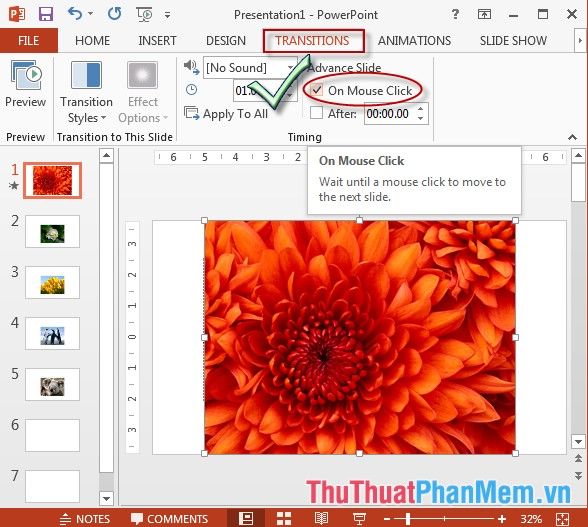
Bước 5: Thiết lập thời gian tự động chuyển Slide bằng cách tích chọn vào mục After -> và nhập thời gian mong muốn cho mỗi lần chuyển tiếp.
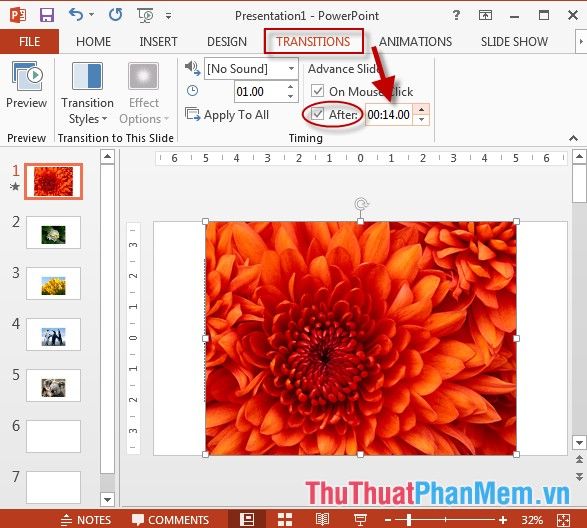
Bước 6: Hoàn tất quá trình thiết lập hiệu ứng chuyển Slide bằng cách nhấn Apply to All để áp dụng tất cả các tùy chọn đã cài đặt.
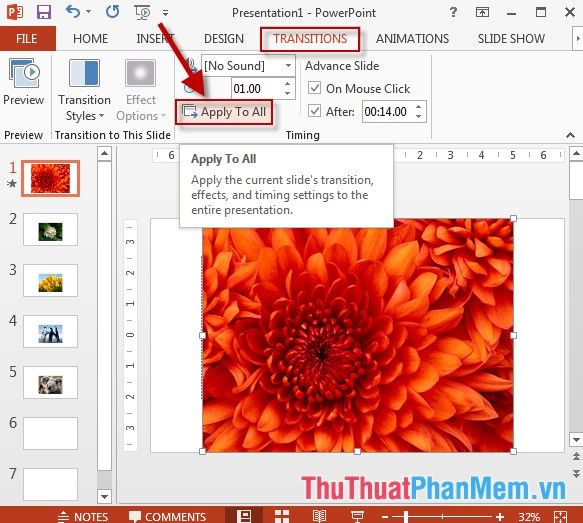
- Bạn có thể áp dụng các bước tương tự để thiết lập hiệu ứng chuyển tiếp cho các Slide còn lại trong bài thuyết trình.
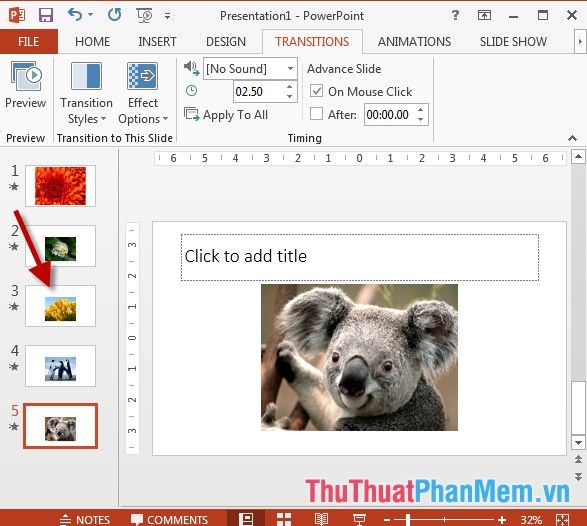
Bài viết trên đã hướng dẫn chi tiết cách thiết lập các hiệu ứng chuyển Slide trong PowerPoint, giúp bài thuyết trình của bạn trở nên chuyên nghiệp và sinh động hơn.
Chúc các bạn áp dụng thành công và tạo ra những bài thuyết trình ấn tượng!
Có thể bạn quan tâm

Top 5 Phòng Khám Đa Khoa Uy Tín, Bác Sĩ Kinh Nghiệm Tại TP Biên Hòa

Top 7 Địa chỉ bán đồ ăn healthy ngon và chất lượng tại Cần Thơ

Top 5 cửa hàng thực phẩm đông lạnh chất lượng nhất tại tỉnh Ninh Thuận

Top 7 Studio Chụp Ảnh Cưới Phong Cách Cổ Điển Tại Đà Lạt

Top 4 Chuyên gia phun xăm nổi bật nhất Tiền Giang


