Khám phá cách tạo và áp dụng hiệu ứng cho âm thanh và video trong PowerPoint để nâng tầm bài thuyết trình của bạn.
Nội dung bài viết
Bài viết này sẽ hướng dẫn bạn chi tiết cách chèn, sử dụng và tùy chỉnh các hiệu ứng âm thanh và video trong PowerPoint một cách chuyên nghiệp.
1. Chèn âm thanh vào PowerPoint
- Để thêm hiệu ứng cho âm thanh, đầu tiên bạn cần chèn âm thanh vào Slide. Nhấp chọn thẻ Insert -> Media -> Audio:
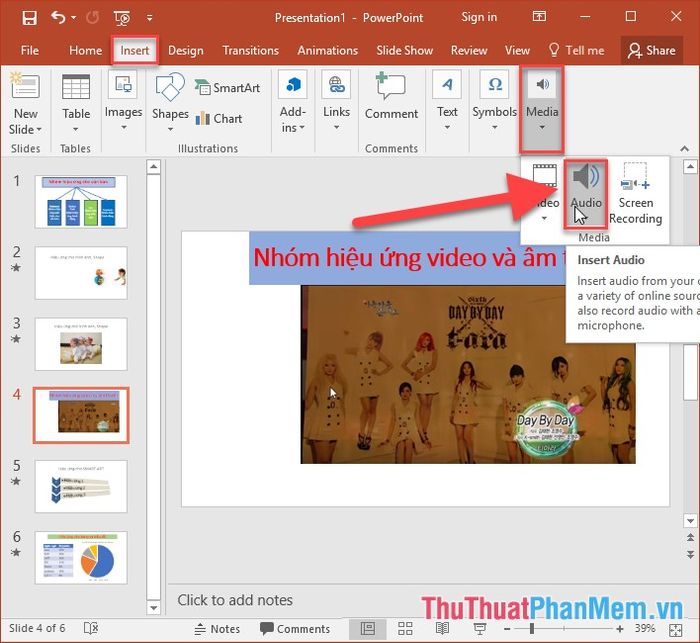
- Chọn đường dẫn đến file âm thanh bạn muốn chèn vào slide.
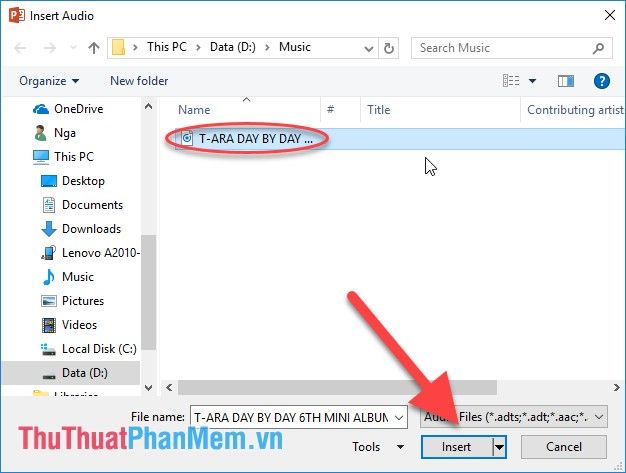
- Sau khi nhấn Insert, file âm thanh sẽ được chèn thành công vào slide của bạn.
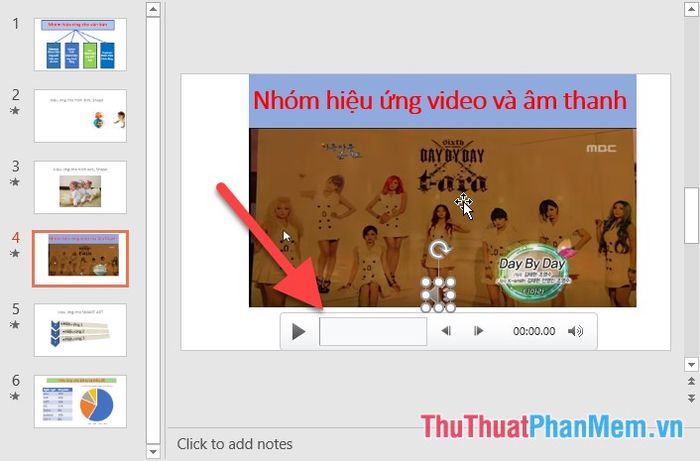
- Để tùy chỉnh hiệu ứng cho âm thanh, hãy chọn thẻ Playback trong mục Editing, nơi bạn sẽ tìm thấy các tùy chọn phù hợp.
+ Fade in: Tạo hiệu ứng âm lượng tăng dần, mang đến sự mượt mà và chuyên nghiệp.
+ Fade out: Tạo hiệu ứng âm lượng giảm dần, giúp kết thúc âm thanh một cách mượt mà và tinh tế.
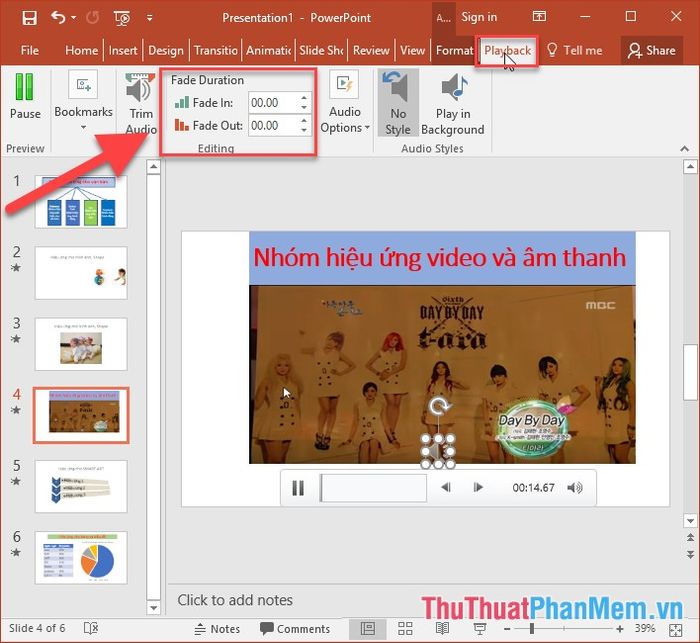
- Trong mục Audio Options, bạn sẽ tìm thấy các tùy chọn sau:
+ Start: Thiết lập cách thức kích hoạt âm thanh khi trình chiếu slide.
+ Play Across Slide: Cho phép âm thanh phát liên tục xuyên suốt quá trình trình chiếu các slide.
+ Hide During Show: Ẩn biểu tượng loa để giao diện slide trở nên gọn gàng và chuyên nghiệp hơn.
+ Loop until stopped: Tùy chọn này cho phép âm thanh lặp lại liên tục cho đến khi bạn dừng lại thủ công.
+ Rewind after playing: Tự động quay trở lại điểm bắt đầu của file âm thanh sau khi phát xong một lượt.
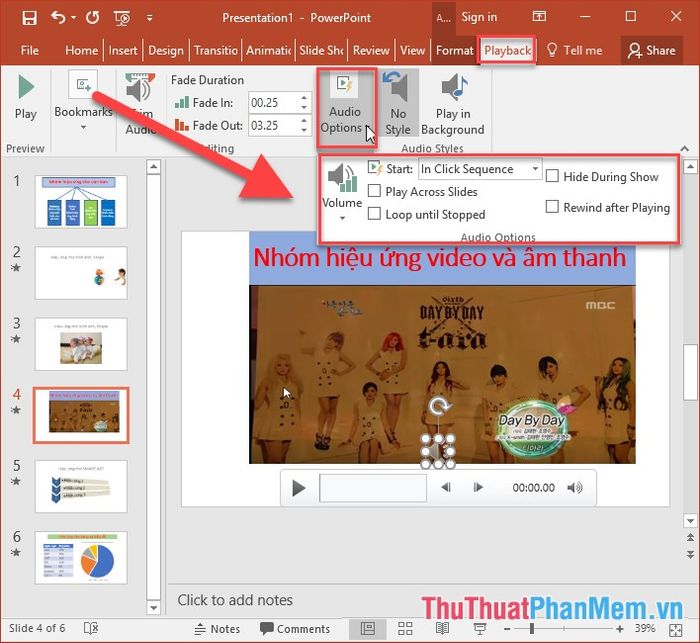
Bạn cũng có thể nhấp chuột phải vào file âm thanh, chọn Timing để thiết lập các tùy chọn tương tự một cách dễ dàng.
2. Chèn video vào PowerPoint
- Thao tác chèn video cũng tương tự như chèn âm thanh, mang đến sự nhất quán và dễ dàng trong quá trình thực hiện.
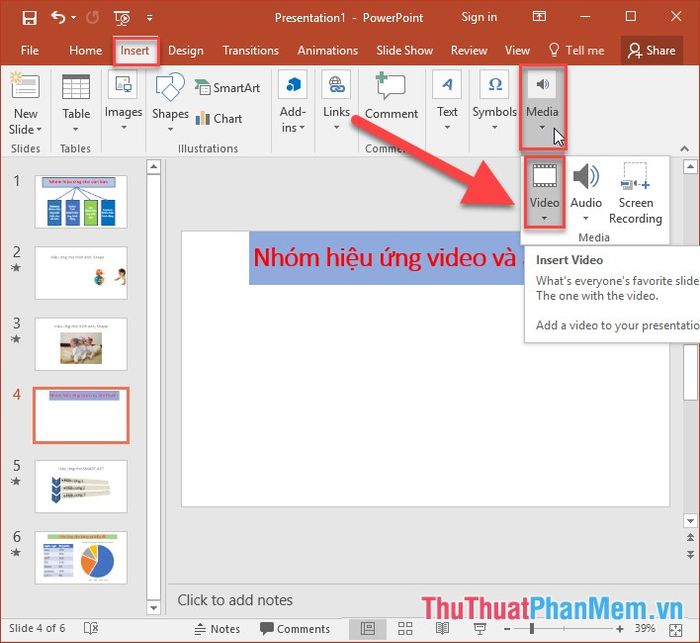
- Chọn đường dẫn đến file video cần chèn, và ngay lập tức video sẽ xuất hiện trong slide của bạn.
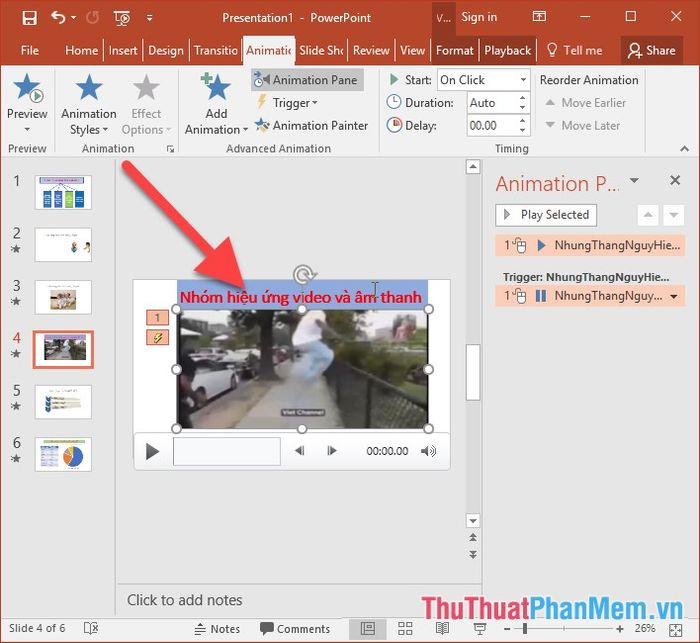
- Bạn có thể thiết lập hiệu ứng cho video tương tự như với âm thanh. Đặc biệt, hãy khám phá cách thêm ghi chú và tạo điểm nhấn khi trình chiếu video bằng việc kết hợp Bookmark và Trigger.
- Ví dụ, khi video chạy đến thời điểm 4 phút 43 giây, một ghi chú sẽ xuất hiện để làm nổi bật thông tin quan trọng.
Bước 1: Tạo một textbox để thêm ghi chú vào slide.
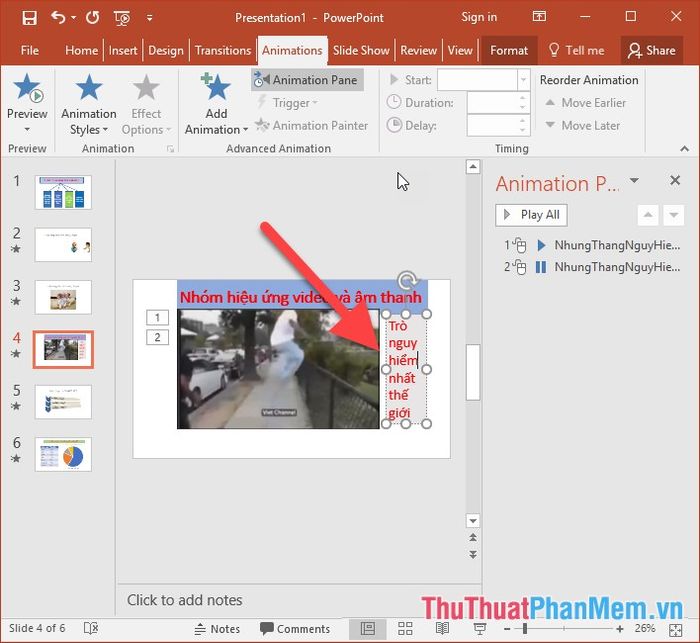
Bước 2: Áp dụng hiệu ứng cho ghi chú để thu hút sự chú ý của người xem.
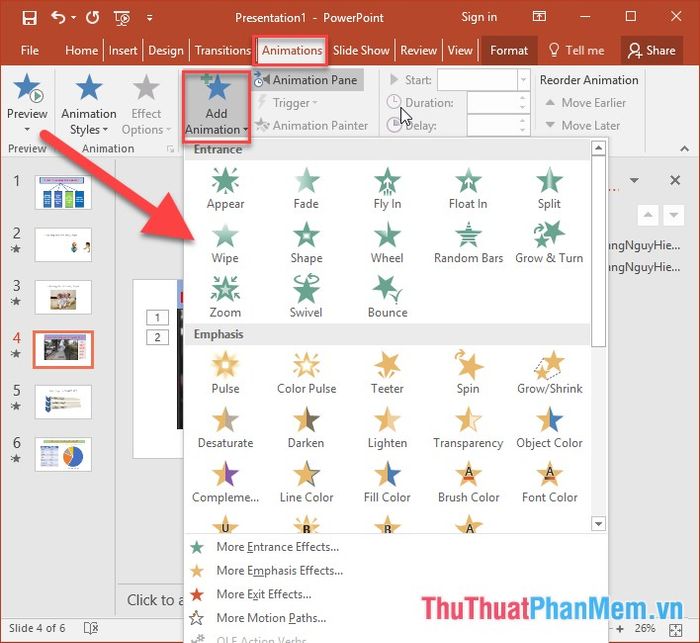
Bước 3: Tạo Bookmark cho video bằng cách chọn thời điểm muốn thêm ghi chú (ví dụ: 4 phút 40 giây) -> chọn thẻ Playback -> Bookmarks -> Add Bookmark. Kết quả là bạn đã tạo thành công một Bookmark trên video.
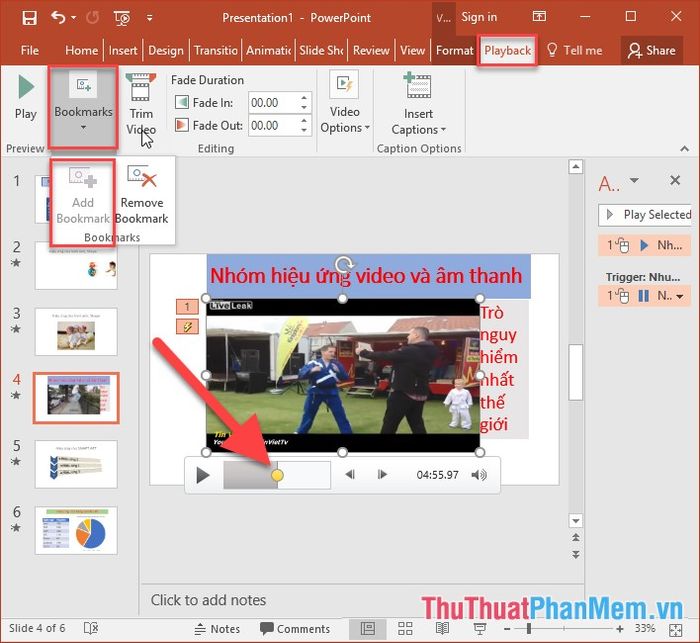
Bước 4: Di chuyển phần Trigger của âm thanh lên phía trên cùng của textbox để kích hoạt hiệu ứng.
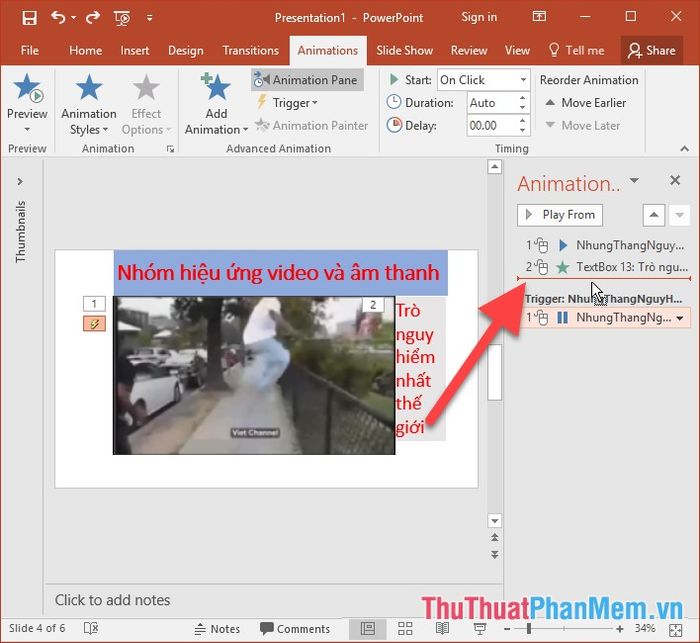
- Kết quả là sự kết hợp hoàn hảo giữa Bookmarks và Trigger, tạo nên một trải nghiệm trình chiếu chuyên nghiệp.
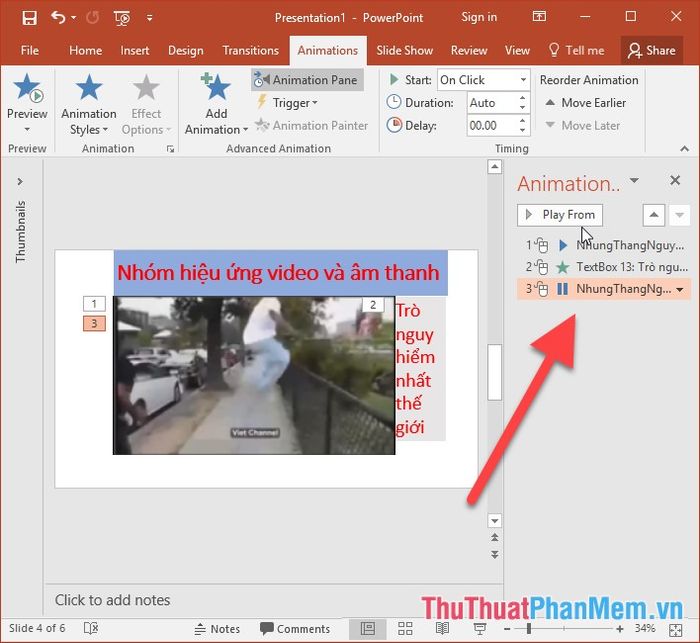
- Khi video chạy đến thời điểm 4 phút 40 giây, textbox sẽ tự động hiển thị theo hiệu ứng đã thiết lập, làm nổi bật thông tin quan trọng.
Trên đây là hướng dẫn chi tiết cách sử dụng và tùy chỉnh hiệu ứng cho âm thanh và video trong PowerPoint 2016. Chúc bạn áp dụng thành công và tạo ra những bài thuyết trình ấn tượng!
Có thể bạn quan tâm

Top 8 mẫu sạc dự phòng xuất sắc nhất hiện nay

Chính sách hoàn trả và hoàn tiền khi mua thực phẩm tươi sống qua Tripi

Top 10 bài văn miêu tả các nghệ sĩ hài mà em yêu mến nhất

Top 9 Đơn vị trang trí tiệc cưới chuyên nghiệp & ấn tượng nhất Bến Tre

Top 9 Địa điểm trang điểm dự tiệc ấn tượng nhất TP. Tuy Hòa, Phú Yên


