Khám phá cách thay đổi giao diện Windows 10 nhanh chóng và hiệu quả với Stardock Curtains

Stardock Curtains là phần mềm nổi tiếng giúp tùy chỉnh giao diện Windows 10 một cách dễ dàng. Dù bạn là người mới hay không có nhiều kinh nghiệm sử dụng máy tính, việc cài đặt và sử dụng Stardock Curtains đều trở nên đơn giản. Phần mềm này còn thường xuyên được cập nhật thêm các giao diện mới, mang đến trải nghiệm tươi mới cho người dùng.
Trang chủ: https://www.stardock.com/products/curtains/
Bước 1: Truy cập trang chủ của Stardock Curtains để tải phần mềm về máy tính và bắt đầu trải nghiệm.

Bước 2: Quá trình cài đặt Stardock Curtains vô cùng đơn giản, bạn chỉ cần nhấn Next để tiếp tục và hoàn thành các bước cài đặt một cách nhanh chóng.
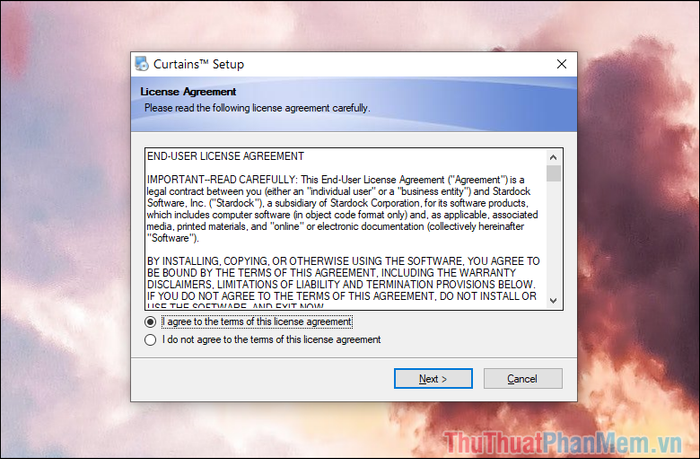
Bước 3: Khi cài đặt hoàn tất, hãy mở Stardock Curtains từ thanh Menu Start để bắt đầu khám phá những tính năng tuyệt vời của phần mềm.
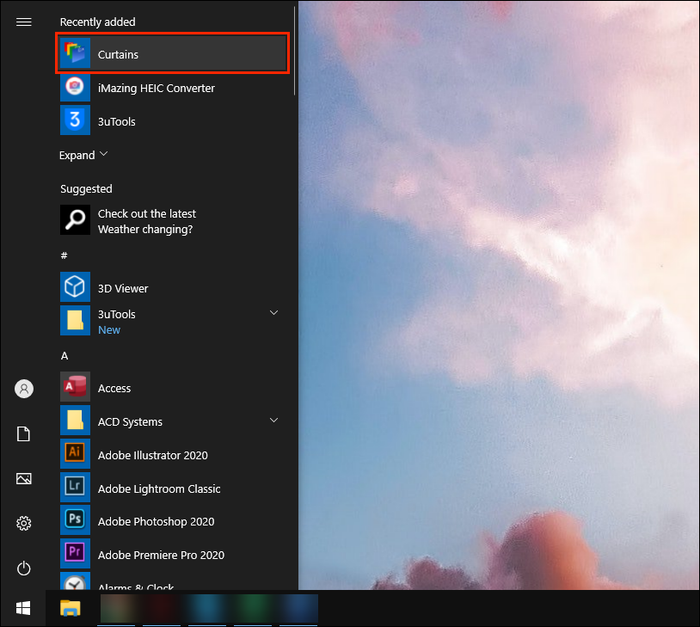
Bước 4: Trong giao diện Stardock Curtains, bạn hãy chọn thẻ Styles để xem và lựa chọn từ hàng loạt giao diện có sẵn, mang đến phong cách mới cho màn hình của bạn.

Bước 5: Thẻ Style Details là nơi bạn có thể tùy chỉnh chi tiết các thông tin giao diện, tạo nên sự khác biệt và cá nhân hóa cho trải nghiệm của mình.
- Colors: Tùy chỉnh màu sắc chủ đạo cho thanh Taskbar, thanh công cụ và các yếu tố khác.
- Backgrounds: Thay đổi hình nền theo sở thích cá nhân.
- Dark mode: Chuyển đổi chế độ hiển thị tối hoặc sáng cho Windows 10.
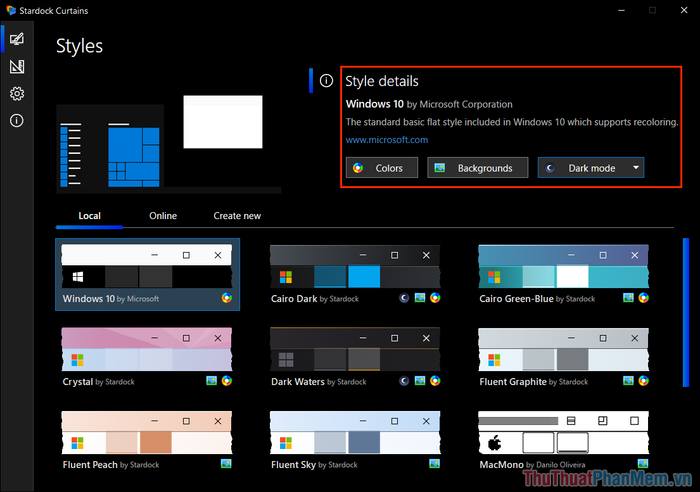
Bước 6: Phía dưới giao diện, bạn sẽ tìm thấy nhiều chế độ hiển thị khác nhau dành cho Windows 10. Chỉ cần chọn một trong các chế độ có sẵn để thay đổi giao diện một cách nhanh chóng và dễ dàng.
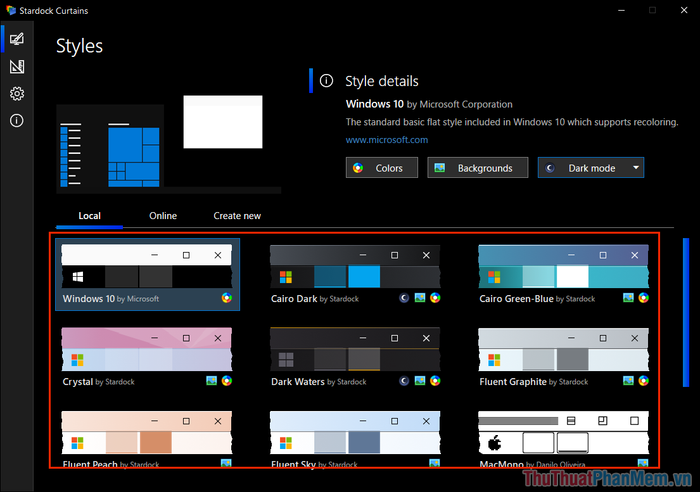
Bước 7: Sau khi chọn chế độ giao diện, cửa sổ Apply Background (thay đổi hình nền) sẽ xuất hiện. Hãy chọn Yes please để xác nhận và áp dụng thay đổi.

Bước 8: Tiếp theo, cửa sổ Universal applications currently running (Các ứng dụng đang hoạt động) sẽ hiển thị. Chọn Close my universal applications để tắt tất cả các ứng dụng đang chạy và hoàn tất quá trình thay đổi giao diện.

Bước 9: Ở bước cuối cùng, cửa sổ Browser close required sẽ xuất hiện. Bạn hãy chọn Close all my browser for me để đóng tất cả trình duyệt Internet đang mở trên máy tính một cách tự động.

Bước 10: Sau khi đóng tất cả ứng dụng, cửa sổ và trình duyệt, giao diện máy tính của bạn sẽ được thay đổi ngay lập tức, mang đến một diện mạo hoàn toàn mới.
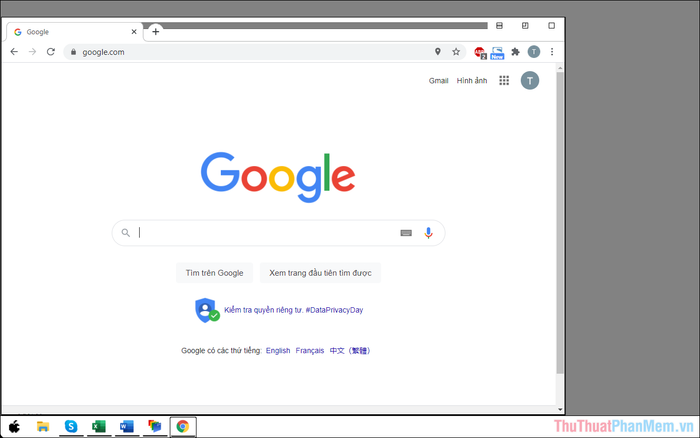
Mỗi bộ giao diện đều mang những nét đặc trưng riêng, tạo nên sự khác biệt và phong cách độc đáo cho hệ điều hành của bạn.

Bước 11: Bên cạnh những bộ giao diện có sẵn, bạn có thể khám phá thêm nhiều giao diện mới bằng cách chọn thẻ Online trên Stardock Curtains, nơi cung cấp những thiết kế tươi mới và độc đáo dành cho Windows 10.

Những bộ giao diện mới này được sáng tạo bởi chính người dùng và trong tương lai, chúng có thể trở thành những giao diện chính thức được tích hợp trên Stardock Curtains.
Bước 12: Để cài đặt các bộ giao diện Windows 10 trực tuyến, bạn chỉ cần chọn một giao diện yêu thích và nhấn vào Download để tải về máy tính của mình.
Sau khi tải về, bạn có thể tiến hành cài đặt các bộ giao diện này một cách dễ dàng, tương tự như những giao diện có sẵn trên máy.
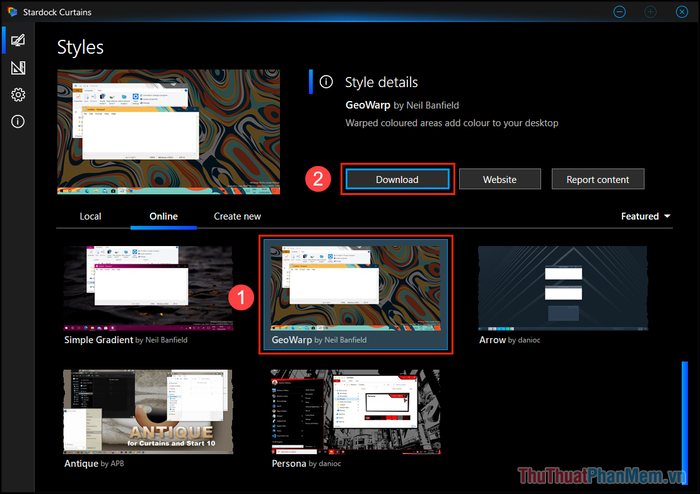
Trong bài viết này, Tripi đã hướng dẫn bạn cách thay đổi giao diện Windows 10 một cách nhanh chóng và hiệu quả với Stardock Curtains. Chúc bạn có những trải nghiệm tuyệt vời và một ngày tràn đầy niềm vui!
Có thể bạn quan tâm

6 loại cốm dạ dày đáng tin cậy nhất hiện nay

Top 8 quán phở tuyệt vời nhất Quận Nam Từ Liêm, Hà Nội

Becgie: Nguồn gốc, đặc điểm, phương pháp nuôi và giá trị của giống chó này

9 Điểm đến ẩm thực không thể bỏ qua tại phố Triều Khúc, Thanh Xuân - Hà Nội

Top 7 Quán cơm trưa văn phòng ngon nhất tại Bắc Ninh


