Khám phá cách thiết lập giới hạn giá trị nhập liệu trong Excel bằng công cụ Data Validation, giúp đảm bảo tính chính xác và nhất quán cho dữ liệu của bạn.
Những con số trong bảng tính Excel đóng vai trò cực kỳ quan trọng, thậm chí một sai sót nhỏ cũng có thể dẫn đến hậu quả nghiêm trọng. Để tránh những nhầm lẫn đáng tiếc, việc thiết lập giới hạn giá trị nhập liệu là vô cùng cần thiết. Bài viết này sẽ hướng dẫn bạn cách sử dụng Data Validation trong Excel để kiểm soát dữ liệu một cách hiệu quả.
Bước 1: Chọn vùng dữ liệu cần giới hạn giá trị (ví dụ: cột phụ cấp chức vụ) -> chuyển đến thẻ Data -> chọn Data Validation:
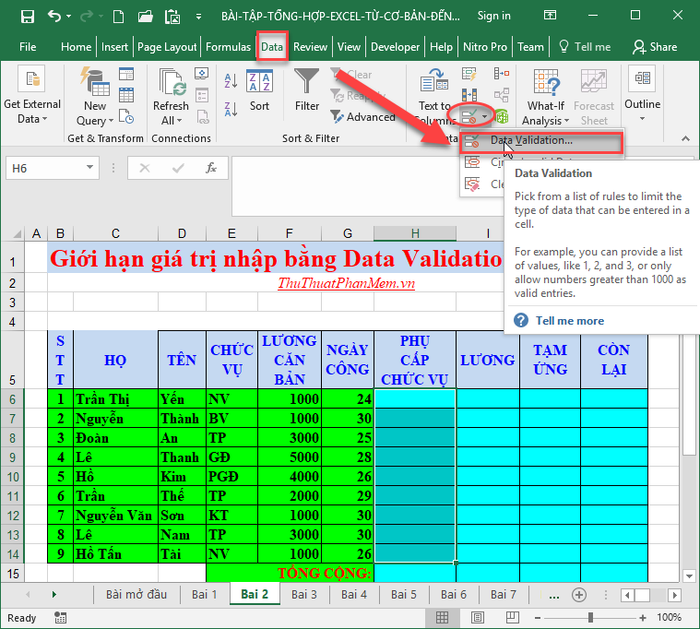
Bước 2: Khi hộp thoại xuất hiện, chọn thẻ Setting và thực hiện các tùy chọn phù hợp:
- Trong mục Allow, bạn sẽ tìm thấy các tùy chọn đa dạng để kiểm soát giá trị nhập liệu:
+ Whole number: Chỉ cho phép nhập các giá trị là số nguyên, đảm bảo độ chính xác tuyệt đối cho dữ liệu số.
+ Decimal: Cho phép nhập các giá trị thập phân, phù hợp với các bảng tính yêu cầu độ chi tiết cao.
+ List: Giới hạn giá trị nhập trong một danh sách định sẵn, giúp duy trì tính nhất quán và tránh sai sót.
+ Date: Thiết lập giới hạn dữ liệu kiểu ngày tháng, đảm bảo tính chính xác và phù hợp với các yêu cầu liên quan đến thời gian.
+ Bên cạnh đó, bạn còn có thể sử dụng các kiểu như Text Length và Custom để tùy chỉnh linh hoạt hơn.
- Trong mục Data, bạn sẽ tìm thấy các tùy chọn về phạm vi dữ liệu. Ví dụ, khi chọn Whole number, các phạm vi sau sẽ xuất hiện:
+ Between (not between): Giới hạn giá trị nằm trong một khoảng cụ thể, chẳng hạn từ 1 đến 100. Trong đó, minimum quy định giá trị nhỏ nhất và maximum quy định giá trị lớn nhất.
+ Equal to (not equal to): Giá trị nhập phải bằng (hoặc không bằng) một giá trị cụ thể được xác định trước.
+ Greater than, less than: Giá trị nhập phải lớn hơn (hoặc nhỏ hơn) một giá trị cụ thể.
+ Greater than or equal to, less than or equal to: Giá trị nhập phải lớn hơn (hoặc nhỏ hơn) hoặc bằng một giá trị cụ thể.
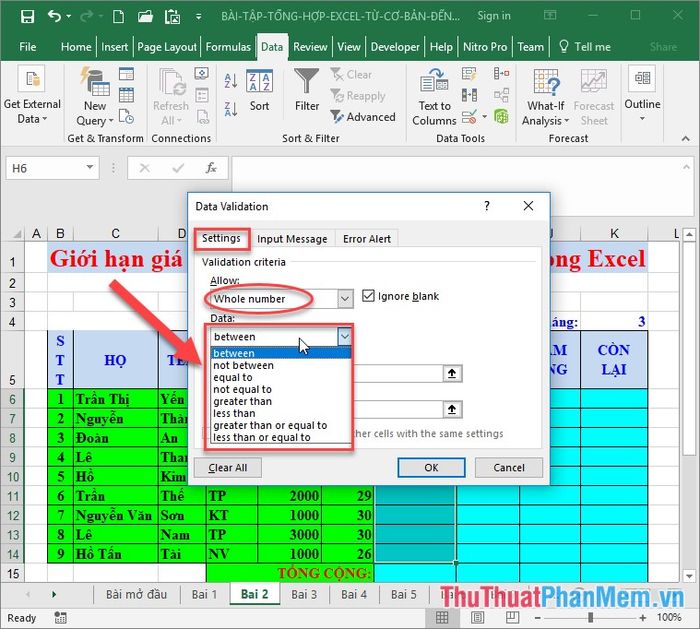
Ví dụ, bạn có thể thiết lập giới hạn giá trị nhập trong khoảng từ 250,000 đến 900,000 để đảm bảo tính hợp lý và chính xác của dữ liệu.
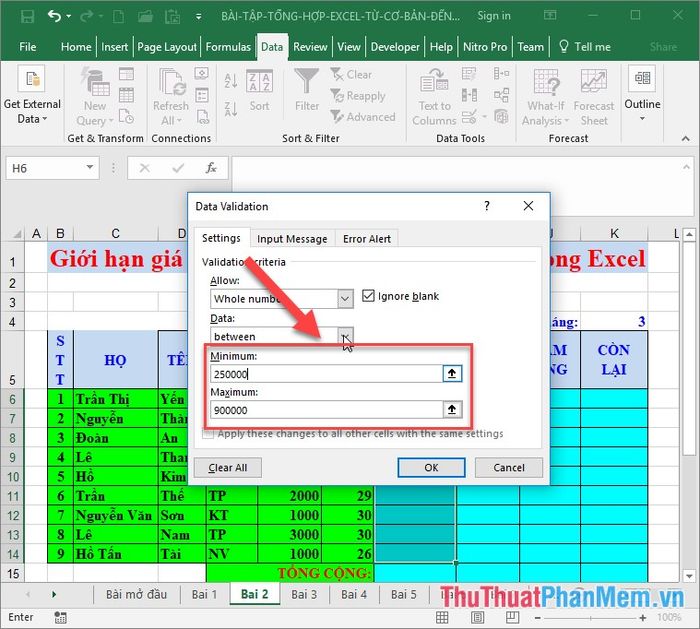
Bước 3: Sau khi thiết lập giới hạn giá trị, hãy tùy chỉnh thông báo lỗi để người dùng dễ dàng hiểu và điều chỉnh giá trị nhập. Chuyển sang thẻ Error Alert để thực hiện việc này.
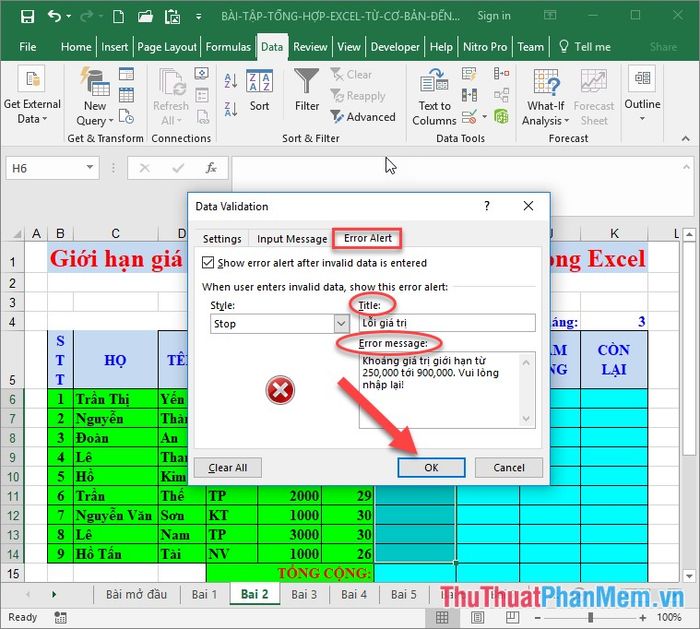
Bước 4: Quay lại bảng tính và thử nhập giá trị vào cột Phụ cấp chức vụ. Nếu giá trị vượt quá phạm vi đã thiết lập, thông báo lỗi sẽ xuất hiện, giúp bạn nhanh chóng nhận biết và sửa lỗi.
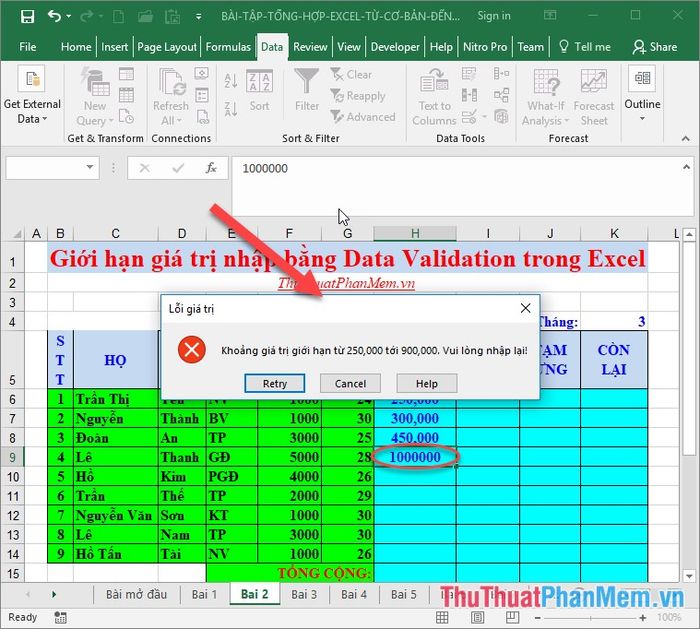
Lưu ý rằng Data Validation chỉ áp dụng khi giá trị được nhập trực tiếp từ bàn phím. Trường hợp giá trị được nhập gián tiếp thông qua công thức, tính năng này sẽ không có hiệu lực.
Trên đây là hướng dẫn chi tiết cách sử dụng Data Validation để giới hạn giá trị nhập liệu. Hy vọng những thông tin này sẽ hữu ích và giúp bạn áp dụng thành công vào công việc của mình. Chúc bạn đạt được kết quả tốt!
Có thể bạn quan tâm

Top 13 Địa chỉ sửa chữa điện thoại uy tín và chất lượng tại tỉnh Thừa Thiên Huế

Thay đổi số Mobifone trực tuyến, đổi số Mobi ngay tại nhà

Top 5 địa chỉ dịch thuật uy tín và chuyên nghiệp nhất tại Huế

Những dòng stt ngắn gọn về áp lực gia đình, sâu lắng và đầy ý nghĩa.

Khám phá 6 quán ăn nổi bật trên con đường Trần Huy Liệu, Huế


