Khám phá cách tùy chỉnh giao diện Win 10 theo phong cách riêng của bạn
Nội dung bài viết
Đối với những người dành nhiều thời gian làm việc trên máy tính, giao diện Windows không chỉ là yếu tố thẩm mỹ mà còn ảnh hưởng đến trải nghiệm và cảm xúc của họ. Một giao diện đẹp mắt và phù hợp với sở thích cá nhân sẽ mang lại cảm giác thoải mái và dễ chịu hơn. Windows 10, với sự linh hoạt của mình, cho phép bạn tùy chỉnh giao diện theo ý muốn. Trong bài viết này, Tripi sẽ hướng dẫn bạn cách tùy chỉnh giao diện Windows 10 một cách chi tiết và dễ hiểu.

1. Tạo giao diện độc đáo theo phong cách của bạn
Bước 1: Nhấp chuột phải vào khoảng trống bất kỳ trên màn hình và chọn Personalize để bắt đầu tùy chỉnh giao diện theo ý thích của bạn.
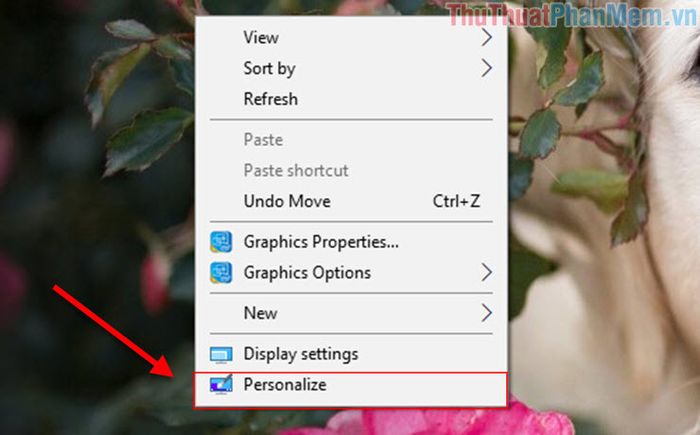
Bước 2: Sau khi hoàn tất, cửa sổ Settings sẽ hiện ra, bạn hãy chọn mục Themes để bắt đầu hành trình tùy chỉnh giao diện theo phong cách riêng của mình.
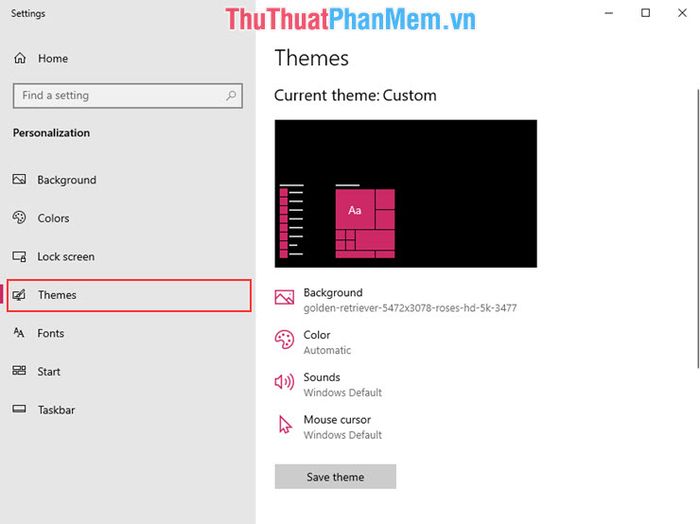
Bước 3: Đầu tiên, hãy chọn Background để thay đổi hình nền máy tính, tạo điểm nhấn cá nhân cho không gian làm việc của bạn.
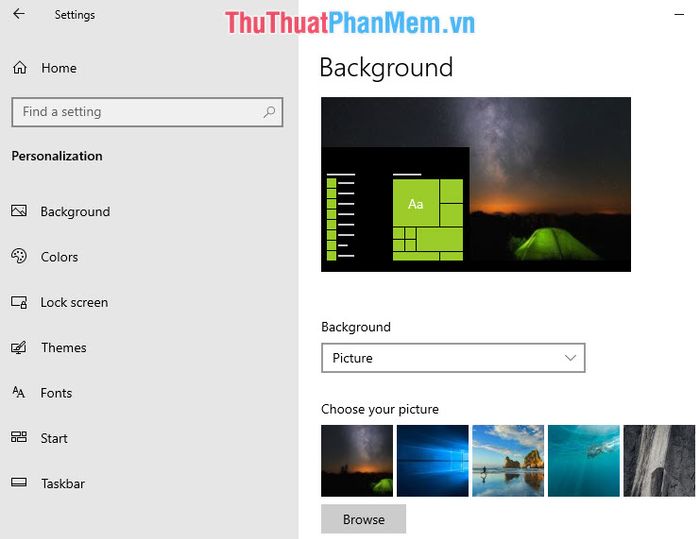
Sau khi đã lựa chọn được hình nền ưng ý, bạn có thể tiếp tục tùy chỉnh màu sắc cho giao diện cửa sổ, mang lại sự hài hòa và đồng nhất.
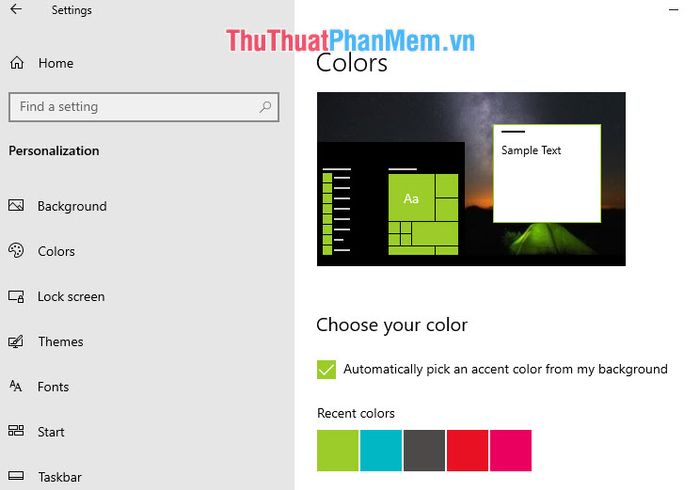
Cuối cùng, đừng quên chọn âm thanh thông báo phù hợp để hoàn thiện trải nghiệm cá nhân hóa trên Windows của bạn.
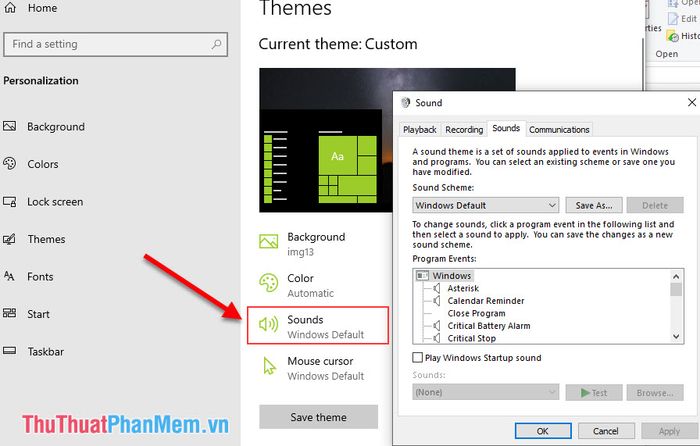
Bước cuối cùng, bạn hãy chọn kiểu dáng cho con trỏ chuột để hoàn thiện quá trình tùy chỉnh giao diện.
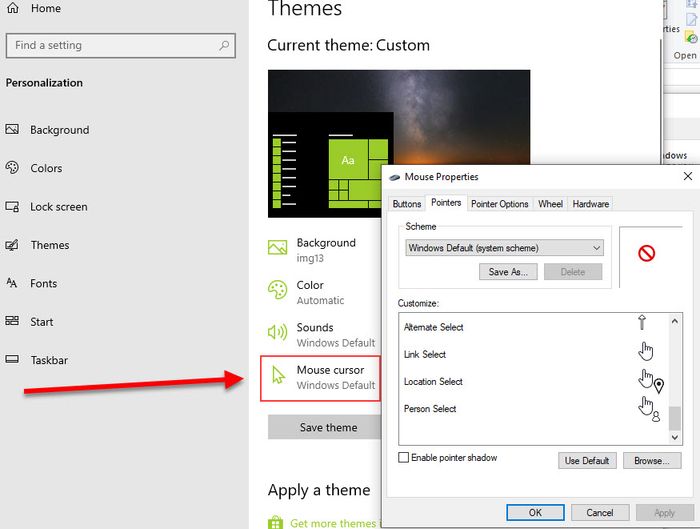
Bước 4: Sau khi đã hoàn thành việc thay đổi hình nền, màu sắc giao diện, âm thanh thông báo và kiểu dáng con trỏ, bạn nhấn Save Theme để lưu lại thiết lập. Điều này giúp bạn dễ dàng khôi phục giao diện yêu thích chỉ với một cú nhấp chuột nếu có ai đó thay đổi.
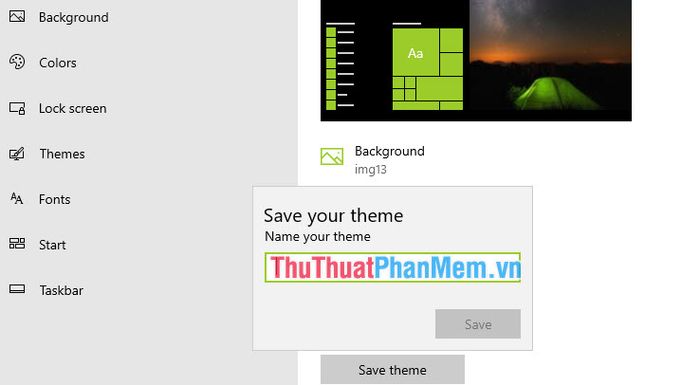
2. Làm thế nào để áp dụng giao diện của bạn lên máy tính khác?
Sau khi lưu theme bằng Save Theme, bạn kéo xuống dưới sẽ thấy giao diện vừa tạo. Chỉ cần xuất theme thành file và sao chép sang máy khác, bạn có thể sử dụng ngay mà không cần thiết lập lại từ đầu.
Bước 1: Xuất theme của bạn thành file để lưu trữ. Hãy nhấp chuột phải vào theme vừa tạo và chọn Save theme for sharing để lưu lại.

Bước 2: Sau khi có file theme, bạn chỉ cần sao chép nó sang máy tính khác. Chỉ cần nháy đúp chuột vào file theme, hệ thống sẽ tự động cài đặt mà không cần thiết lập thêm.
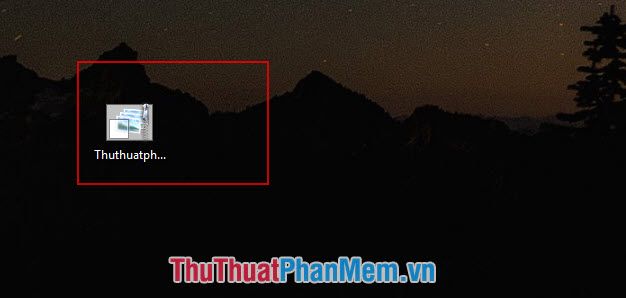
Như vậy, Tripi đã hướng dẫn bạn cách tùy chỉnh giao diện Win 10 theo ý thích. Chúc bạn thành công và tận hưởng trải nghiệm cá nhân hóa tuyệt vời!
Có thể bạn quan tâm

10 Bài phân tích ấn tượng nhất về kiệt tác 'Bắt sấu rừng U Minh Hạ' - Sơn Nam

Top 8 bài thuyết trình cắm hoa ngày 20/10 đặc sắc và đầy ý nghĩa

Top 8 ca khúc được yêu thích và nghe nhiều nhất trong tháng 11 năm 2016

Top 10 bể bơi lý tưởng tại Đà Nẵng cho gia đình thư giãn cuối tuần

Cách xử lý khi người yêu thường xuyên nóng giận


