Khám phá cách vẽ đồ thị hình học chuyên nghiệp với phần mềm Geogebra
Thay vì vẽ đồ thị hàm số thủ công, Geogebra mang đến giải pháp vẽ đồ thị tự động, nhanh chóng và chính xác. Phần mềm còn hỗ trợ xuất đồ thị ra nhiều định dạng, giúp bạn dễ dàng tích hợp vào giáo án hoặc tài liệu một cách thuận tiện. Bài viết dưới đây sẽ hướng dẫn chi tiết cách sử dụng Geogebra để vẽ đồ thị hình học.
Nếu bạn chưa cài đặt Geogebra, hãy tải phần mềm miễn phí tại đây: https://www.geogebra.org/download
Sau khi cài đặt thành công, hãy làm theo các bước sau để vẽ đồ thị hàm số một cách dễ dàng và hiệu quả:
Bước 1: Nhập biểu thức hàm số cần vẽ vào ngăn lệnh. Ví dụ, khi vẽ đồ thị hàm số bậc 3, hệ thống sẽ tự động hiển thị đồ thị tương ứng ngay lập tức.
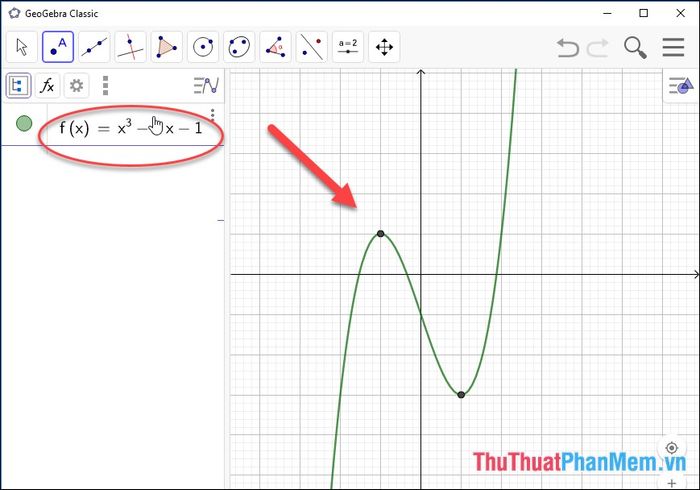
Bước 2: Xác định các điểm cực trị của đồ thị hàm số một cách chính xác.
Tại ngăn nhập lệnh, sử dụng lệnh CucTri(f) để hệ thống tự động hiển thị tên và tọa độ của các điểm cực trị trên đồ thị.
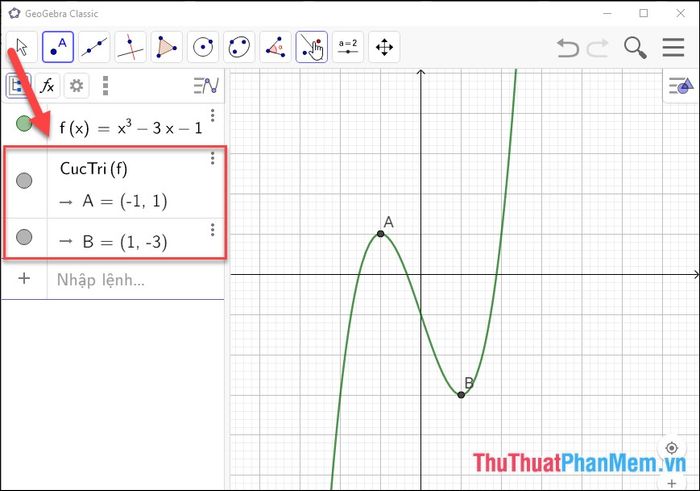
Bước 3: Xác định giao điểm giữa các điểm cực trị và các trục tọa độ để phân tích đồ thị một cách toàn diện.
Nhấn chọn biểu tượng hai đường thẳng cắt nhau và chọn Đường vuông góc để bắt đầu vẽ.
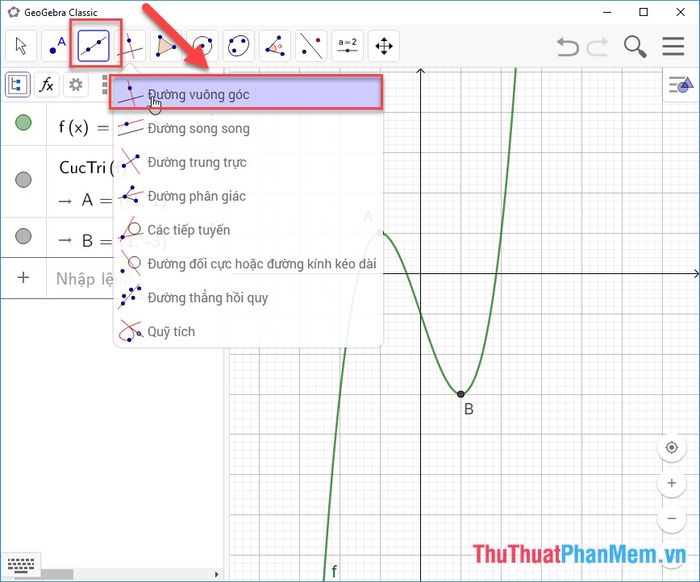
Bước 4: Chọn điểm và đường thẳng cần kẻ đường vuông góc, ví dụ chọn điểm A và trục tung để tạo đường thẳng đi qua A và vuông góc với trục tung. Lặp lại tương tự để hoàn thiện các đường vuông góc khác.
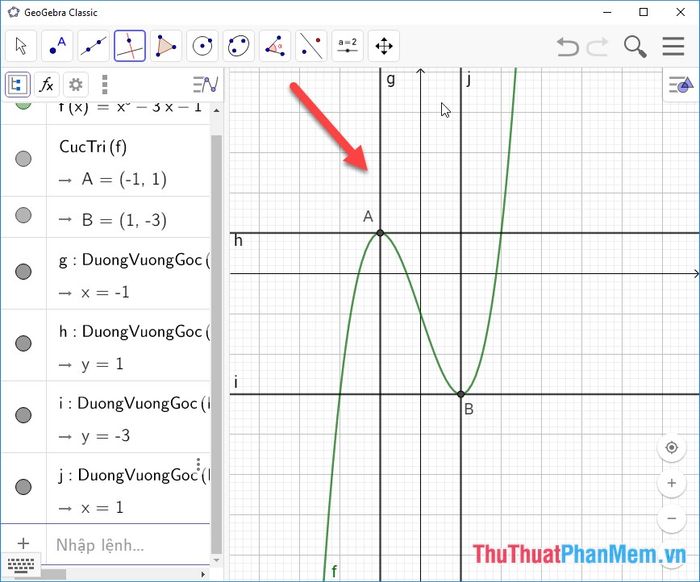
Bước 5: Xác định giao điểm của các đường vuông góc với các trục tọa độ để hoàn thiện phân tích đồ thị.
Nhấn chọn biểu tượng điểm A và chọn Giao điểm của 2 đối tượng để xác định vị trí giao điểm chính xác.
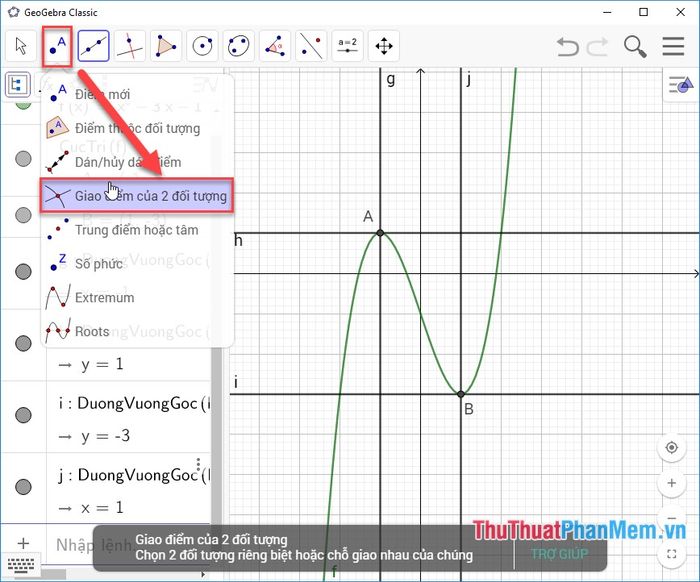
Bước 6: Chọn hai đối tượng cần xác định giao điểm, bao gồm đường vuông góc đi qua điểm cực trị và các trục tọa độ. Kết quả sẽ hiển thị các giao điểm chính xác.
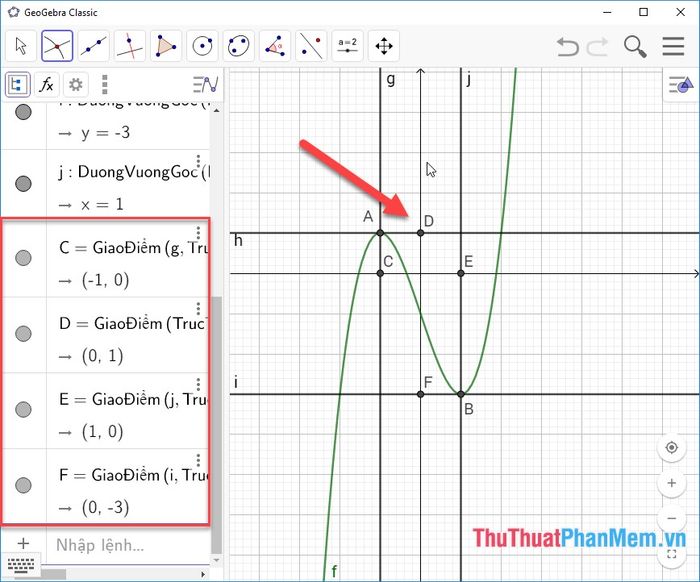
Bước 7: Chọn các đường vuông góc, nhấp chuột phải và chọn Hiển thị đối tượng để ẩn các đường này, giúp đồ thị trở nên rõ ràng hơn.
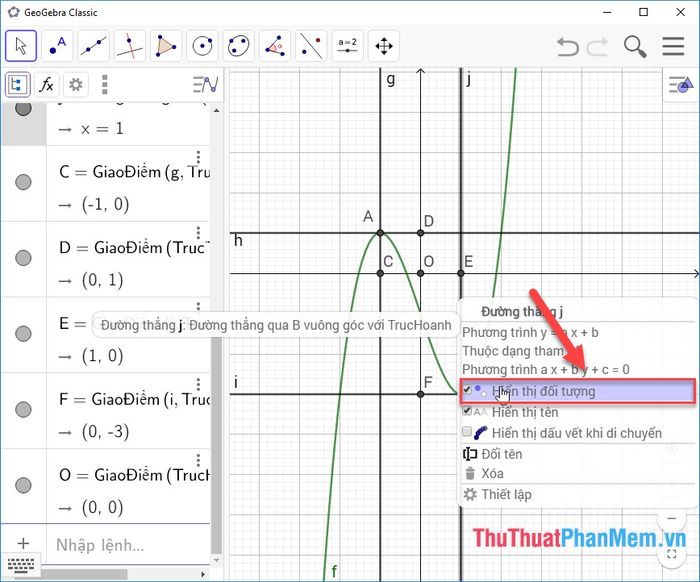
Kết quả cuối cùng là đồ thị hoàn chỉnh cùng các giao điểm được xác định một cách chính xác.
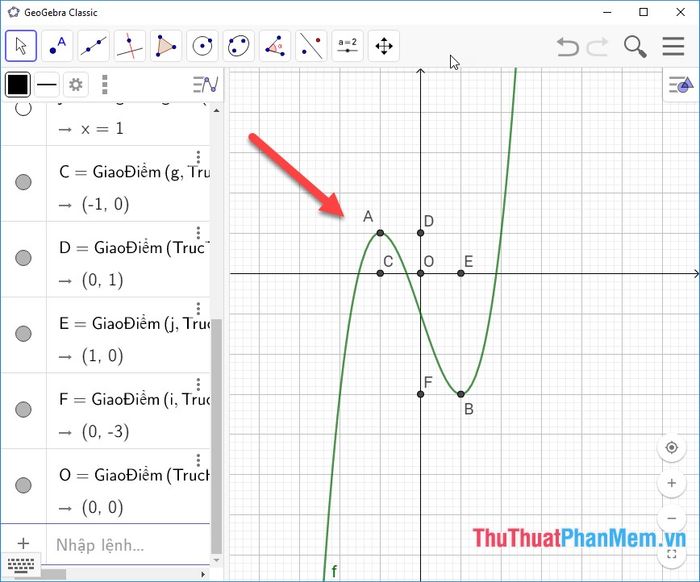
Bước 8: Vẽ các đường nối từ điểm cực trị đến các giao điểm để xác định tọa độ cực trị một cách trực quan và dễ hiểu.
Nhấn chọn biểu tượng đường thẳng và chọn Đoạn thẳng để bắt đầu vẽ.
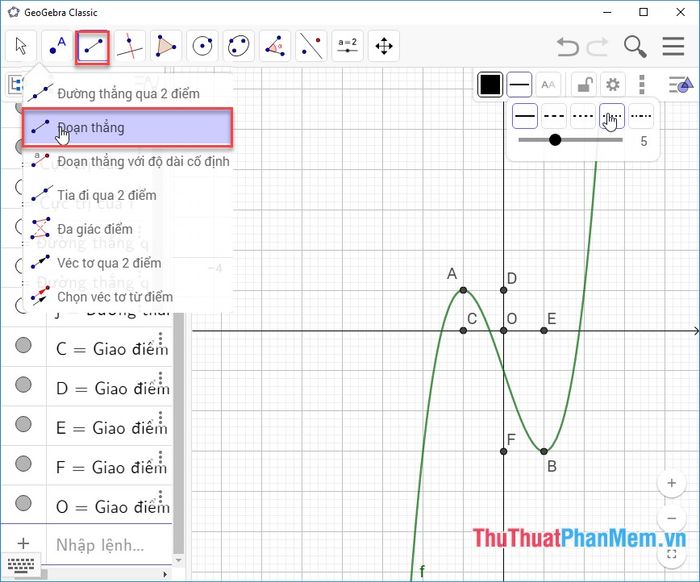

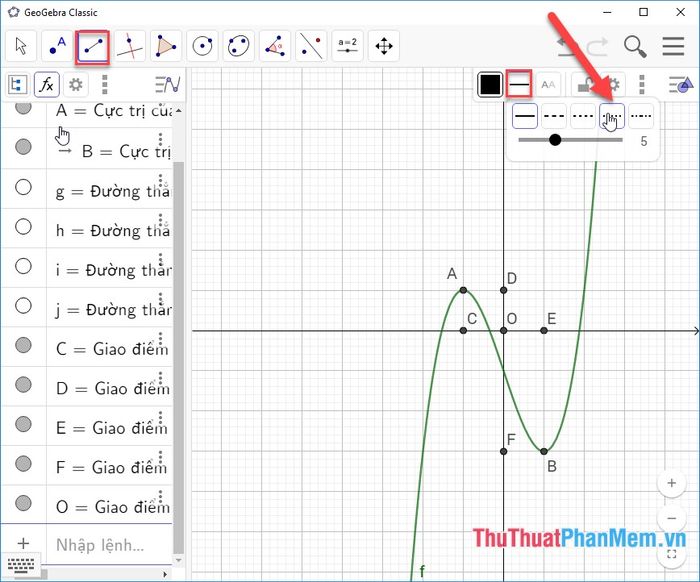
Bước 10: Chọn hai điểm cần nối bằng đoạn thẳng, ví dụ để xác định tung độ điểm A, chọn điểm A và điểm D. Lặp lại tương tự với các điểm khác để hoàn thiện kết quả.
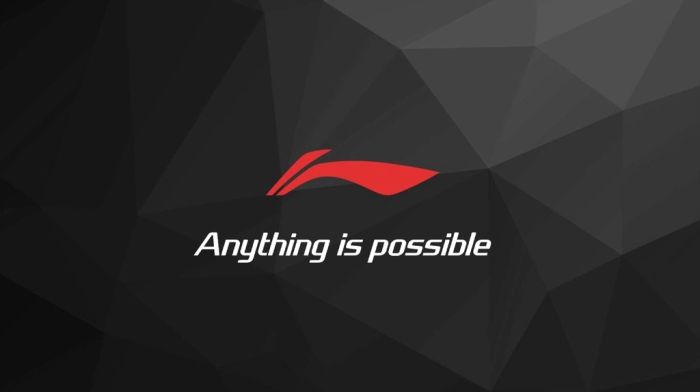
Bước 11: Xác định điểm uốn của đồ thị hàm số để phân tích chi tiết hơn về hình dạng đồ thị.
Tại ngăn nhập lệnh, gõ từ khóa điểm để hệ thống hiển thị lệnh xác định điểm uốn một cách nhanh chóng.
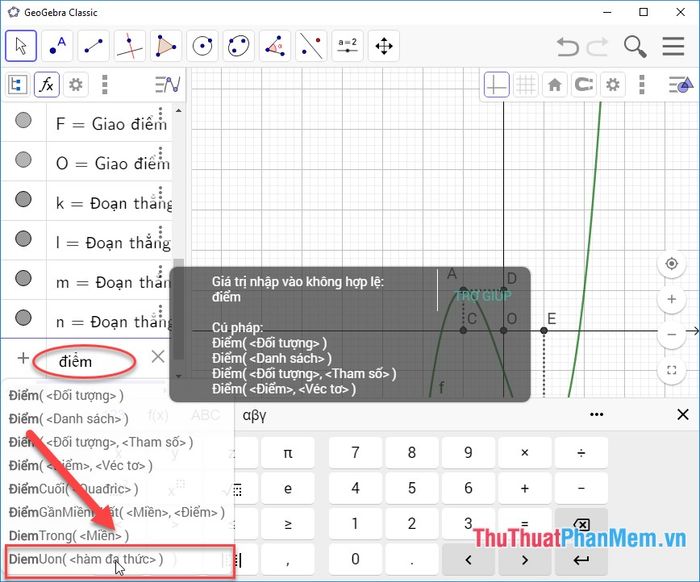
Hệ thống hiển thị tọa độ và tên điểm uốn trên đồ thị, giúp bạn dễ dàng phân tích và ghi nhận thông tin.
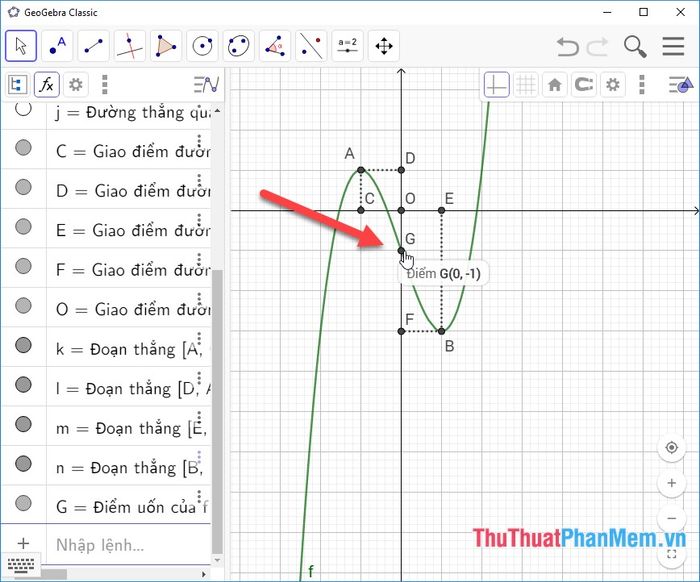
Khi vẽ đồ thị hàm số, thông thường cần xác định ít nhất 5 điểm. Tuy nhiên, nếu đồ thị có 2 điểm nằm trên trục hoành, bạn không cần xác định thêm điểm mới.
Bước 12: Chỉnh sửa đồ thị hàm số để tối ưu hóa hình ảnh trước khi xuất sang các định dạng khác.
Nhấn chọn biểu thức đồ thị hàm số trong ngăn nhập lệnh và tùy chỉnh màu sắc, cỡ chữ, và các thuộc tính khác để đồ thị trở nên rõ ràng và chuyên nghiệp hơn.
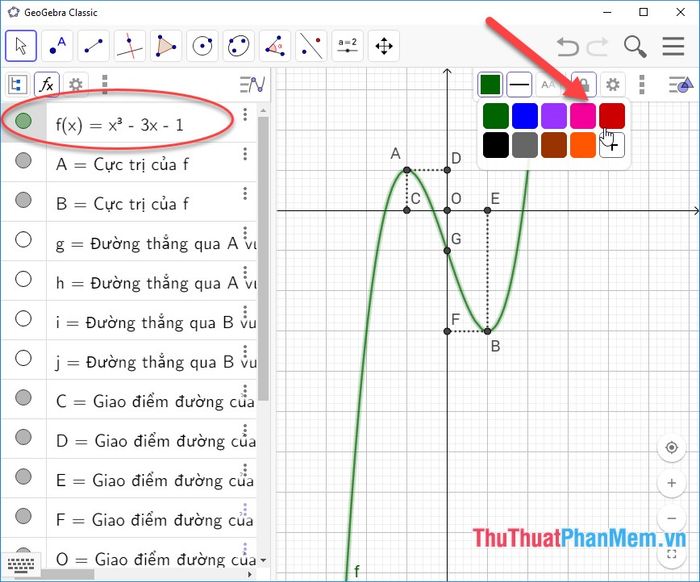
Bước 13: Để hiển thị các giá trị trên trục, nhấp chuột phải chọn Vùng làm việc, sau đó trong tab Trục hoành, Trục tung, tích chọn Hiển thị các số để làm rõ thông tin.
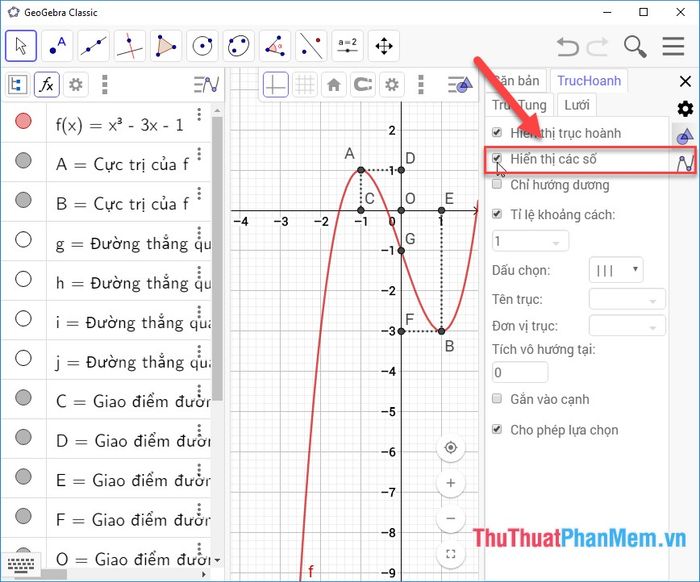
Kết quả cuối cùng là đồ thị hàm số bậc 3 được vẽ một cách chính xác và trực quan.
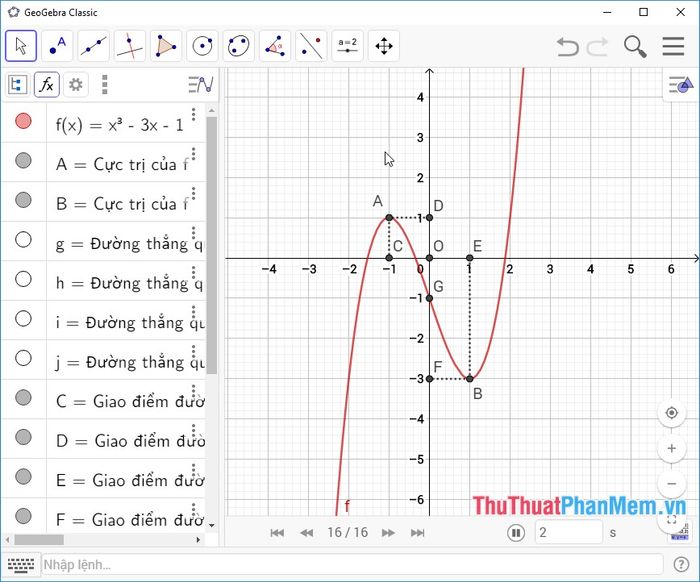
Bước 14: Xuất đồ thị vừa vẽ sang các định dạng khác để sử dụng linh hoạt.
Nhấn chọn biểu tượng mũi tên để căn chỉnh vị trí đồ thị, sau đó vào Cài đặt -> Hồ sơ -> Xuất bản và chọn định dạng phù hợp, ví dụ như file PDF.
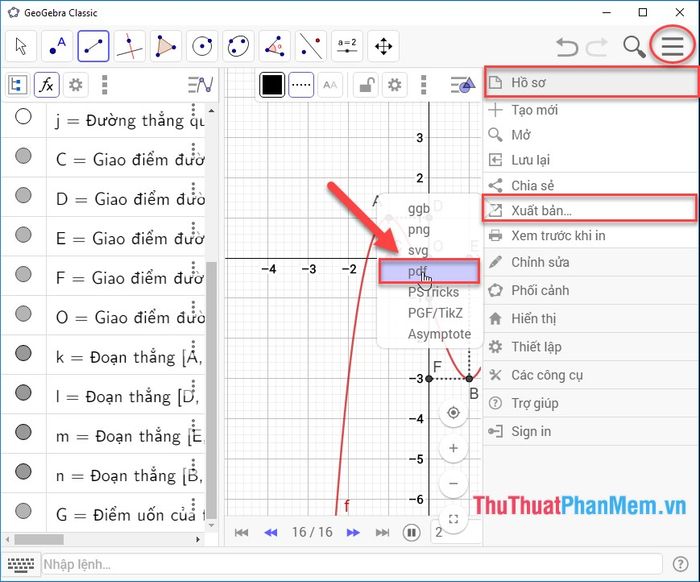
Bước 15: Khi hộp thoại xuất hiện, bạn có thể nhập tên file hoặc giữ nguyên tên mặc định của hệ thống, sau đó nhấn chọn Xuất bản để hoàn tất quá trình.
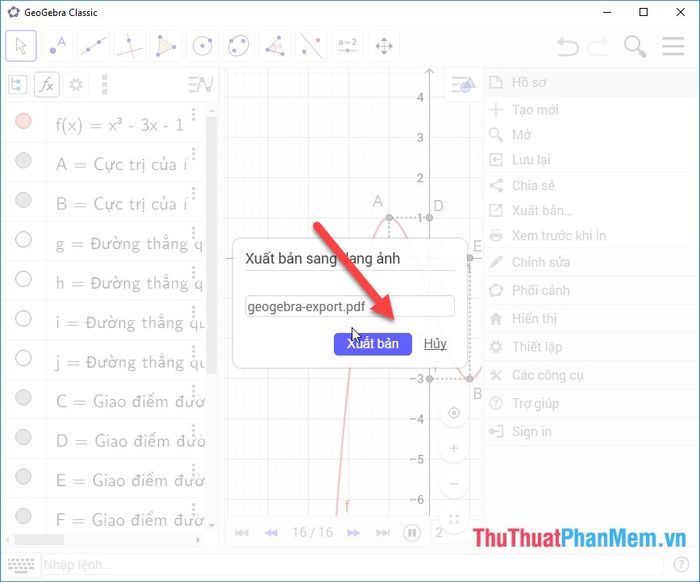
Như vậy, bạn đã thành công vẽ đồ thị hàm số bậc 3. Với Geogebra, bạn cũng có thể vẽ nhiều đối tượng hình học khác một cách dễ dàng. Hy vọng hướng dẫn chi tiết trên sẽ giúp bạn làm chủ công cụ này. Chúc bạn thành công!
Có thể bạn quan tâm

Top 5 Địa chỉ sửa chữa máy ảnh uy tín nhất tại Đà Nẵng

Khám Phá Top 9 Địa Chỉ Điêu Khắc Chân Mày Nổi Bật Và Được Yêu Thích Nhất Tại Nha Trang

Top 5 Địa chỉ bọc răng sứ thẩm mỹ hàng đầu tại quận 2, TP. HCM

Khám Phá Top 7 Dịch Vụ Spa Thú Cưng Tốt Nhất Tại Thanh Hóa

Top 5 phần mềm hỗ trợ tải xuống tốt nhất cho máy tính


