Khám phá những phím tắt hữu ích trong Excel
Khi làm việc với bộ công cụ Microsoft Office, những người soạn thảo chuyên nghiệp thường ưu tiên sử dụng phím tắt thay vì dùng chuột. Việc này không chỉ giúp tiết kiệm thời gian mà còn nâng cao hiệu suất làm việc. Trước đây, Tripi đã chia sẻ các phím tắt trong Word, và hôm nay, chúng tôi tiếp tục giới thiệu những phím tắt Excel hữu ích dành cho bạn.
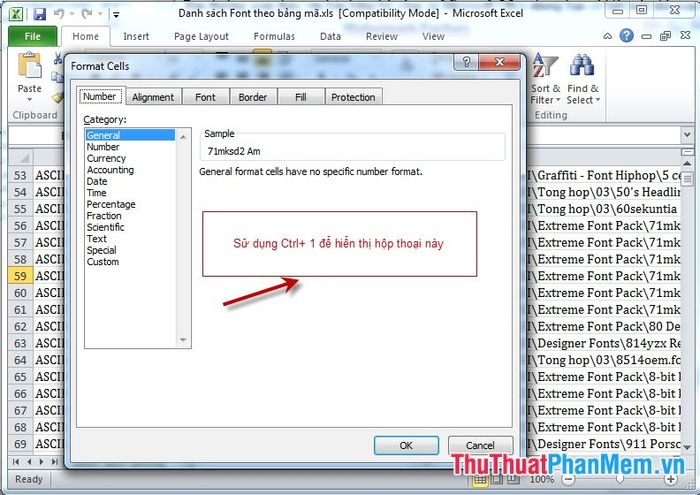
Nhóm 1: Những phím tắt thông dụng nhất
Enter: Di chuyển con trỏ xuống ô phía dưới
ESC: Hủy bỏ thao tác đang thực hiện hoặc thoát khỏi chế độ chỉnh sửa
F4 hoặc Ctrl+Y: Lặp lại hành động vừa thực hiện một cách nhanh chóng
Alt+Enter: Xuống dòng mới ngay trong cùng một ô tính
Backspace: Xóa ký tự phía bên trái hoặc xóa vùng dữ liệu đang được chọn
Delete: Xóa ký tự bên phải hoặc xóa toàn bộ vùng dữ liệu được chọn
Ctrl+Delete: Xóa toàn bộ nội dung văn bản trên một dòng
Phím mũi tên: Di chuyển linh hoạt giữa các ký tự hoặc ô tính theo hướng lên, xuống, trái, phải
Home: Di chuyển con trỏ về đầu dòng một cách nhanh chóng
Ctrl+D: Sao chép nhanh dữ liệu từ ô phía trên xuống ô ngay bên dưới
Ctrl+R: Sao chép dữ liệu từ ô bên trái sang ô bên phải một cách tiện lợi
Shift+Enter: Hoàn thành nhập liệu và di chuyển lên ô phía trên trong vùng chọn
Tab: Nhập dữ liệu và di chuyển sang ô kế tiếp bên phải trong vùng chọn
Shift+Tab: Nhập dữ liệu và di chuyển sang ô liền kề bên trái trong vùng chọn
F2: Chỉnh sửa nội dung trực tiếp trong ô đang được chọn
Backspace: Xóa ký tự phía bên trái khi đang chỉnh sửa ô
Ctrl+F3: Tạo tên mới cho vùng dữ liệu được chọn
F3: Chèn tên đã được đặt sẵn vào công thức một cách nhanh chóng
F9: Tính toán lại toàn bộ các công thức trong Workbook đang mở
Shift+F9: Tính toán lại các công thức chỉ trong sheet hiện tại
Alt+=: Tự động chèn công thức tính tổng (AutoSum) vào ô được chọn
Ctrl+;: Chèn ngày hiện tại vào ô được chọn
Ctrl+Shift+: Nhập giờ hiện tại vào ô một cách nhanh chóng
Ctrl+K: Thêm liên kết (Hyperlink) vào ô hoặc văn bản được chọn
Ctrl+Shift+": Sao chép giá trị từ ô phía trên vào vị trí con trỏ của ô hiện tại
Ctrl+': Sao chép công thức từ ô phía trên vào vị trí con trỏ của ô hiện tại
Ctrl+A: Mở Formula Palette để hỗ trợ nhập công thức sau khi chọn tên hàm
Ctrl+Shift+A: Tự động chèn cặp dấu ngoặc đơn và các đối số của hàm sau khi nhập tên hàm
Nhóm 2: Các phím tắt định dạng dữ liệu chuyên sâu
Ctrl+1: Mở hộp thoại Format Cells để tùy chỉnh định dạng ô
Ctrl+Shift+~: Áp dụng định dạng số kiểu General cho ô được chọn
Ctrl+Shift+$: Định dạng số thành kiểu tiền tệ với hai chữ số thập phân
Ctrl+Shift+%: Định dạng số thành kiểu phần trăm (không có chữ số thập phân)
Ctrl+Shift+^: Định dạng số theo kiểu Exponential với hai chữ số thập phân
Ctrl+Shift+#: Áp dụng định dạng ngày tháng năm cho dữ liệu được chọn
Ctrl+Shift+?: Định dạng số kiểu Numer với hai chữ số thập phân
Ctrl+Shift+&: Thêm đường viền ngoài cho ô hoặc vùng được chọn
Ctrl+Shift+-: Loại bỏ đường viền khỏi ô hoặc vùng được chọn
Ctrl+B: Chuyển đổi chế độ chữ đậm hoặc không đậm cho văn bản được chọn
Ctrl+I: Chuyển đổi chế độ chữ nghiêng hoặc không nghiêng cho văn bản được chọn
Ctrl+E: Căn giữa văn bản trong ô hoặc vùng được chọn
Ctrl+U: Chuyển đổi chế độ gạch dưới cho văn bản được chọn
Ctrl+5: Bật hoặc tắt chế độ gạch ngang giữa văn bản
Ctrl+9: Ẩn dòng đang được chọn
Ctrl+Shift+(: Hiển thị lại các dòng đã bị ẩn
Có thể bạn quan tâm

Khám phá mâm cỗ ngày Tết ba miền có gì đặc biệt

Cách mix đồ nữ học sinh cấp 2 vừa xinh xắn, chuẩn mốt không cần chỉnh sửa.

99+ Thiết kế hình xăm ở mạn sườn dành cho nữ đẹp và độc đáo

Top 5 bộ phim hay nhất của Lâm Nhất

Top 12 tiệm làm nail đẹp và uy tín tại TP. Buôn Ma Thuột, Đắk Lắk


