Khám phá Phím Task View và Desktop ảo trên Windows 10
Nội dung bài viết
Windows 10 mang đến nhiều công cụ và tính năng mới, giúp tối ưu hóa trải nghiệm người dùng. Trong đó, Desktop ảo thông qua Task View là một tính năng nổi bật, hỗ trợ đa nhiệm hiệu quả. Bài viết này từ Tripi sẽ giới thiệu chi tiết về Phím Task View và cách sử dụng Desktop ảo trên Windows 10.
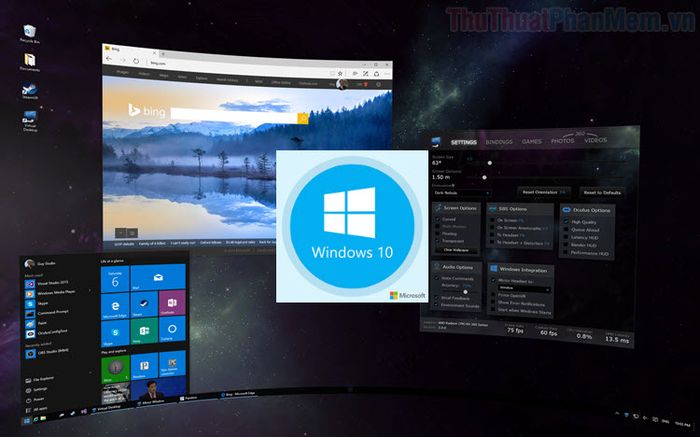
I. Tìm hiểu về Phím Task View và Desktop ảo trên Windows 10
Có nhiều cách để truy cập Task View và tạo Desktop ảo, từ thao tác thủ công đến sử dụng phím tắt tiện lợi. Trong bài viết này, chúng ta sẽ khám phá tất cả các phương pháp để tận dụng tối đa tính năng này.
1. Khởi động Task View từ thanh Taskbar
Trên thanh Taskbar của Windows 10, nút Task View luôn sẵn sàng để sử dụng. Tuy nhiên, nếu bạn vô tình làm mất nút này, bạn có thể dễ dàng khôi phục lại bằng cách sau:
Nhấp chuột phải vào thanh Taskbar và chọn Show Task View button để hiển thị lại nút Task View.
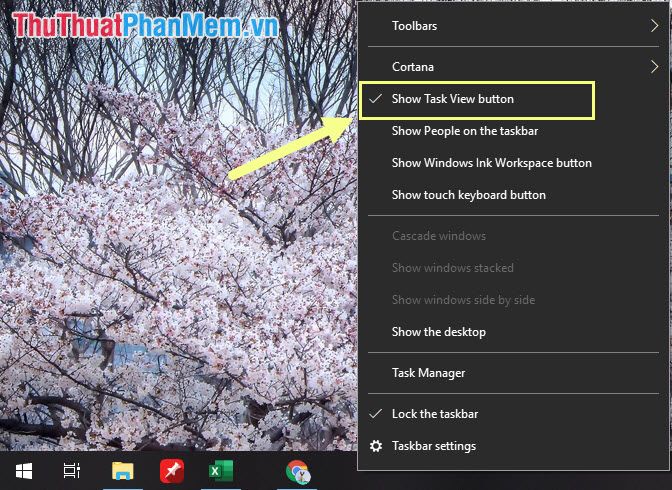
Sau khi nút Task View xuất hiện, bạn chỉ cần nhấn vào đó để mở Task View và bắt đầu tạo Desktop ảo một cách dễ dàng.
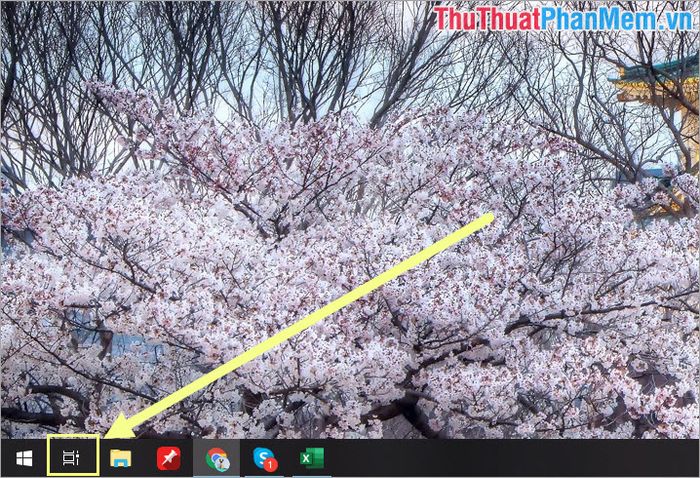
Khi Task View hiển thị, bạn chỉ cần chọn New Desktop để tạo một Desktop ảo mới trên máy tính của mình.
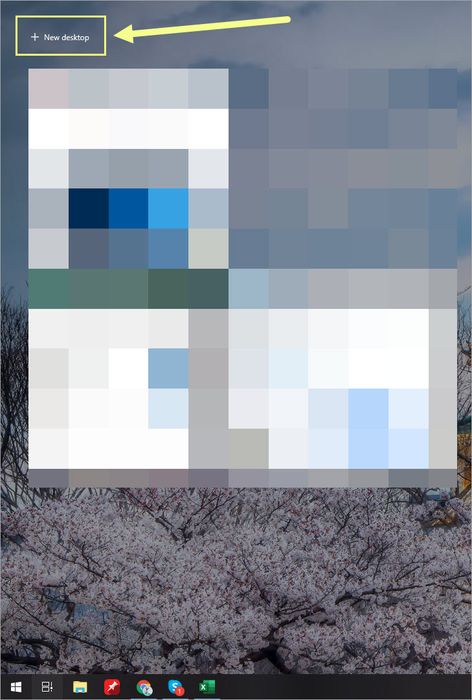
2. Khởi động Task View bằng phím tắt tiện lợi
Để mở nhanh Task View, bạn có thể sử dụng tổ hợp phím tắt Windows + Tab, giúp tiết kiệm thời gian và thao tác.
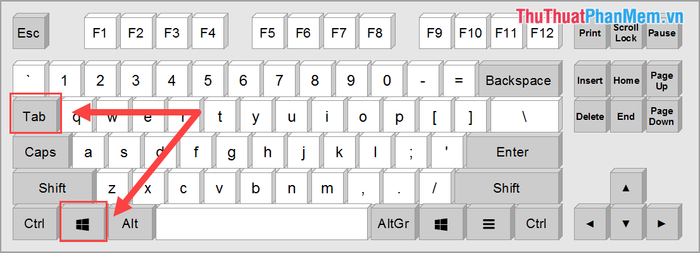
Sau khi Task View được kích hoạt, bạn chỉ cần nhấp vào New Desktop để thiết lập một Desktop ảo mới, tối ưu hóa trải nghiệm đa nhiệm của bạn.
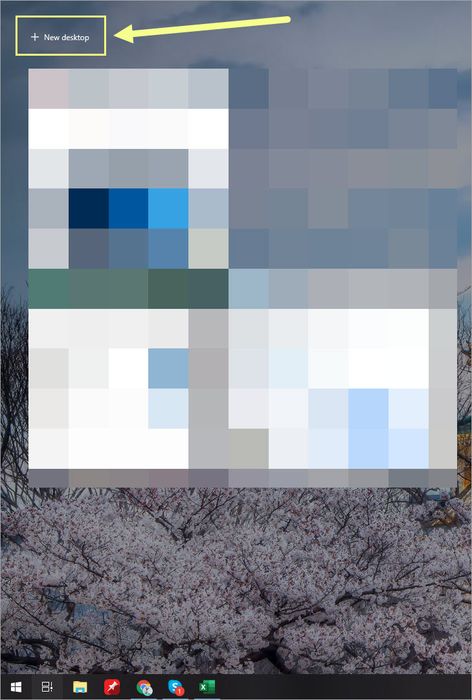
3. Tạo Desktop ảo nhanh chóng bằng phím tắt
Để tạo Desktop ảo một cách nhanh nhất, hãy sử dụng tổ hợp phím tắt Windows + Ctrl + D. Ngay lập tức, một Desktop ảo mới sẽ được tạo và bạn sẽ tự động được chuyển đến không gian làm việc mới này.
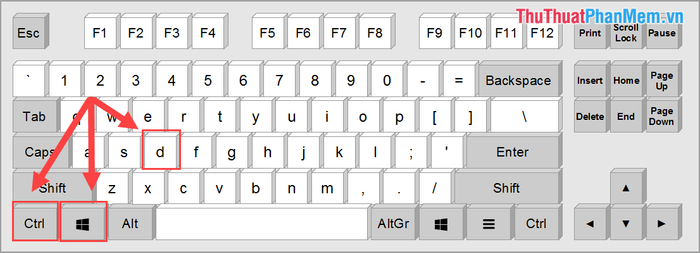
Một Desktop ảo mới sẽ ngay lập tức xuất hiện. Nếu bạn đang sử dụng Desktop ảo và nhấn lại tổ hợp phím này, bạn có thể tạo thêm nhiều Desktop ảo tiếp theo để đáp ứng nhu cầu đa nhiệm.
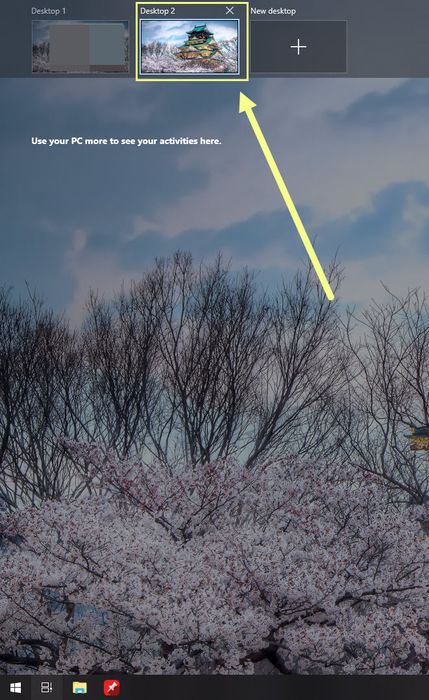
II. Khám phá các thao tác cơ bản với Desktop ảo trên Windows 10
1. Di chuyển ứng dụng giữa các Desktop ảo
Để di chuyển ứng dụng qua lại giữa các Desktop ảo, bạn có thể thực hiện theo hai cách đơn giản sau:
- Nhấn giữ và kéo ứng dụng từ Task View vào Desktop ảo mà bạn muốn sử dụng.
- Nhấp chuột phải vào ứng dụng trong Task View và chọn Move to -> Desktop ảo mà bạn muốn chuyển đến.
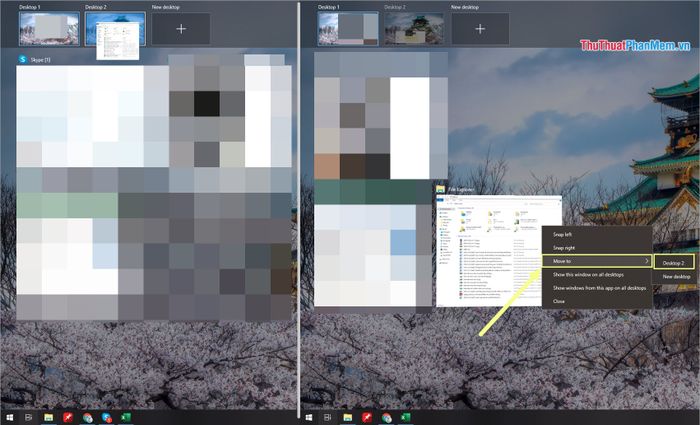
2. Khám phá các thao tác đa nhiệm trên Task View và Desktop ảo
Khi nhấp chuột phải vào ứng dụng hoặc thư mục đang chạy trên máy tính, bạn sẽ thấy các tùy chọn hữu ích sau:
- Snap Left: Hiển thị ứng dụng/thư mục ở nửa màn hình bên trái.
- Snap Right: Hiển thị ứng dụng/thư mục ở nửa màn hình bên phải.
- Move to: Di chuyển ứng dụng giữa các Desktop ảo.
- Show this window on all Desktops: Hiển thị cửa sổ ứng dụng/thư mục trên tất cả các Desktop (bao gồm Desktop ảo và Desktop chính).
- Show windows from this app on all desktops: Hiển thị tất cả cửa sổ của ứng dụng trên mọi Desktop.
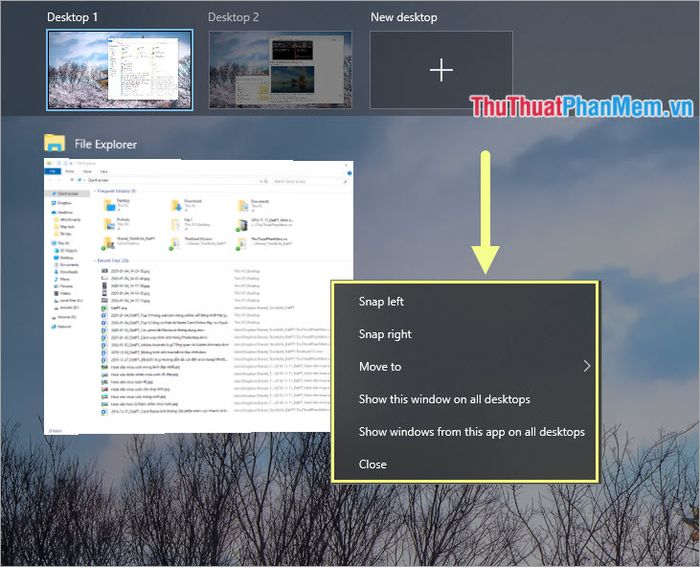
3. Đóng Desktop ảo
Để đóng Desktop ảo, bạn chỉ cần nhấn vào nút X trên cửa sổ Desktop tương ứng trong Task View. Khi đóng, tất cả ứng dụng và cửa sổ trong Desktop ảo đó sẽ tự động chuyển về Desktop chính, giúp bạn tiếp tục công việc một cách liền mạch.

Trong bài viết này, Tripi đã chia sẻ cách sử dụng phím Task View và tạo Desktop ảo một cách nhanh chóng, hiệu quả. Hy vọng những hướng dẫn này sẽ giúp bạn làm chủ công cụ đa nhiệm trên Windows 10. Chúc bạn thành công và trải nghiệm tuyệt vời!
Có thể bạn quan tâm

Top 9 Studio chụp ảnh cưới đẹp và chuyên nghiệp nhất tại Bắc Ninh

13 địa chỉ lẩu mắm đậm chất miền Tây không thể bỏ qua tại Sài Gòn

Top 10 Ngôi chùa nổi bật tại Lâm Đồng

Những tựa game không cần mạng hàng đầu, đáng chơi nhất trên điện thoại

Top 1 Địa chỉ may rèm cửa đẹp và uy tín tại quận 4, TP. HCM


