Khám phá phím tắt đóng cửa sổ trên Windows 10, 8, 7
Nội dung bài viết
Trong thế giới công nghệ, phím tắt đóng cửa sổ là một trong những công cụ hữu ích giúp bạn tiết kiệm thời gian và tối ưu hóa trải nghiệm. Bài viết này sẽ mang đến cho bạn những thông tin chi tiết về các phím tắt đóng cửa sổ trên hệ điều hành Windows 10, 8, và 7, giúp bạn làm chủ công cụ này một cách dễ dàng.

1. Phím tắt Alt + F4 (hoặc Fn + Alt + F4)
Alt + F4 là phím tắt phổ biến và hiệu quả nhất để đóng cửa sổ trên Windows 10, 8, 7. Với thao tác đơn giản này, bạn có thể nhanh chóng đóng cửa sổ ứng dụng đang hoạt động mà không cần dùng chuột. Tuy nhiên, hãy lưu ý rằng phím tắt này tương đương với việc nhấn nút X ở góc phải cửa sổ, vì vậy đừng quên lưu lại dữ liệu trước khi đóng để tránh mất thông tin quan trọng.
Phím tắt:
| Alt + F4 hoặc Fn + Alt + F4 (Laptop) |
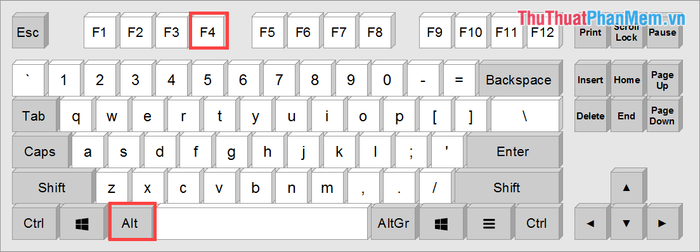
2. Phím tắt Alt + Space + C
Phím tắt Alt + Space + C là một công cụ mạnh mẽ giúp bạn đóng cửa sổ ứng dụng một cách nhanh chóng thông qua thiết lập cửa sổ nhanh. Tương tự như Alt + F4, phím tắt này hoạt động hiệu quả trên mọi phiên bản Windows, mang đến sự tiện lợi và linh hoạt trong quá trình sử dụng.
Phím tắt:
| Alt + Space + C |
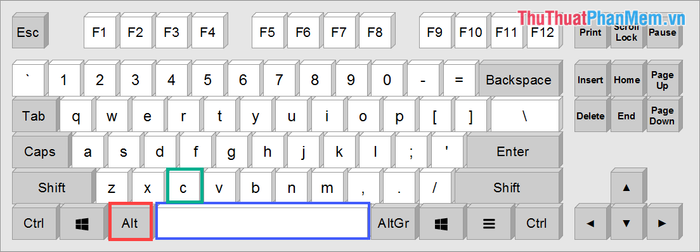
3. Phím tắt ẩn toàn bộ cửa sổ trên Windows
Nếu bạn không muốn đóng ứng dụng mà chỉ cần ẩn tất cả cửa sổ để hiển thị màn hình Desktop, hãy sử dụng bộ phím tắt đặc biệt dưới đây. Đây là cách nhanh chóng và hiệu quả để tối ưu hóa không gian làm việc của bạn.
Phím tắt:
| Windows + D |
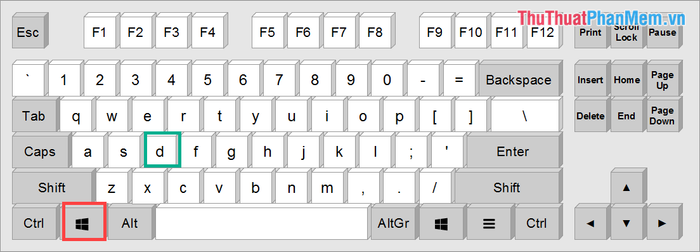
4. Đóng cửa sổ bằng thao tác chuột
Ngoài việc sử dụng phím tắt, bạn cũng có thể tận dụng thao tác chuột để đóng cửa sổ ứng dụng một cách nhanh chóng và dễ dàng. Các thao tác này rất trực quan và phù hợp với mọi đối tượng người dùng.
Bạn chỉ cần nhấp chuột phải vào biểu tượng ứng dụng trên thanh Taskbar và chọn Close Windows để đóng cửa sổ một cách nhanh gọn.
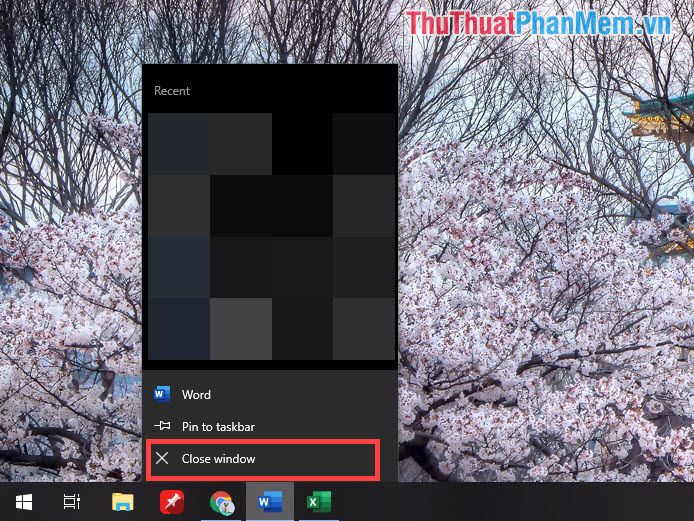
Trong bài viết này, Tripi đã chia sẻ những cách đóng cửa sổ trên Windows 10, 8, 7 một cách hiệu quả. Hy vọng những thông tin này sẽ hữu ích và mang đến cho bạn một ngày làm việc thật suôn sẻ!
Có thể bạn quan tâm

Top 9 Tiệm trang điểm cô dâu đẹp nhất huyện Giồng Riềng, Kiên Giang

9 Kinh nghiệm du lịch Yên Tử bạn không nên bỏ lỡ

13 Ý Tưởng Quà Sinh Nhật Đong Đầy Tình Cảm Dành Cho Người Ấy

Top 10 địa chỉ bán sen đá đẹp và chất lượng tại Hà Nội

iPad Pro 10.5: Ngày phát hành, giá cả và các thông số kỹ thuật đáng chú ý


