Ký tên tay trong Word, một cách đơn giản nhưng đầy tinh tế để tạo dấu ấn cá nhân cho tài liệu của bạn. Điều này có thể thực hiện mà không cần thiết bị chuyên dụng như máy tính bảng hay bút cảm ứng.
Nội dung bài viết
Bạn có muốn ký tên vào một tài liệu Word mà không phải in ra giấy? Bạn hoàn toàn có thể thực hiện điều này mà không cần máy tính bảng hay bút cảm ứng. Cùng khám phá các bước đơn giản dưới đây.

Ký tên tay trong Word là một thao tác không thể thiếu nếu bạn muốn tăng tính chuyên nghiệp cho tài liệu. Bạn chỉ cần viết chữ ký lên giấy, sau đó quét hoặc sử dụng ứng dụng scan trên điện thoại để thêm vào Word và chỉnh sửa theo ý muốn.
Để thêm chữ ký tay vào tài liệu Word, bạn cần quét chữ ký của mình từ giấy sau khi viết rõ ràng. Tiếp theo, sử dụng máy quét hoặc ứng dụng quét điện thoại để lấy hình ảnh và đưa vào Word, rồi chỉnh sửa cho phù hợp.
Tạo chữ ký trên giấy, một bước đơn giản nhưng quan trọng để tạo dấu ấn cá nhân cho tài liệu của bạn.
Bước 1: Hãy viết chữ ký của bạn một cách rõ ràng và đẹp mắt trên một tờ giấy trắng, tạo nền tảng vững chắc cho bước tiếp theo.
Bước 2: Đưa tờ giấy vào máy quét để quét chữ ký lên máy tính. Nếu không có máy quét, bạn có thể sử dụng ứng dụng quét tài liệu trên điện thoại để chụp lại chữ ký của mình.
Ở bước này, tôi sử dụng Microsoft Office Lens và chọn chế độ quét Tài liệu để có kết quả rõ nét và chính xác.
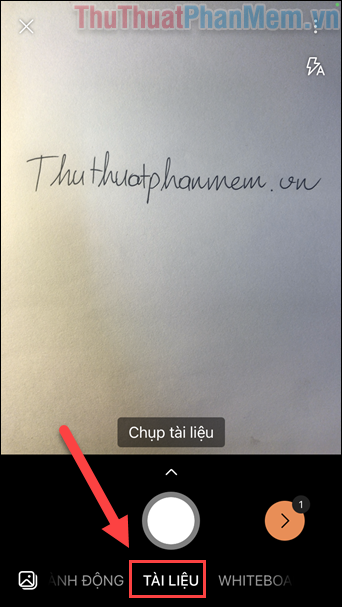
Bước 3: Sau khi chụp xong, bạn cần cắt bỏ phần thừa của ảnh, chỉ giữ lại phần chữ ký để làm nổi bật.
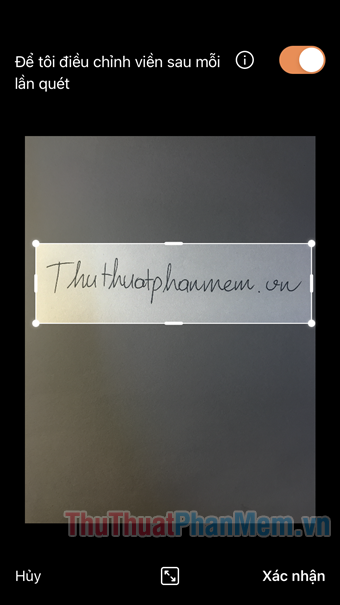
Bước 4: Tiếp theo, chọn Bộ lọc >> Tài liệu để điều chỉnh chất lượng ảnh sao cho sắc nét và rõ ràng nhất.
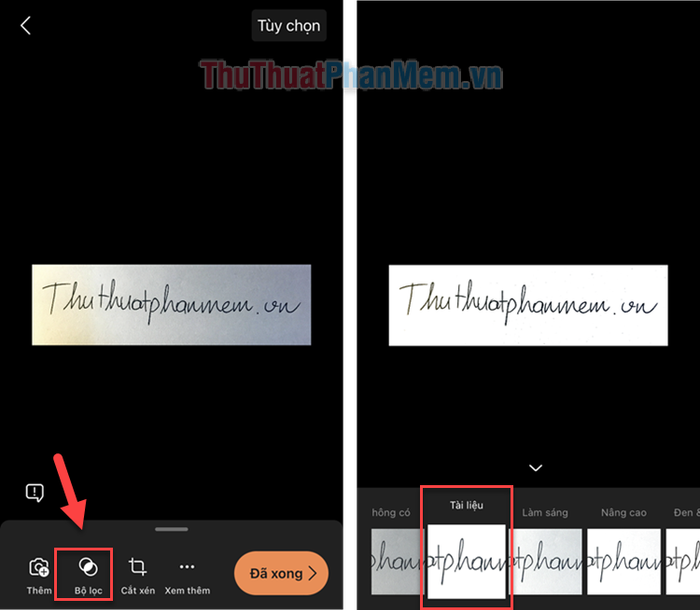
Bước 5: Nhấn Đã xong, sau đó lưu chữ ký vào bộ sưu tập Ảnh để dễ dàng truy cập khi cần thiết.
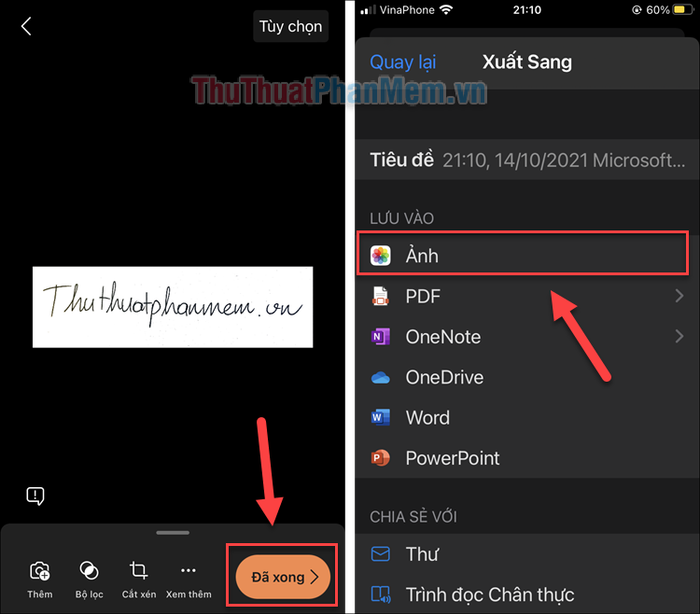
Bước 6: Chuyển ảnh lên máy tính bằng các phương thức như mạng xã hội, email, hoặc sử dụng dây cáp USB để truyền tải nhanh chóng.
Thêm chữ ký vào tài liệu Word, một bước hoàn hảo để cá nhân hóa văn bản của bạn, mang đến sự chuyên nghiệp và dấu ấn đặc biệt.
Bước 7: Mở tài liệu Word, đặt con trỏ vào vị trí bạn muốn chèn chữ ký. Sau đó, chọn Insert trên thanh công cụ >> Pictures để thêm hình ảnh.
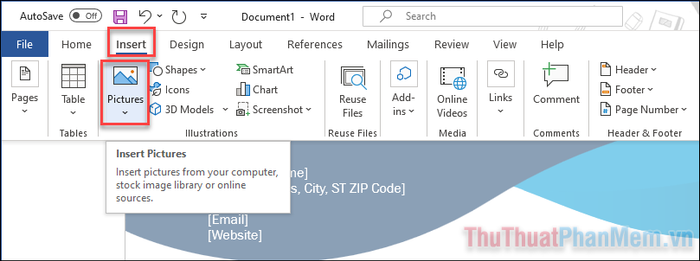
Bước 8: Truy cập thư mục lưu chữ ký trên máy tính và mở nó. Chữ ký sẽ được đưa vào tài liệu Word dưới dạng hình ảnh. Điều chỉnh kích thước sao cho vừa vặn với nội dung văn bản.
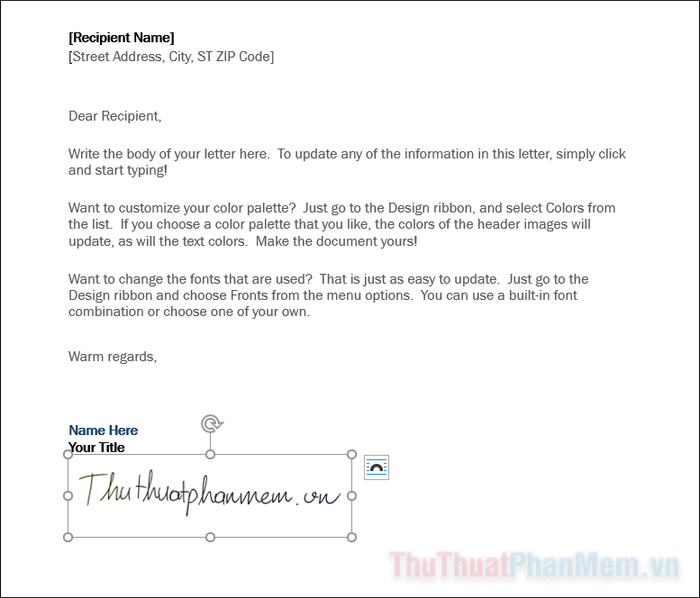
Bước 9: Để cắt ảnh, nhấp vào hình chữ ký, sau đó chuyển đến tab Picture Format >> Crop để thực hiện điều chỉnh cần thiết.
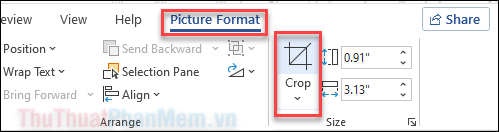
Kéo các cạnh của hình ảnh để cắt bỏ phần thừa, giúp chữ ký trở nên gọn gàng và hoàn chỉnh hơn.
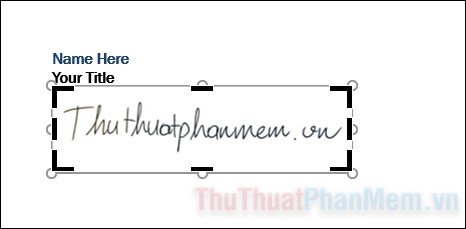
Lưu chữ ký của bạn để có thể sử dụng cho các tài liệu sau này, tiết kiệm thời gian và công sức trong các lần tiếp theo.
Microsoft Word cung cấp tính năng AutoText, giúp bạn lưu lại một đoạn văn bản để sử dụng lại trong các tài liệu khác. Bạn có thể tích hợp chữ ký cùng với các thông tin liên quan như chức danh, số điện thoại và email.
Bước 1: Nhập chức danh của bạn dưới chữ ký để hoàn thiện thông tin, tạo sự chuyên nghiệp cho chữ ký điện tử.

Bước 2: Chọn và bôi đen toàn bộ phần chữ ký cùng chức danh để thực hiện các thao tác tiếp theo.

Bước 3: Truy cập vào Insert >> Quick Parts trên thanh công cụ để bắt đầu lưu chữ ký của bạn.
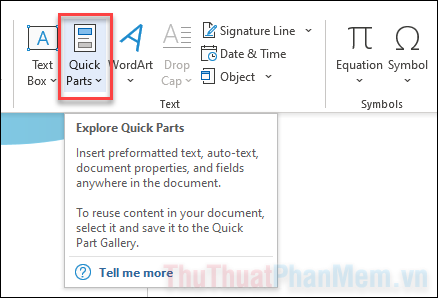
Bước 4: Chọn AutoText >> và sau đó nhấn Save Selection to AutoText Gallery để lưu lại mẫu chữ ký của bạn.
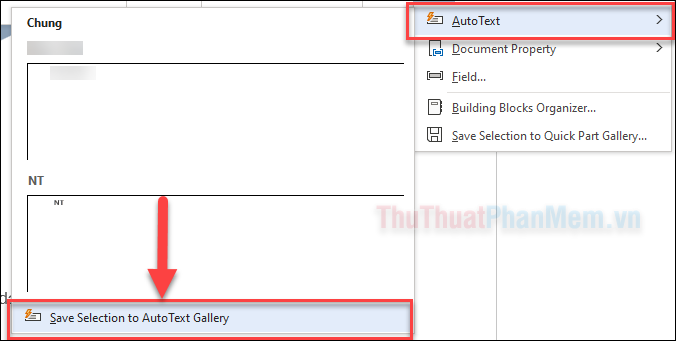
Bước 5: Đặt tên cho chữ ký sao cho dễ nhận biết trong phần Gallery, chọn AutoText và nhấn OK để hoàn tất quá trình lưu chữ ký.
Giờ đây, bạn đã thành công trong việc lưu chữ ký và chức danh của mình dưới dạng một mẫu để tiện sử dụng cho các tài liệu sau này.
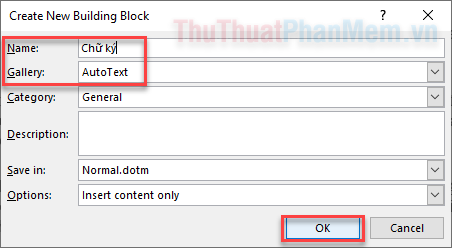
Trong các tài liệu tiếp theo, khi muốn chèn chữ ký, bạn chỉ cần truy cập vào Insert >> Quick Parts >> AutoText, rồi chọn chữ ký đã được lưu từ trước.
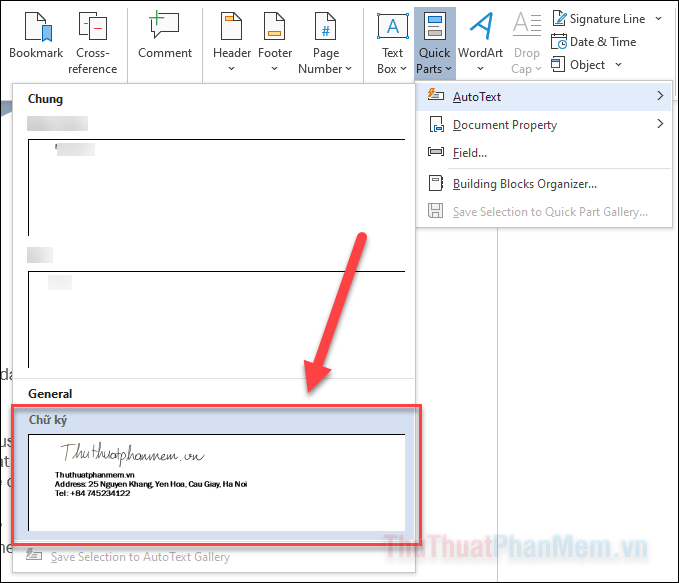
Kết luận
Trên đây là hướng dẫn chi tiết cách ký tên viết tay trong Microsoft Word, chúc bạn thực hiện thành công và đạt được kết quả như mong muốn!
Có thể bạn quan tâm

Cung Sư Tử thuộc tháng nào? Khám phá tất cả những điều thú vị về cung Sư Tử.

Top 10 loại nước ép nho ngon và bổ dưỡng tại nhà

Top 3 Trung tâm dạy múa bụng uy tín tại quận Đống Đa, Hà Nội

Top 6 tiệm trang điểm cô dâu nổi bật nhất quận Hà Đông, Hà Nội

Rụng tóc hiện nay đã trở thành vấn đề phổ biến, ảnh hưởng đến nhiều người, nhưng không phải ai cũng hiểu rõ nguyên nhân của tình trạng này. Hãy cùng khám phá những nguyên nhân chính gây rụng tóc ở cả nam và nữ.


