Loại bỏ dấu cách trong Excel - Cách xóa khoảng trắng nhanh chóng và hiệu quả
Nội dung bài viết
Khi làm việc với Excel, khoảng trắng và dấu cách thừa đôi khi xuất hiện ngoài ý muốn. Làm sao để xử lý vấn đề này một cách nhanh chóng? Nếu bạn cũng đang tìm kiếm cách xóa khoảng trắng, loại bỏ dấu cách trong Excel, hãy cùng khám phá phương pháp đơn giản và hiệu quả mà Tripi chia sẻ dưới đây.
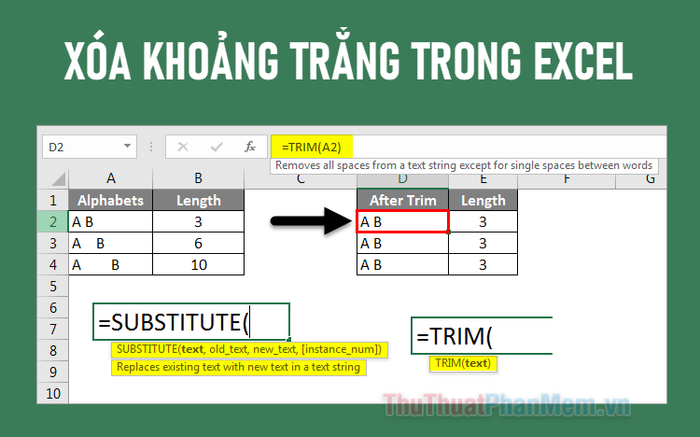
I. Loại bỏ khoảng trắng trong Excel với hàm TRIM
Hàm TRIM là một công cụ tuyệt vời giúp bạn nhanh chóng loại bỏ khoảng trắng dư thừa trong Excel, giúp bảng tính trở nên sạch sẽ và gọn gàng hơn.
1. Hàm TRIM trong Excel - Công cụ xóa khoảng trắng hiệu quả
Hàm TRIM trong Excel là một chức năng mạnh mẽ giúp loại bỏ các khoảng trắng thừa trong chuỗi văn bản, giữ cho dữ liệu của bạn được gọn gàng và chính xác hơn.
Cú pháp: =TRIM(text)
Trong đó: text là chuỗi văn bản mà bạn muốn loại bỏ khoảng trắng dư thừa.
2. Áp dụng hàm TRIM để loại bỏ khoảng trắng trong Excel
Ví dụ: Bạn có thể áp dụng hàm TRIM để loại bỏ khoảng trắng trong cột Họ và Tên như minh họa dưới đây.
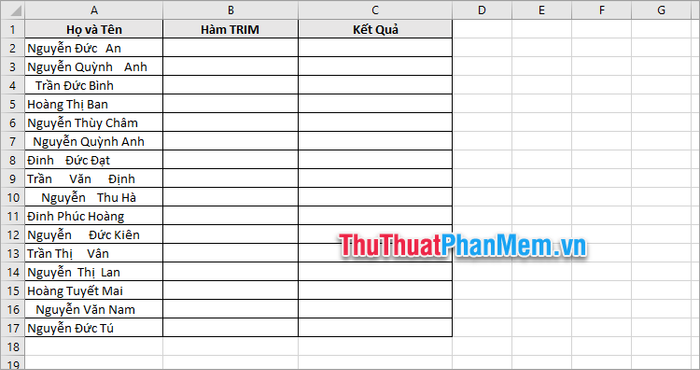
Bước 1: Trong ô đầu tiên của cột Kết Quả, nhập công thức =TRIM(A2) và nhấn Enter để thực hiện.
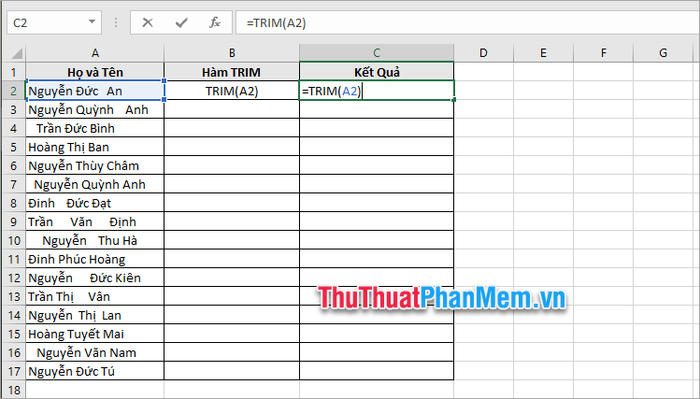
Kết quả, hàm TRIM sẽ nhanh chóng loại bỏ khoảng trắng dư thừa trong ô A2, mang lại sự chính xác cho dữ liệu của bạn.
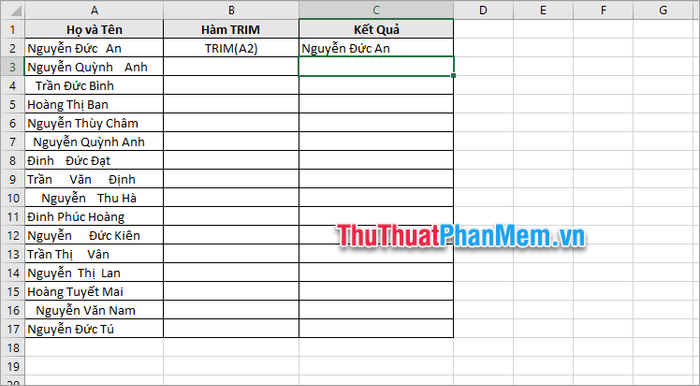
Bước 2: Tiến hành sao chép công thức hàm TRIM xuống các ô còn lại trong cột Họ và Tên để loại bỏ nhanh chóng các khoảng trắng thừa.
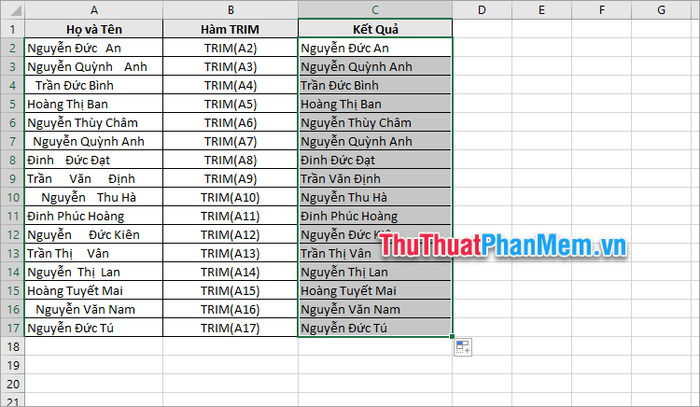
II. Xóa khoảng trắng trong Excel bằng tính năng Find & Replace
Tính năng Find & Replace là một công cụ hữu ích giúp bạn dễ dàng xóa bỏ khoảng trắng và dấu cách thừa trong Excel chỉ với vài thao tác đơn giản.
Bước 1: Chọn phạm vi dữ liệu mà bạn muốn loại bỏ dấu cách trong Excel.
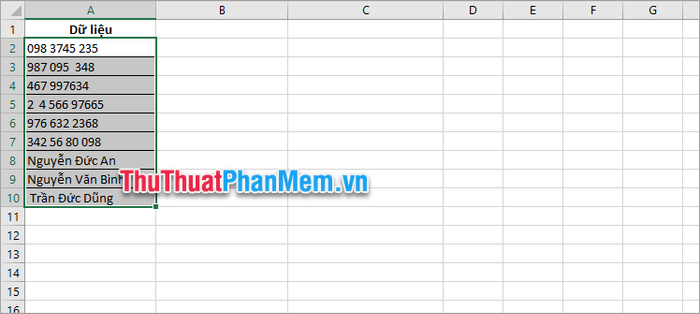
Bước 2: Hãy chọn Home → Find & Select → Replace hoặc sử dụng phím tắt Ctrl + H để mở công cụ tìm kiếm và thay thế.
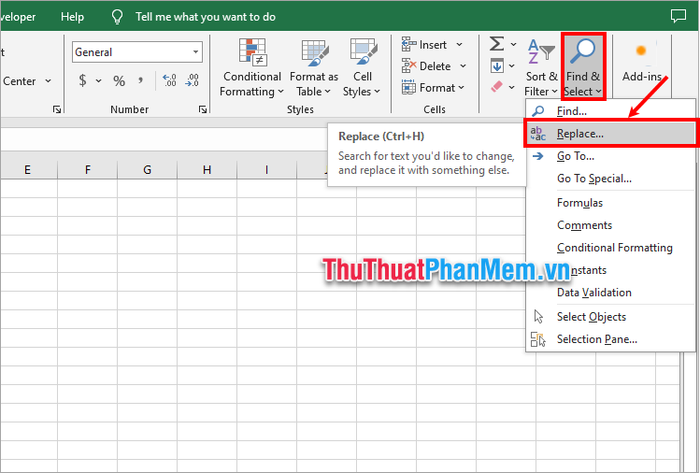
Bước 3: Một cửa sổ Find & Replace sẽ xuất hiện. Nếu mục tiêu của bạn là loại bỏ tất cả dấu cách, hãy nhập một dấu cách trong ô Find what và để trống ô Replace with, sau đó chọn Replace All. Để loại bỏ khoảng trắng thừa, bạn hãy nhập hai dấu cách vào ô Find what, điền một dấu cách vào ô Replace with và chọn Replace All để thực hiện thay thế đồng loạt.
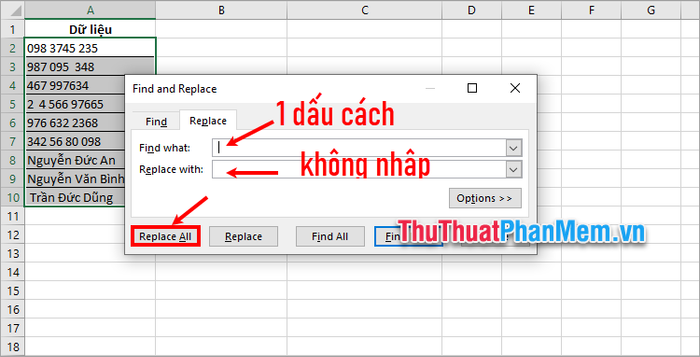
Như vậy, bạn sẽ dễ dàng loại bỏ mọi khoảng trắng không mong muốn trong Excel một cách nhanh chóng và hiệu quả.
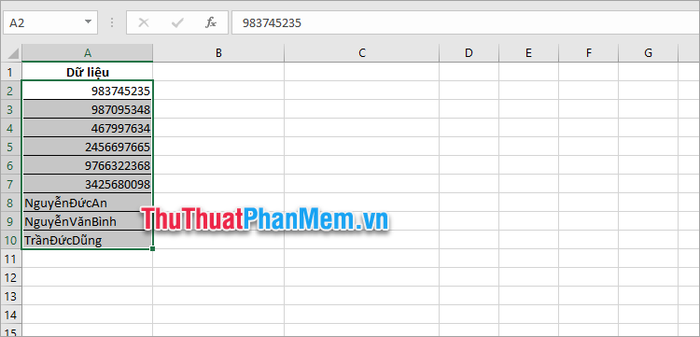
III. Sử dụng hàm SUBSTITUTE để xóa khoảng trắng trong Excel
1. Hàm SUBSTITUE trong Excel là một công cụ mạnh mẽ để thay thế chuỗi ký tự trong một văn bản, mang lại hiệu quả cao trong việc chỉnh sửa dữ liệu.
Hàm SUBSTITUTE trong Excel giúp bạn thay thế nhanh chóng và dễ dàng một phần văn bản trong một chuỗi dài. Đây cũng là phương pháp hữu ích để xóa các khoảng trắng không mong muốn hoặc loại bỏ dấu cách trong văn bản một cách tự động.
Cú pháp sử dụng:
|
=SUBSTITUTE(text, old_text, new_text, [instance_num]) |
Cấu trúc hàm được thiết kế dễ hiểu và đơn giản, giúp người dùng thực hiện các thao tác thay thế một cách chính xác và nhanh chóng trong Excel.
- text: chuỗi ký tự mà bạn muốn loại bỏ khoảng trắng.
- old_text: chuỗi cần thay thế (để xóa khoảng trắng, old_text sẽ là dấu cách).
- new_text: chuỗi thay thế cho old_text (trường hợp xóa khoảng trắng, new_text sẽ là chuỗi rỗng).
2. Áp dụng hàm SUBSTITUTE trong Excel để loại bỏ khoảng trắng trong chuỗi dữ liệu.
Chẳng hạn: Sử dụng hàm SUBSTITUTE để loại bỏ khoảng trắng trong cột Số dưới đây.
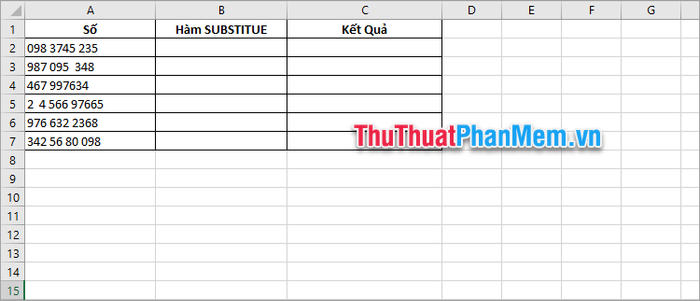
Bước 1: Tại ô đầu tiên trong cột Kết Quả, nhập công thức =SUBSTITUTE(A2, " ", "") và nhấn Enter để thực hiện.
Trong đó, các thành phần sau đây đóng vai trò quan trọng:
- A2 là ô chứa chuỗi cần loại bỏ khoảng trắng.
- “ “ là old_text, ký tự khoảng trắng cần được thay thế.
- “” là new_text, chuỗi rỗng dùng để thay thế cho khoảng trắng trong old_text.
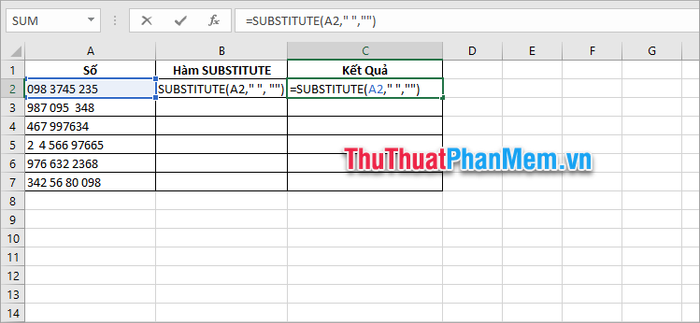
Như vậy, ngay lập tức tất cả khoảng trắng và dấu cách trong dữ liệu Excel sẽ biến mất một cách hoàn hảo.
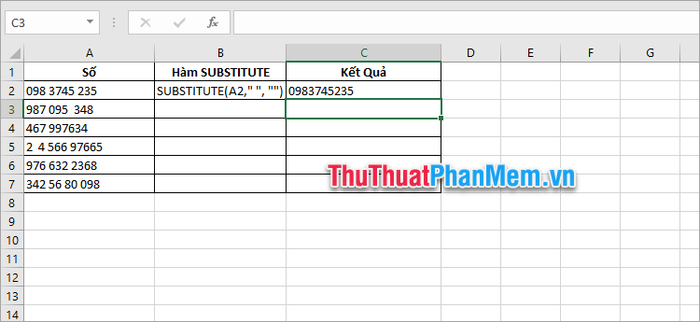
Bước 2: Tiến hành sao chép công thức xuống các ô còn lại để nhanh chóng loại bỏ khoảng trắng và dấu cách trong toàn bộ bảng dữ liệu.
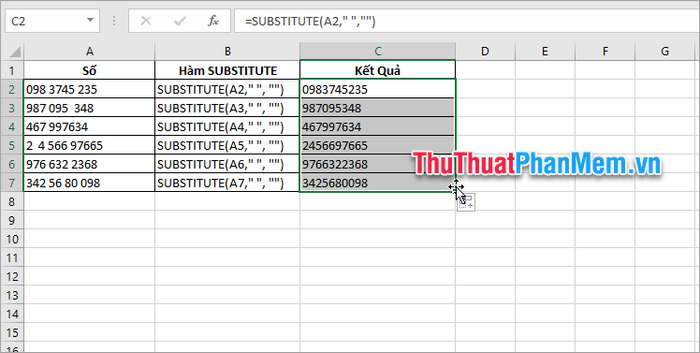
IV. Xóa khoảng trắng trong Excel sử dụng VBA
Bước 1: Trên file Excel chọn Developer → Visual Basic hoặc tổ hợp Alt + F11 để mở VBA trong Excel.
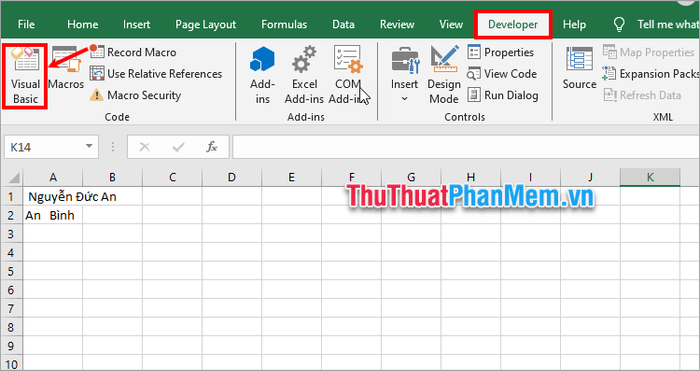
Bước 2: Trên VBA, bạn chọn Insert → Module.
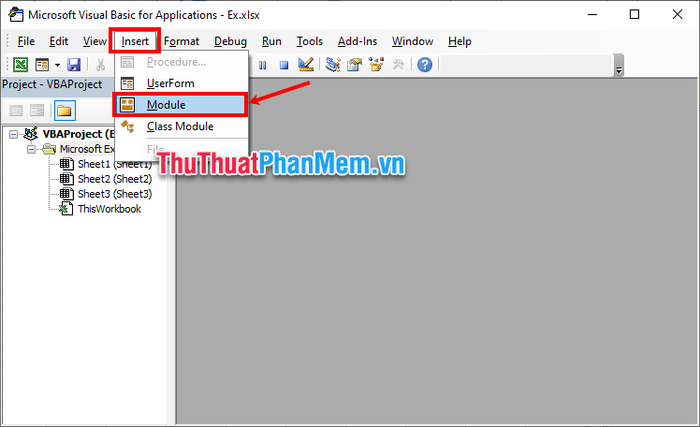
Bước 3: Sau đó sao chép mã VBA dưới đây và dán vào Module vừa tạo. Chọn 1 mã code mà bạn cần xóa khoảng trắng trong Excel phù hợp.
Mã code xóa tất cả các khoảng trắng trong Excel
Sub NoSpaces()
Dim w As Range
For Each w In Selection.Cells
w.Value = Replace(w.Value, " ", vbNullString)
w.Value = Replace(w.Value, Chr(160), vbNullString)
Next
End SubMã code xóa khoảng trắng ở đầu các ô dữ liệu
Sub RemoveLeadingSpaces()
'Updateby20190612
Dim Rng As Range
Dim WorkRng As Range
On Error Resume Next
xTitleId = "KutoolsforExcel"
Set WorkRng = Application.Selection
Set WorkRng = Application.InputBox("Range", xTitleId, WorkRng.Address, Type:=8)
For Each Rng In WorkRng
Rng.Value = VBA.LTrim(Rng.Value)
Next
End SubMã code xóa khoảng trắng ở cuối các ô dữ liệu
Sub RemoveTrailingSpaces()
'Updateby20190612
Dim Rng As Range
Dim WorkRng As Range
On Error Resume Next
xTitleId = "KutoolsforExcel"
Set WorkRng = Application.Selection
Set WorkRng = Application.InputBox("Range", xTitleId, WorkRng.Address, Type:=8)
For Each Rng In WorkRng
Rng.Value = VBA.RTrim(Rng.Value)
Next
End Sub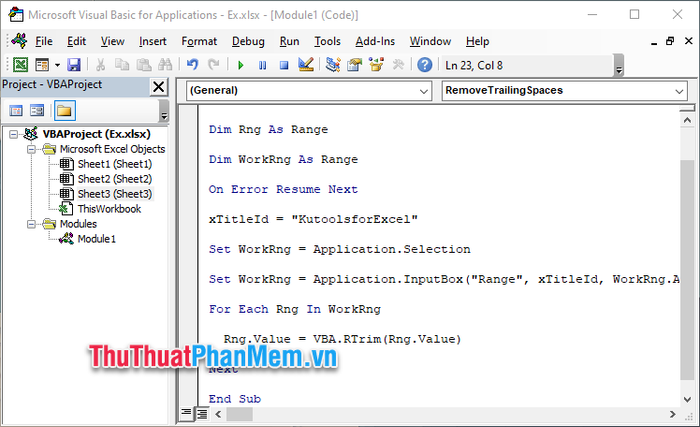
Bước 4: Nhấn biểu tượng Run hoặc phím F5 để chạy.
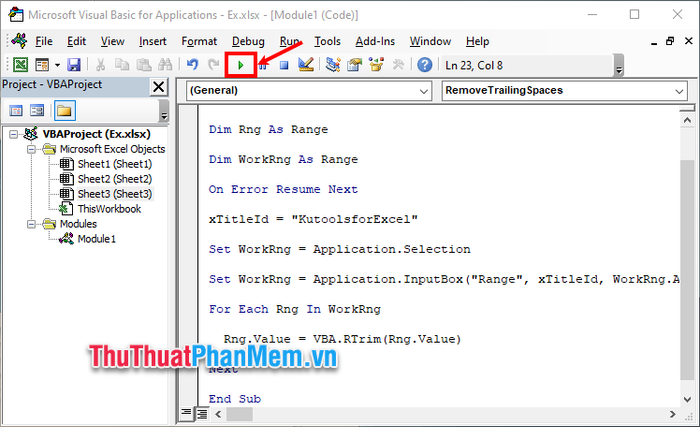
Xuất hiện hộp thoại yêu cầu chọn vùng dữ liệu cần xóa khoảng trắng bạn chọn đến vùng dữ liệu cần xóa và nhấn OK.
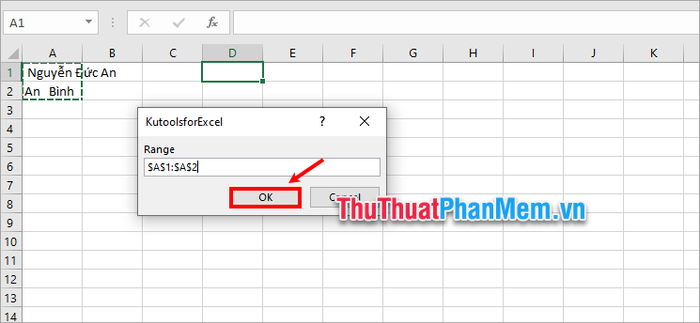
Vậy là bạn đã dễ dàng loại bỏ khoảng trắng và dấu cách không mong muốn trong Excel.
Chúng tôi tại Tripi vừa chia sẻ các phương pháp hiệu quả để xóa khoảng trắng trong Excel, giúp bạn thực hiện công việc này nhanh chóng và chính xác. Tùy vào mục đích sử dụng, bạn có thể chọn phương pháp phù hợp để xóa khoảng trắng trong Excel. Từ giờ, khi gặp các khoảng trắng thừa, bạn sẽ dễ dàng loại bỏ chúng. Xin cảm ơn bạn đã dành thời gian đọc bài viết này.
Có thể bạn quan tâm

6 địa điểm beefsteak đáng thử nhất Quận 8, TP.HCM

Hướng dẫn sử dụng lò vi sóng Aqua để làm nóng và rã đông thực phẩm

Top 7 Địa điểm ăn vặt hấp dẫn nhất tại Di Linh, Lâm Đồng

Top 8 Địa chỉ Bánh Crepe Sầu Riêng Ngon và Chất Lượng Nhất TP. HCM

Top 6 quán cháo lòng ngon nhất Phú Yên


