Lý do tại sao file Excel của bạn trở nên quá tải về dung lượng có thể đến từ nhiều yếu tố. Hầu hết những nguyên nhân này xuất phát từ việc thao tác không đúng với dữ liệu. Cùng khám phá bài viết sau đây để tìm hiểu cách xử lý hiệu quả vấn đề này.
Nội dung bài viết

Có nhiều yếu tố khiến file Excel trở nên nặng nề bất thường. Hầu hết trong số đó liên quan đến việc người dùng thao tác không chính xác với dữ liệu. Bài viết này sẽ cung cấp cho bạn những nguyên nhân chính và hướng dẫn cách khắc phục triệt để tình trạng này.
1. Định dạng thừa và không cần thiết
Excel là một công cụ bảng tính có khả năng lưu trữ hàng triệu dòng và hàng nghìn cột. Khác với Word, file Excel không tăng dung lượng theo số trang mà tăng theo từng ô dữ liệu được nhập vào hoặc được định dạng. Mỗi lần bạn thao tác trên một ô, dung lượng của file sẽ tăng lên, dẫn đến việc file trở nên nặng nề hơn.
Vì vậy, nếu bạn áp dụng các định dạng không cần thiết lên quá nhiều ô, file Excel của bạn sẽ dễ dàng trở nên quá tải về dung lượng.
Ví dụ đơn giản dưới đây: Đây là một bảng tính Excel đã được loại bỏ tất cả các đường gạch thừa mà bạn vẫn thường thấy xuất hiện trong giao diện Excel.
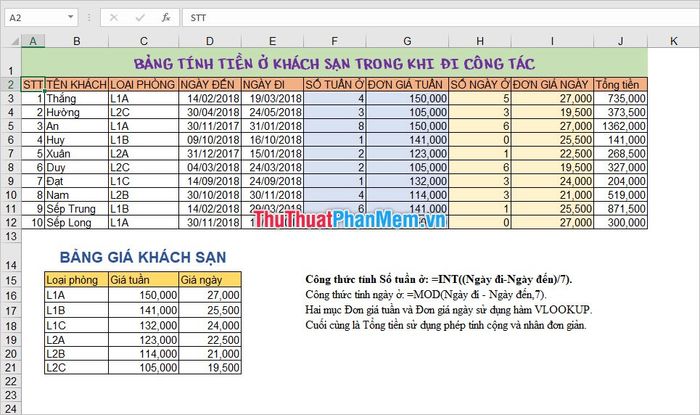
Một sai lầm phổ biến mà người dùng hay áp dụng để "xóa đường gạch trắng" là nhấn Ctrl + A để bôi đen toàn bộ trang tính Excel và sau đó tô màu trắng cho các ô đó.
Phương pháp này hoàn toàn không hiệu quả, bởi vì khi bạn thực hiện, hàng triệu ô trong Excel sẽ nhận dữ liệu là Fill màu trắng, gây tăng dung lượng file một cách vô ích.
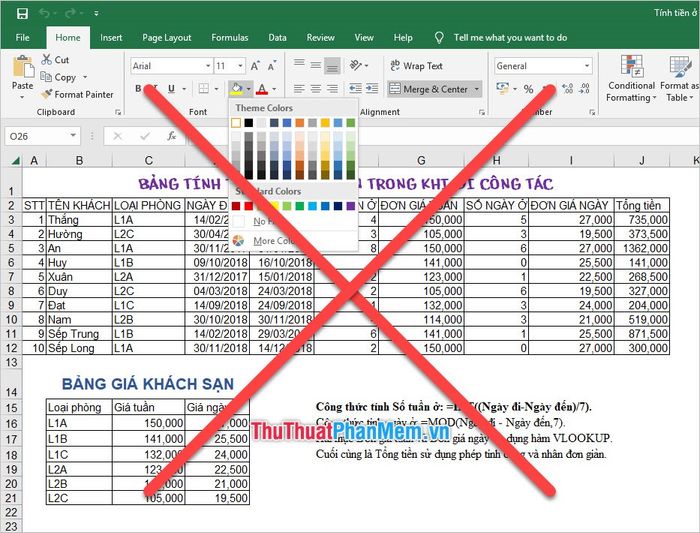
Tương tự, khi bạn muốn thay đổi định dạng cho các ô như làm chữ in đậm, thay đổi phông chữ, tăng kích thước chữ, v.v., bạn cần chú ý để không làm tăng dung lượng file vô ích.
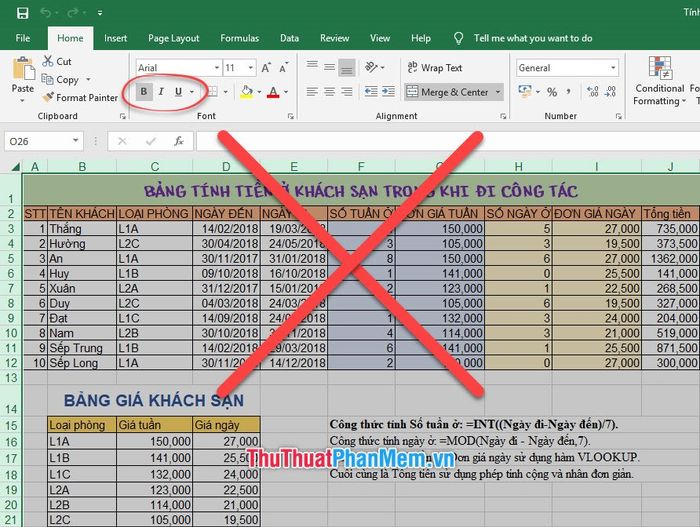
Giải pháp khắc phục:
Khi cần thay đổi định dạng cho bảng tính, hãy chỉ chọn các phần cần chỉnh sửa, tránh làm việc thừa thãi trên những vùng không liên quan.
Excel cho phép bạn thiết lập phông chữ và cỡ chữ mặc định mỗi khi tạo một trang tính mới, giúp bạn tiết kiệm thời gian chỉnh sửa. Để thực hiện điều này, hãy vào menu File, chọn Options trong phần ribbon.
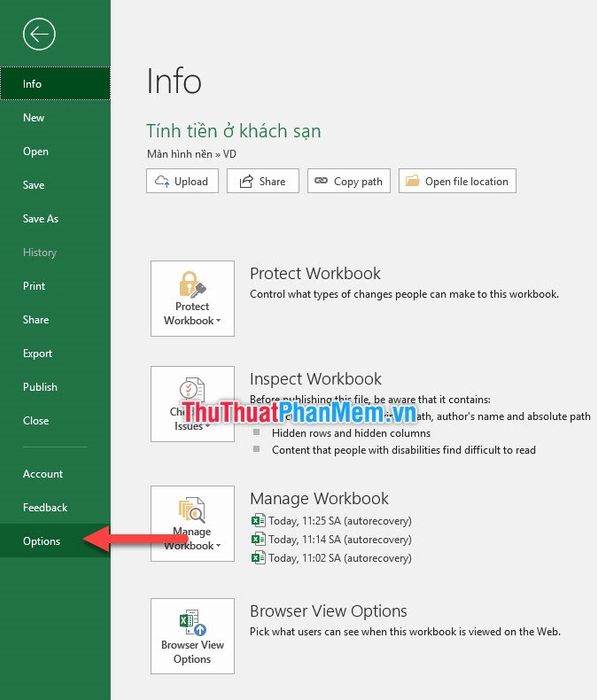
Trong hộp thoại chức năng Excel Options, bạn vào tab General và tại mục When creating new workbooks, điều chỉnh phông chữ tại Use this as the default font và chọn cỡ chữ phù hợp tại Font size.
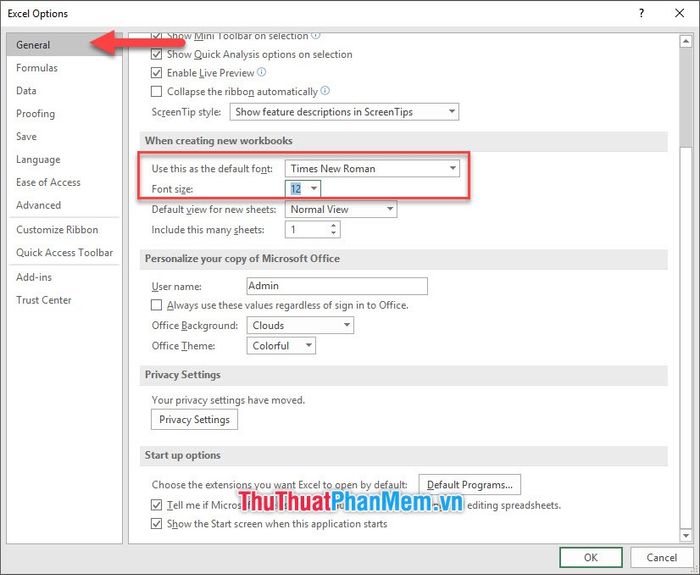
Để xóa các đường kẻ mặc định trong bảng tính Excel (trừ các đường kẻ bạn tự tạo cho bảng biểu), bạn không cần phải tô màu trắng toàn bộ bảng tính. Excel có một chức năng giúp loại bỏ những đường kẻ sẵn có và chỉ giữ lại những đường kẻ bạn đã tạo.
Để thực hiện điều này, bạn chỉ cần vào tab View trên thanh công cụ, sau đó bỏ tích chọn mục Gridlines trong phần Show. Ngay lập tức, các đường kẻ sẽ biến mất, chỉ còn lại dữ liệu của bạn trên nền trắng.
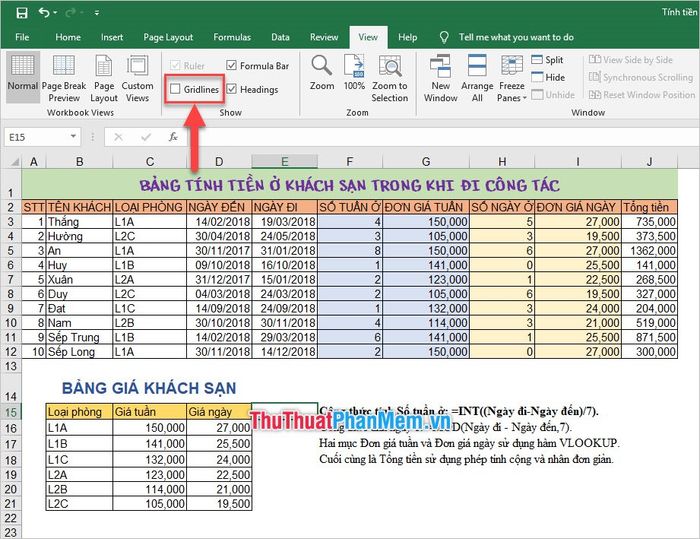
2. Quá nhiều sheet trong một file Excel
Việc chứa quá nhiều sheet trong một file Excel có thể là nguyên nhân khiến dung lượng của file này tăng lên bất thường.
Điều này hoàn toàn dễ hiểu, vì khi mỗi sheet chứa dữ liệu, tất cả các dữ liệu đó cộng lại sẽ khiến file của bạn nặng nề hơn khi tính toán. Khi mở file, dung lượng của nó sẽ chiếm một phần bộ nhớ, làm giảm hiệu suất.
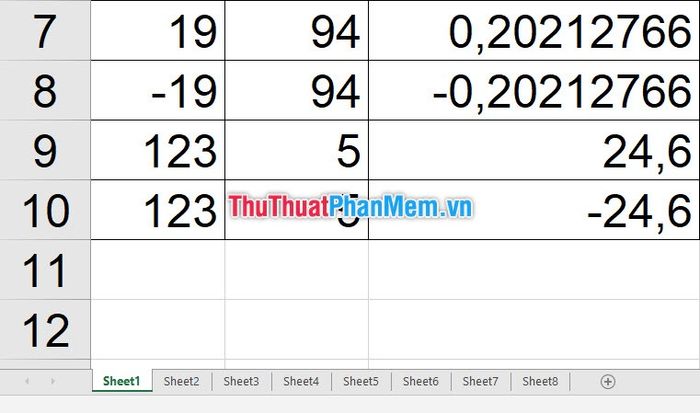
Để giải quyết vấn đề này, bạn nên tách các sheet thành các file Excel riêng biệt. Hãy giới hạn số lượng sheet trong mỗi file để tránh làm cho file trở nên quá nặng.
3. File Excel chứa quá nhiều công thức
Khi file Excel chứa quá nhiều công thức, Excel sẽ phải sử dụng một lượng bộ nhớ lớn để tính toán, khiến cho file của bạn trở nên nặng nề và gây chậm trễ khi sử dụng cũng như khi thực hiện các phép tính khác.
Nếu bạn để chế độ tính toán tự động (Calculator Automatic) mà không kiểm soát, file Excel của bạn sẽ ngày càng nặng hơn. Đặc biệt, khi có sự thay đổi nhỏ trong một tham số, tất cả các kết quả công thức trong hệ thống sẽ bị thay đổi theo, làm tăng tải cho hệ thống.
Chế độ Calculator Automatic trong Excel được bật mặc định để giúp quá trình tính toán diễn ra nhanh chóng. Bạn có thể thay đổi cài đặt này bằng cách vào menu File, chọn Options:
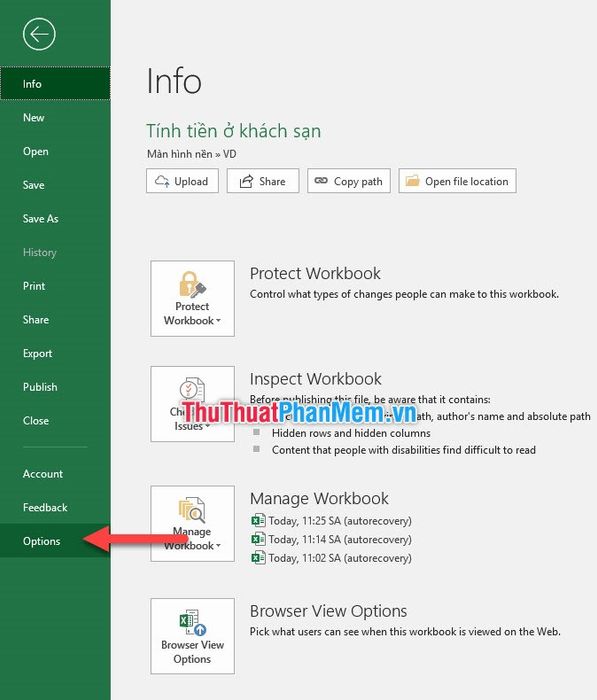
Khi hộp thoại chức năng Excel Options xuất hiện, chuyển sang tab Formulas để điều chỉnh các thiết lập cho Calculator Automatic.
Trong tab này, bạn sẽ tìm thấy mục Calculator options.
Dưới mục này, bạn sẽ dễ dàng thấy Workbook Calculations. Đây là phần cài đặt quan trọng mà bạn cần chú ý. Trong đó, có các lựa chọn như:
- Automatic: Đây là chế độ tính toán tự động mà Tripi đã đề cập trước đó, nó sẽ được bật mặc định.
- Automatic except for date tables: Chế độ tự động tính toán chỉ bị hạn chế với bảng dữ liệu (đây là lựa chọn khuyên dùng).
- Manual: Chế độ tính toán thủ công.
Bài viết của Tripi xin được khép lại tại đây. Cảm ơn các bạn đã theo dõi bài viết về những nguyên nhân phổ biến khiến file Excel trở nên nặng nề và cách khắc phục chúng. Hy vọng bài viết đã mang lại những thông tin hữu ích và bổ ích cho các bạn. Hẹn gặp lại trong những bài viết thủ thuật tiếp theo.
Có thể bạn quan tâm

Top 10 máy tính bảng xứng đáng để sở hữu

6 tư thế ngủ tốt cho sức khỏe mà bạn không thể bỏ qua
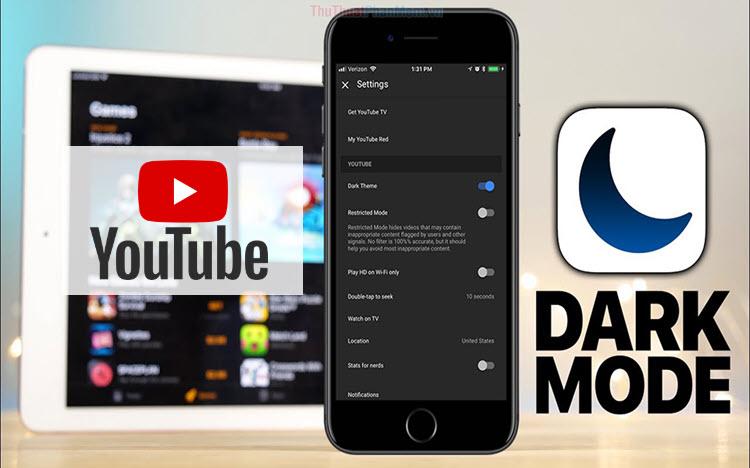
Hướng dẫn kích hoạt chế độ Dark Mode trên YouTube

Avatar em bé dễ thương và ngộ nghĩnh

Hướng dẫn cách thêm số 0 vào đầu dãy số trong Excel một cách đơn giản và hiệu quả.


