Macro trong Excel là một công cụ hữu ích giúp bạn tự động hóa các tác vụ lặp đi lặp lại. Hướng dẫn này sẽ giúp bạn hiểu cách tạo và thực thi một Macro một cách dễ dàng trong Excel.
Nội dung bài viết
Macro là những đoạn mã nhỏ, hỗ trợ tự động hóa các công việc thường xuyên trong Excel. Việc ghi lại Macro là quá trình ghi lại các bước thao tác thông qua mã VBA (Visual Basic for Applications). Bài viết này giúp bạn tạo và sử dụng các Macro mà không cần hiểu sâu về lập trình VBA.

Cách để hiển thị thẻ Developer trong Excel
Nếu thẻ Developer chưa xuất hiện trong Excel, bạn có thể dễ dàng bật nó lên. Chỉ cần vào File (1) -> chọn Options (2).
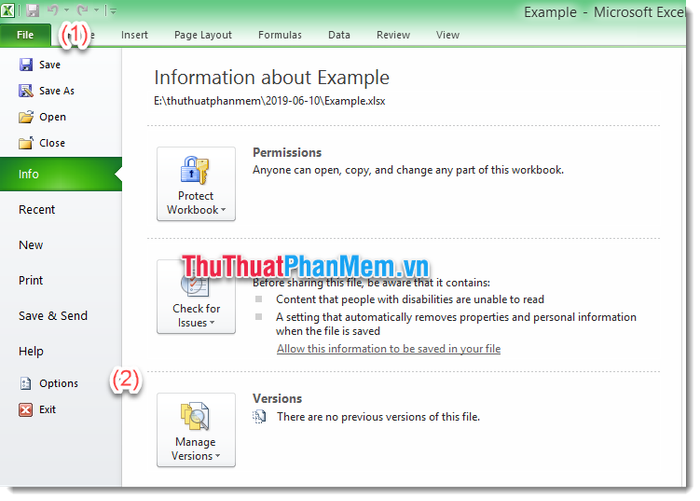
Khi cửa sổ Excel Options mở ra, bạn chỉ cần chọn mục Customize Ribbon (3) và đánh dấu chọn Developer (4), sau đó nhấn OK (5) để hoàn tất.
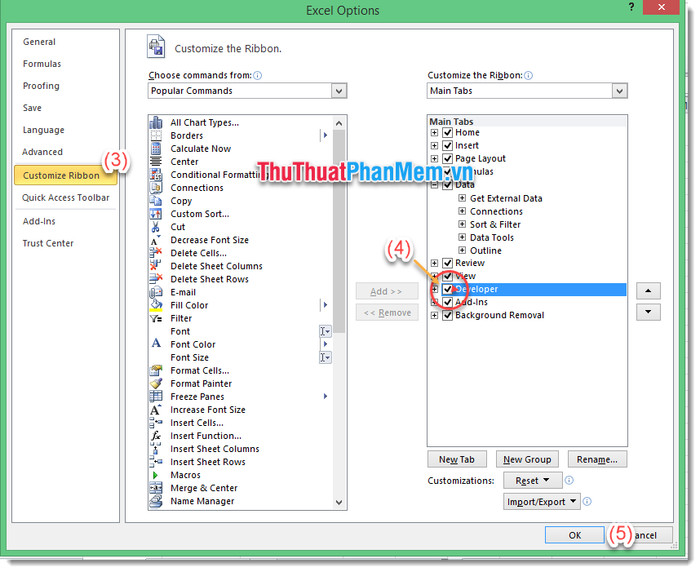
Thẻ Developer đã được thêm vào Ribbon. Giờ đây, bạn có thể dễ dàng sử dụng Macro trong Excel để tối ưu hóa công việc của mình.
Hướng dẫn ghi lại một Macro
Quá trình ghi lại Macro rất đơn giản, nhưng bạn cần chú ý vì trình ghi Macro sẽ ghi lại tất cả các thao tác của bạn. Nếu có lỗi xảy ra trong khi ghi, lỗi đó cũng sẽ được ghi lại, vì vậy hãy cẩn trọng để tránh lãng phí thời gian.
Các bước ghi lại một Macro trong Excel bao gồm:
(1) Trên thẻ Developer, bạn chọn Record Macro để mở cửa sổ ghi Macro.
(2) Bạn có thể đổi tên cho Macro để dễ nhận diện hơn, sau đó nhấn OK.
Sau đó, bạn thực hiện các thao tác trên Excel mà mình muốn ghi lại.
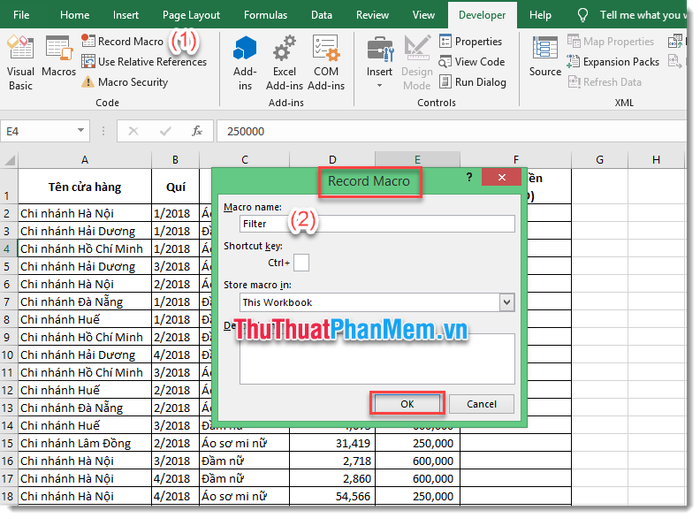
(3) Khi bạn muốn kết thúc quá trình ghi Macro, chỉ cần vào thẻ Developer và nhấn Stop Recording.
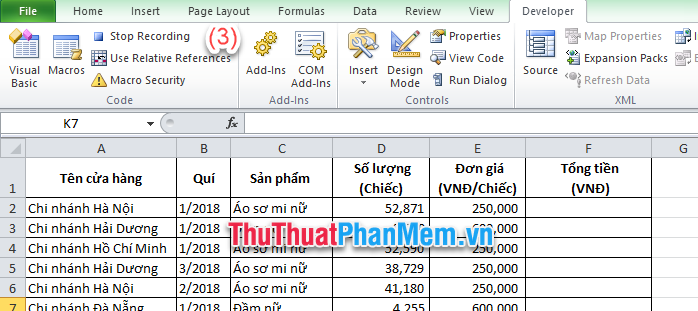
Cách chạy Macro đã ghi trong Excel
Để mở hộp thoại Macro, bạn có thể nhấn tổ hợp phím Alt + F8 hoặc vào thẻ Developer và chọn Macro. Cửa sổ Macro sẽ xuất hiện.
(1) Lựa chọn Macro mà bạn muốn thực thi.
(2) Lựa chọn vùng dữ liệu mà bạn muốn áp dụng lệnh Macro.
- All Open Workbooks: áp dụng cho tất cả các cửa sổ Excel đang mở.
- This Workbooks: chỉ áp dụng cho cửa sổ Excel hiện tại mà bạn đang làm việc.
(3) Nhấn Run để thực thi Macro bạn đã chọn.
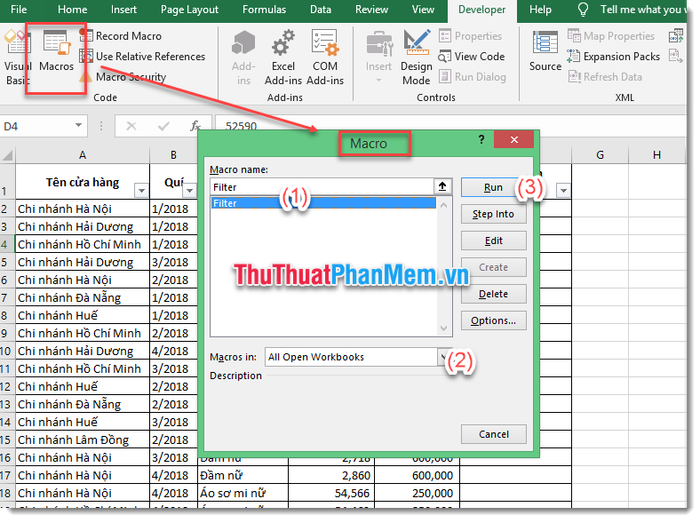
Khi chạy Macro, các thao tác sẽ được thực hiện theo thứ tự mà bạn đã ghi lại trước đó.
Cách lưu file Macro
Lưu ý, file Macro không thể lưu dưới định dạng Excel thông thường (.xlsx).
Nếu muốn lưu cả file Excel và Macro, bạn chọn File -> Save as -> Save as type: Chọn Excel Macro-Enabled Workbook. File sẽ được lưu dưới định dạng .xlsm.
Nếu bạn chỉ muốn lưu lại mã VBA của Macro, hãy nhấn tổ hợp phím Alt + F11. Cửa sổ Microsoft Visual Basic for Applications sẽ xuất hiện. Tại đó, bạn nhấp chuột phải vào Module chứa mã VBA của Macro và chọn Export file để lưu lại dưới định dạng .bas.
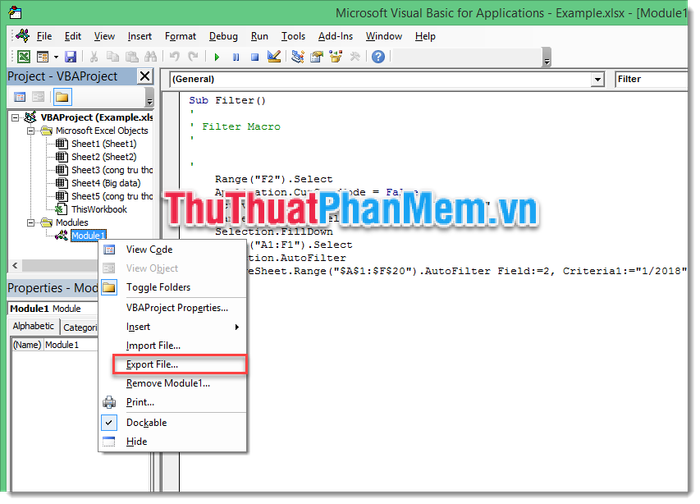
Trong bài viết này, Tripi đã chia sẻ với bạn các bước đơn giản để ghi lại và thực thi Macro trong Excel. Chúc các bạn thành công!
Có thể bạn quan tâm

Hướng dẫn chi tiết cách tải và trải nghiệm BLEACH Mobile 3D

Hướng dẫn cách đánh số trang trong Word

Top 5 địa chỉ bánh bông lan trứng muối ngon và chất lượng nhất tại TP. Gia Nghĩa, Đắk Nông

Hướng dẫn bật Kid's Corner và mở ứng dụng trẻ em trên điện thoại Lumia

Top 17 nhà hàng dimsum sang trọng bậc nhất tại Sài Gòn


