Mẹo nhập liệu nhanh chóng và hiệu quả trong Excel
Nội dung bài viết
Việc sử dụng Excel một cách thành thạo không chỉ giúp bạn nhập liệu nhanh hơn mà còn tiết kiệm thời gian cho các công việc tính toán và xử lý dữ liệu. Thực hành nhập liệu nhanh sẽ mở ra cơ hội để bạn có thể tập trung vào các công việc phân tích quan trọng hơn.
Bài viết dưới đây chia sẻ những phương pháp giúp bạn làm việc với Excel hiệu quả hơn, đặc biệt trong việc nhập liệu nhanh chóng.
Cách nhập các số liệu cơ bản một cách hiệu quả trong Excel
Để nhập dãy số một cách nhanh chóng, bạn chỉ cần nhập hai giá trị đầu tiên trong dãy. Ví dụ, để nhập từ 1 đến 10 với khoảng cách một đơn vị, bạn chỉ cần nhập 1 và 2. Nếu bạn muốn dãy số cách nhau hai đơn vị, ba đơn vị, bạn cũng chỉ cần nhập hai số đầu, như 1 và 3 hoặc 2 và 4. Để nhập theo chiều dọc, bạn điền giá trị vào hai ô theo chiều dọc; còn nếu muốn nhập theo chiều ngang, bạn điền giá trị vào hai ô theo chiều ngang.
Tiếp theo, bạn hãy chọn hai ô chứa giá trị đã nhập, sau đó di chuyển chuột đến góc dưới bên phải để con trỏ chuyển thành hình dấu cộng. Giữ chuột trái và kéo theo chiều bạn muốn điền dãy số từ hai ô đã chọn.
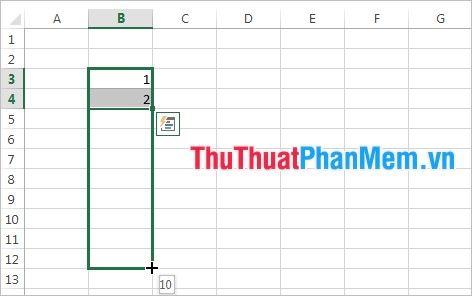
Khi thả chuột ra, bạn sẽ thấy chuỗi số đã được điền tự động theo đúng yêu cầu của bạn.
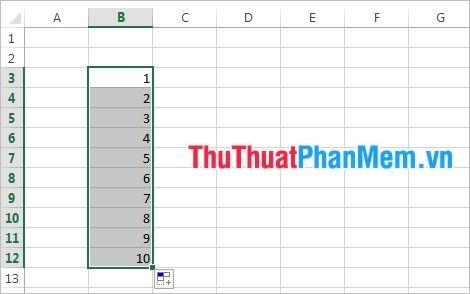
Cách nhập ngày tháng năm vào Excel một cách chính xác.
Bạn không chỉ có thể nhập các con số đơn giản một cách nhanh chóng mà còn có thể dễ dàng nhập các dãy số liên tiếp của ngày tháng năm.
Trước tiên, bạn nhập ngày tháng năm vào ô đầu tiên, sau đó kéo thả nút điều khiển để điền các giá trị vào các ô tiếp theo. Lúc này, giá trị ngày sẽ được thay đổi. Bạn cũng có thể chọn Auto Fill Options để thay đổi việc điền theo tháng hoặc năm thay vì mặc định theo ngày.
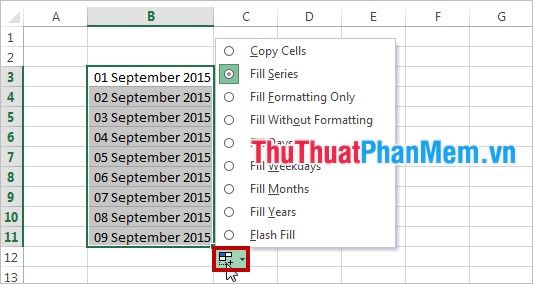
Nhập chuỗi số phức tạp
Ngoài các dãy số cơ bản và ngày tháng, bạn còn có thể nhập các chuỗi số phức tạp hơn. Ví dụ, nếu bạn muốn nhập chuỗi số theo cấp số nhân, hãy làm theo các bước sau:
Đầu tiên, bạn nhập số đầu tiên trong dãy số, chọn ô chứa số đó và di chuyển chuột đến góc dưới bên phải của ô. Nhấn chuột phải và kéo nút điều khiển xuống dưới hoặc sang ngang tùy vào hướng nhập chuỗi của bạn. Khi đã kéo đến ô cuối cùng cần nhập, thả chuột phải và chọn Series trong menu để mở hộp thoại Series.
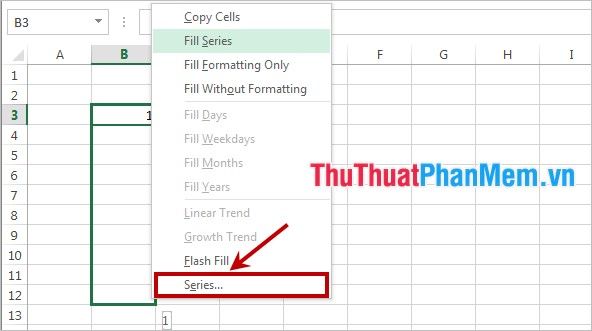
Trong hộp thoại Series, bạn chọn Growth ở mục Type và nhập hệ số nhân vào ô Step Value. Sau đó nhấn OK để hoàn thành.
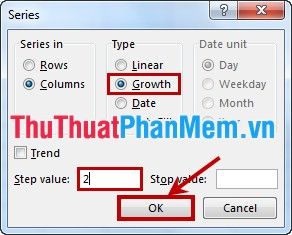
Vậy là bạn đã nhanh chóng tạo ra chuỗi số theo cấp số nhân một cách dễ dàng.
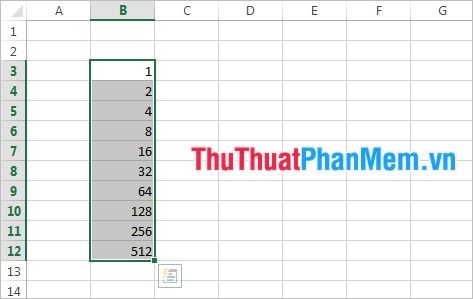
Nhập dữ liệu nhanh chóng bằng danh sách thả xuống
Khi sử dụng danh sách thả xuống, thay vì phải nhập dữ liệu vào từng ô một cách thủ công, bạn có thể nhanh chóng chọn dữ liệu từ danh sách có sẵn.
Để tạo danh sách thả xuống, bạn cần chọn các ô dữ liệu muốn áp dụng, sau đó vào thẻ Data và chọn Data Validation.
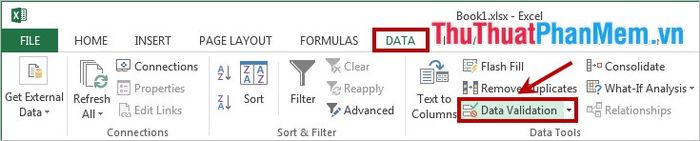
Trong hộp thoại Data Validation, tại thẻ Settings, chọn List trong mục Allow và nhập các nội dung cần xuất hiện trong danh sách, mỗi mục cách nhau bằng dấu phẩy. Nhấn OK để hoàn tất.
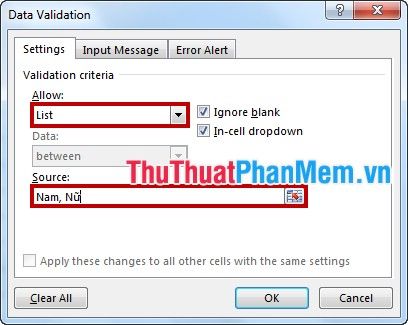
Giờ đây, bạn không cần phải nhập dữ liệu vào ô nữa, chỉ cần nhấn vào hình tam giác bên cạnh ô và lựa chọn dữ liệu nhanh chóng từ danh sách.
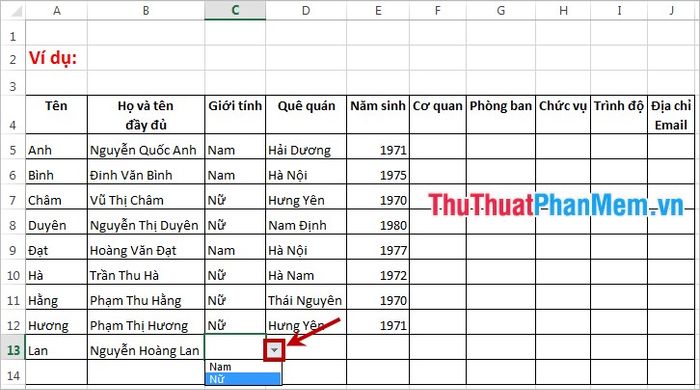
Nhập dữ liệu qua Form trong Excel giúp bạn thao tác nhanh chóng và dễ dàng hơn.
Đầu tiên, bạn cần hiển thị nút Form trên thanh công cụ Quick Access Toolbar. Để làm vậy, hãy chuột phải vào thanh này và chọn Customize Quick Access Toolbar.
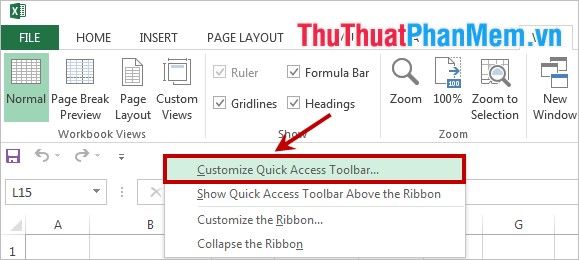
Trong hộp thoại Excel Options, tại phần Choose commands from, bạn chọn Commands Not in the Ribbon. Sau đó, chọn Form từ danh sách và nhấn Add rồi OK để thêm vào.
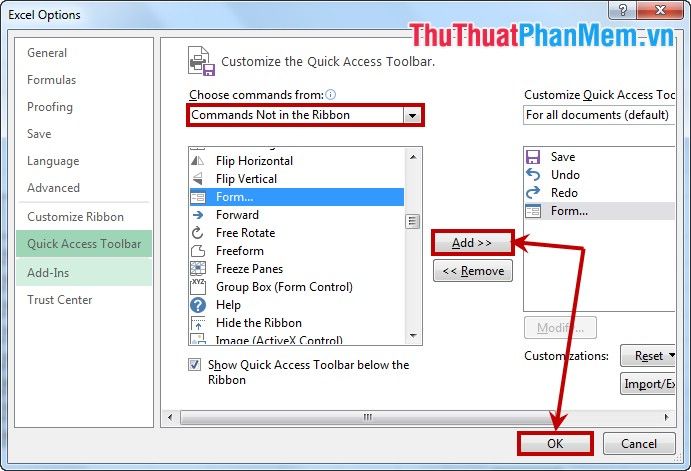
Giờ đây, bạn chỉ cần chọn vùng cần nhập dữ liệu và nhấn nút Form để bảng Form hiện ra. Tại đây, bạn có thể chọn New để nhập dữ liệu, sau đó sử dụng Criteria để thêm vào bảng mà không tốn quá nhiều thời gian cho các vùng dữ liệu lớn.
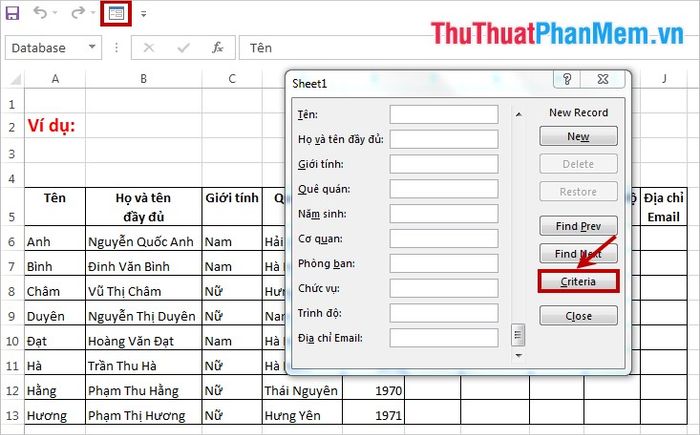
Hy vọng rằng những phương pháp nhập dữ liệu Excel nhanh chóng mà bài viết chia sẻ sẽ hỗ trợ bạn tối ưu hóa quá trình làm việc, giúp tiết kiệm thời gian và nâng cao hiệu quả công việc trong Excel.
Chúc các bạn luôn thành công và đạt được kết quả như mong muốn trong mọi công việc!
Có thể bạn quan tâm

Có nên dùng lò vi sóng để luộc trứng?

Top 11 địa chỉ cung cấp vật liệu xây dựng uy tín hàng đầu tại Cần Thơ

Top 10 Bồn Ngâm Chân Massage Hồng Ngoại Đáng Mua Nhất

Top 7 Địa chỉ mua đồ điện tử uy tín tại Hải Phòng

Top 10 cửa hàng hoa tươi đẹp nhất tại quận Tân Bình, TP. Hồ Chí Minh


