Nghệ thuật sao chép và copy dữ liệu trong Excel
Nội dung bài viết
Khi làm việc với những dữ liệu hoặc định dạng tương đồng, việc sao chép (copy) trong Excel trở thành một kỹ năng không thể thiếu. Thay vì nhập lại từng chi tiết, bạn có thể áp dụng các phương pháp sao chép để nhanh chóng nhân bản dữ liệu, công thức, và cả định dạng một cách hiệu quả.
Bài viết này sẽ hướng dẫn bạn một số phương pháp sao chép dữ liệu trong Excel, giúp bạn tiết kiệm thời gian và nâng cao hiệu suất làm việc.
Kỹ thuật sao chép dữ liệu trong Excel
Bên cạnh việc sử dụng lệnh (Ctrl + C) và Paste (Ctrl + V) để sao chép ô dữ liệu trong Excel, bạn cũng có thể tận dụng chuột để thực hiện thao tác này một cách nhanh chóng và hiệu quả.
1. Sử dụng nút chuột trái.
Bước 1: Chọn vùng dữ liệu mà bạn muốn sao chép.
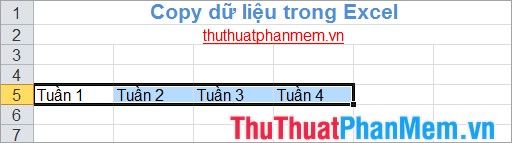
Bước 2: Di chuyển con trỏ chuột đến góc dưới cùng bên phải của vùng dữ liệu đã chọn, khi đó biểu tượng dấu + sẽ xuất hiện.
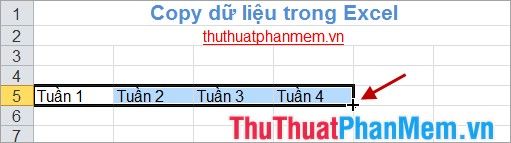
Bước 3: Nhấn và giữ chuột trái, sau đó kéo để sao chép dữ liệu đến các vị trí mong muốn.

Cuối cùng, thả con trỏ chuột để hoàn tất quá trình sao chép.

2. Sử dụng nút chuột phải.
Bước 1: Chọn vùng dữ liệu mà bạn muốn sao chép.
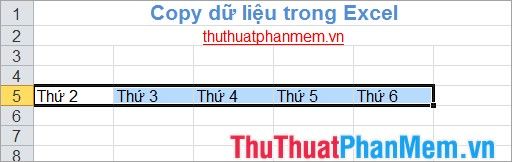
Bước 2: Di chuyển con trỏ chuột đến góc dưới cùng bên phải của vùng dữ liệu đã chọn, đợi cho đến khi con trỏ chuột chuyển thành biểu tượng dấu +.
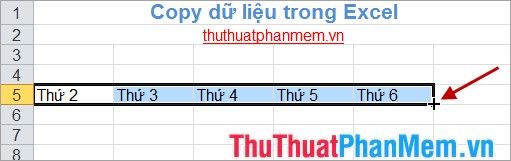
Bước 3: Nhấn và giữ chuột phải, sau đó kéo đến vị trí bạn muốn sao chép dữ liệu, rồi thả chuột để hoàn tất.

Bước 4: Khi thả chuột, một hộp thoại sẽ xuất hiện, cung cấp các tùy chọn sao chép phù hợp với nhu cầu của bạn.
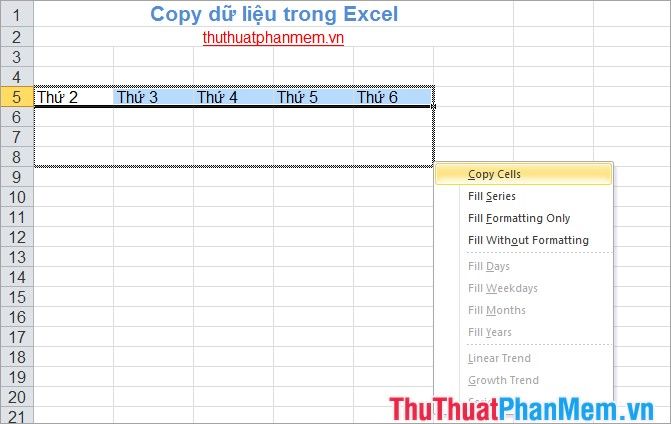
cells: Sao chép toàn bộ ô dữ liệu, bao gồm cả nội dung và định dạng.
Fill Series: Tự động tăng giá trị số trong chuỗi dữ liệu của các ô được sao chép.
Fill Formatting Only: Chỉ sao chép định dạng của ô mà không bao gồm nội dung dữ liệu.
Fill Without Formatting: Sao chép dữ liệu mà không đi kèm với định dạng gốc.
Sao chép công thức trong Excel
Để sao chép công thức trong Excel, cách đơn giản nhất là chọn công thức cần sao chép, nhấn (Ctrl + C) và dán (Ctrl + V) vào vị trí mong muốn.
Bạn cũng có thể sử dụng chuột để sao chép công thức một cách linh hoạt, với các đối số trong công thức tự động điều chỉnh theo vị trí dán. Ví dụ:
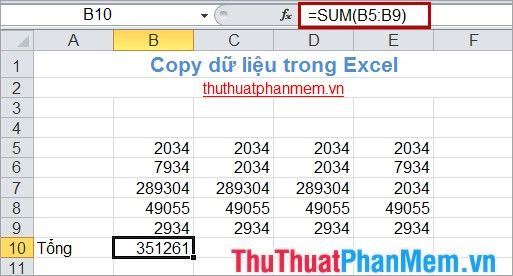
Sau khi sao chép công thức bằng chuột, bạn sẽ nhận được các công thức tương tự với đối số được điều chỉnh phù hợp theo vị trí mới.
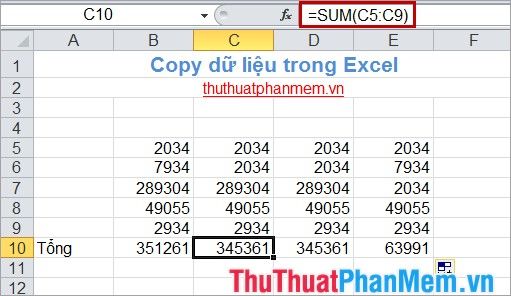
Sao chép dữ liệu đang được hiển thị
Ví dụ, nếu bạn có một vùng dữ liệu ẩn từ hàng 6 đến hàng 9 và chỉ muốn sao chép các dữ liệu đang hiển thị trong Sheet mà bỏ qua các dữ liệu ẩn, bạn có thể thực hiện theo các bước sau:
Bước 1: Chọn vùng dữ liệu đang hiển thị mà bạn muốn sao chép.
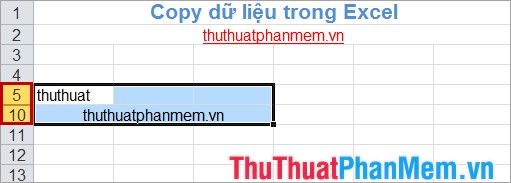
Bước 2: Nhấn tổ hợp phím Alt + ; (phím Alt và dấu chấm phẩy) để chọn chỉ các ô hiển thị.
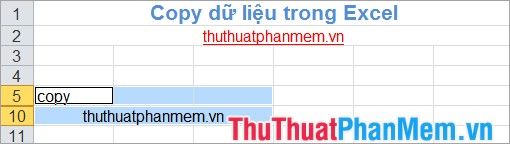
Bước 3: Nhấn tổ hợp phím Ctrl + C để sao chép dữ liệu đã chọn.

Bước 4: Di chuyển chuột đến vị trí cần dán dữ liệu và nhấn tổ hợp phím Ctrl + V để dán. Như vậy, chỉ những dữ liệu đang hiển thị mới được sao chép và dán vào vị trí mới.
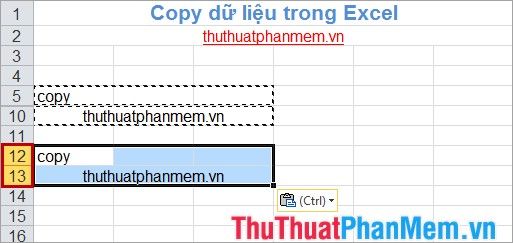
Hy vọng những phương pháp sao chép dữ liệu trên sẽ mang lại hiệu quả cao cho bạn. Tùy vào nhu cầu cụ thể, hãy lựa chọn cách sao chép phù hợp để tối ưu hóa công việc của mình. Chúc bạn thành công!
Có thể bạn quan tâm

7 Địa chỉ ẩm thực Mỹ ngon tuyệt tại Hà Nội

Bà bầu có nên uống sữa đậu nành?

Khám phá 3 cách pha bột sương sáo thơm ngon, mát lạnh ngay tại nhà để thưởng thức trong những ngày hè oi ả.

Top 4 Phòng khám Đông y uy tín tại TP. Cần Thơ

GFC Clean – Đơn vị vệ sinh công nghiệp Hà Nội uy tín với giá thành ưu đãi


