Nguyên nhân và giải pháp khắc phục tình trạng laptop hoạt động chậm
Nội dung bài viết
Bạn có bao giờ thắc mắc tại sao chiếc laptop của mình, vốn chạy mượt mà khi mới mua, lại trở nên chậm chạp và ì ạch sau một thời gian sử dụng? Nguyên nhân chủ yếu thường xuất phát từ phần cứng, trong khi phần mềm chỉ chiếm một phần nhỏ. Hãy cùng tìm hiểu kỹ hơn về vấn đề này qua bài viết dưới đây!

1. Sử dụng laptop khi đang cắm sạc
Nhiều người cho rằng việc cắm sạc laptop khi sử dụng sẽ gây hại và làm chai pin, nhưng điều này hoàn toàn sai lầm. Các dòng laptop hiện đại được trang bị hệ thống mạch sạc thông minh, khi cắm sạc, laptop sẽ sử dụng nguồn điện trực tiếp thay vì dùng pin. Lúc này, pin chỉ đảm nhận việc sạc mà không phải xả điện để cung cấp năng lượng cho máy. Vì vậy, bạn hoàn toàn có thể yên tâm khi sử dụng laptop trong lúc cắm sạc.

Tại sao cắm sạc laptop giúp khắc phục tình trạng chạy chậm? Bài viết này tập trung vào laptop chạy Windows, vì MacOS của Apple có thiết kế khác biệt. Đối với laptop Windows, khi không cắm sạc, CPU sẽ không hoạt động ở xung nhịp tối đa mà chạy ở mức thấp hơn. Điều này xuất phát từ hai nguyên nhân chính: pin không cung cấp đủ dòng điện cho CPU và nhà sản xuất muốn tiết kiệm điện năng. Do đó, khi cần làm việc với hiệu suất cao, hãy cắm sạc để tận dụng tối đa hiệu năng phần cứng.
Đối với Macbook, Macbook Air và Macbook Pro, Apple không giảm xung nhịp CPU khi không cắm sạc, vì vậy cách này không áp dụng được cho dòng máy này.
2. Dọn dẹp dữ liệu thừa trên máy tính
Mọi chiếc laptop đều được sử dụng để đáp ứng nhu cầu công việc, và việc tích lũy các file phát sinh trong quá trình sử dụng là điều không thể tránh khỏi. Tuy nhiên, quá nhiều file rác từ ứng dụng có thể làm giảm hiệu suất máy tính. Để giải quyết vấn đề này, bạn có thể thực hiện các bước sau:
Trang chủ: https://www.ccleaner.com/
Bước 1: Truy cập trang chủ CCleaner để tải và cài đặt phần mềm.
Bước 2: Chọn Clean để hệ thống tự động quét và xóa các dữ liệu thừa, rác trên máy tính.
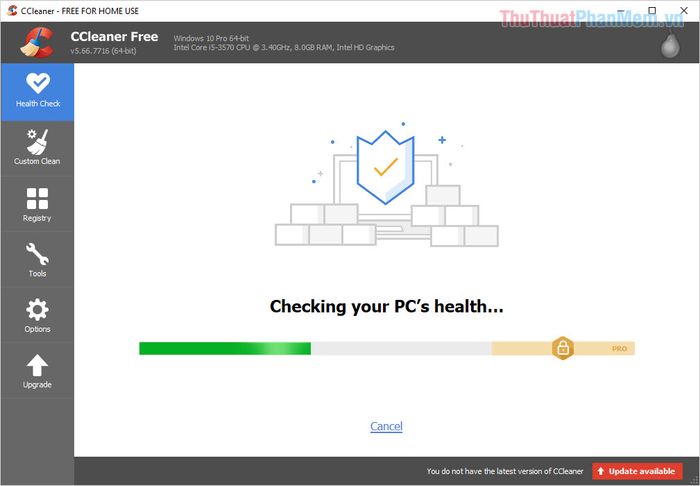
Bước 3: Sau khi hệ thống quét xong, chỉ cần nhấn chọn Make it better để hoàn tất quá trình.
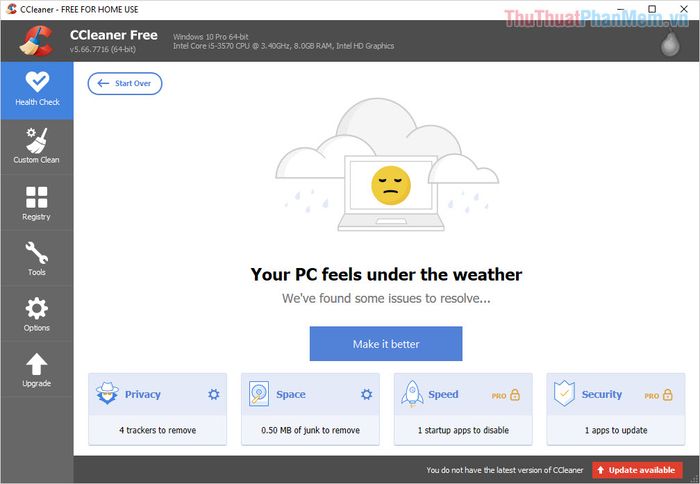
3. Sử dụng phần mềm chuyên dụng để gỡ ứng dụng triệt để
Khi cài đặt một phần mềm trên laptop, nhiều Key Registry được tạo ra để hỗ trợ vận hành. Tuy nhiên, việc gỡ bỏ phần mềm thông qua Control Panel chỉ xoá được ứng dụng mà không loại bỏ được các Registry liên quan. Để giải quyết vấn đề này, bạn cần sử dụng công cụ chuyên dụng như Total Uninstall để gỡ bỏ hoàn toàn.
Trang chủ: https://www.martau.com/
Bước 1: Truy cập trang chủ để tải và cài đặt phần mềm.
Bước 2: Chọn phần mềm cần gỡ bỏ trên máy tính để hệ thống tiến hành kiểm tra và phân tích chi tiết.

Bước 3: Sau khi phân tích, bạn sẽ thấy danh sách các Registry được cài đặt liên quan đến phần mềm. Nhấn Uninstall để bắt đầu quá trình gỡ bỏ.
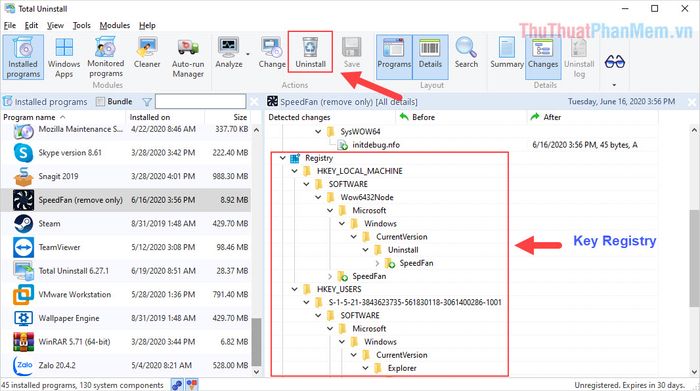
Bước 4: Chọn Uninstall analyzed program và nhấn Launch để tiến hành gỡ bỏ ứng dụng một cách triệt để.
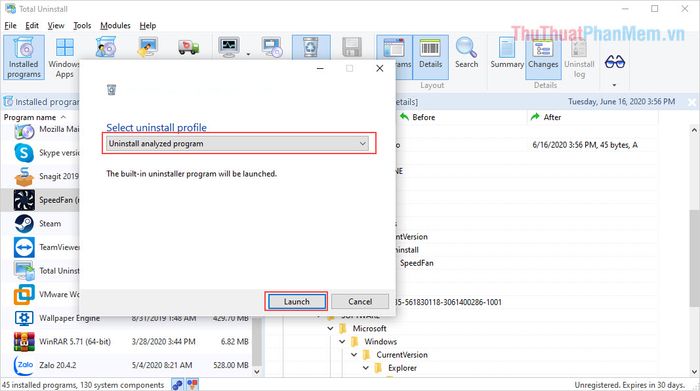
Bước 5: Sau khi hoàn tất quá trình gỡ bỏ ứng dụng và các Registry liên quan, bạn sẽ nhận được thông báo xác nhận.
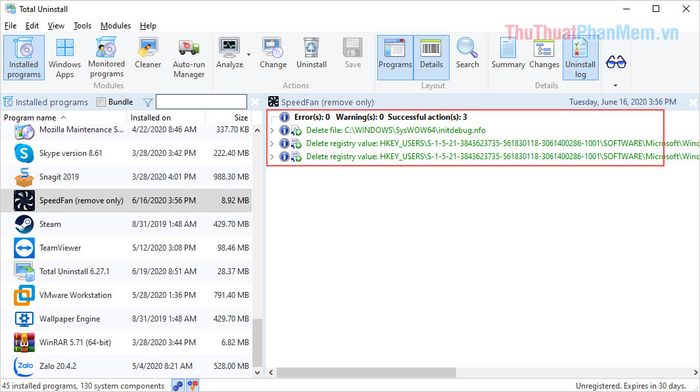
Bước 6: Tiếp tục chọn Cleaner và nhấn Scan để quét toàn bộ dữ liệu trên máy tính.
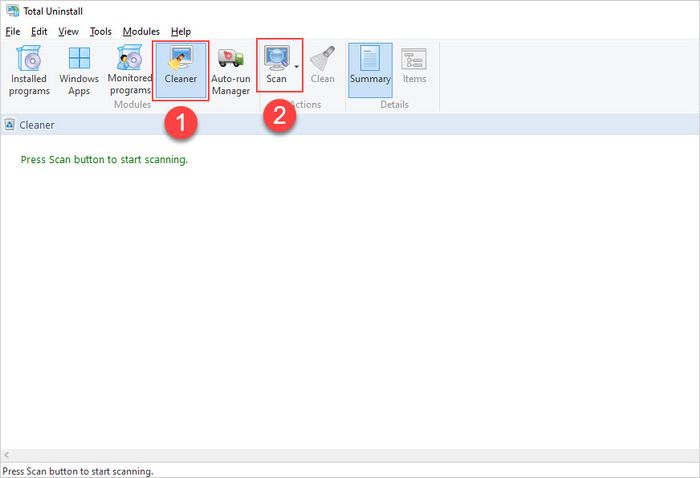
Bước 7: Cuối cùng, chọn Clean để dọn dẹp sạch sẽ các file rác trên máy tính.
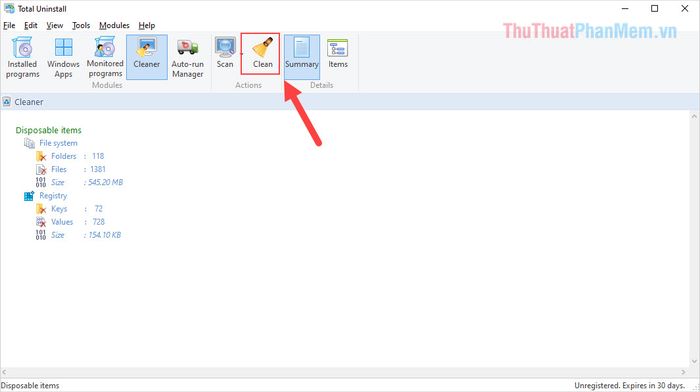
4. Chống phân mảnh ổ cứng (dành cho Laptop sử dụng HDD)
Các dòng Laptop cũ thường được trang bị ổ cứng HDD thay vì SSD hiện đại. Một nhược điểm lớn của HDD là sau thời gian dài sử dụng, dữ liệu sẽ bị phân mảnh, làm giảm hiệu năng đáng kể. Windows 10 đã tích hợp sẵn tính năng chống phân mảnh và tối ưu hoá ổ đĩa. Để sử dụng, hãy thực hiện theo các bước sau:
Bước 1: Mở công cụ Search trên thanh Taskbar, nhập từ khóa "defrag" và chọn kết quả hiển thị (Defragment and Optimize Drives).
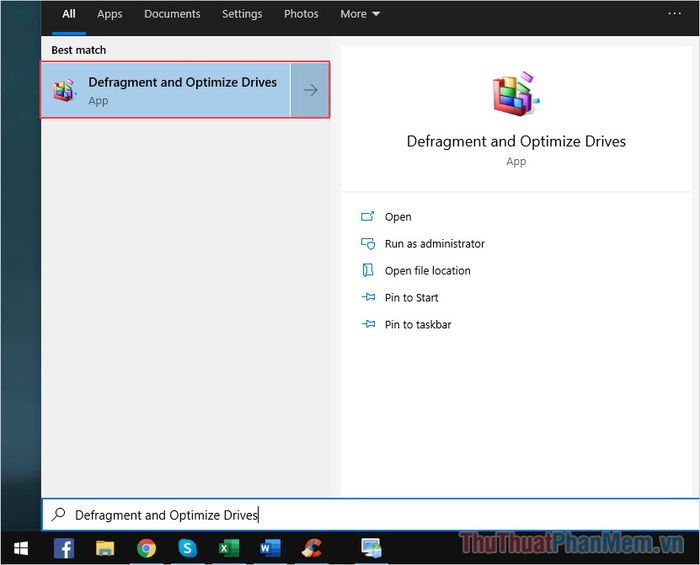
Bước 2: Chọn ổ đĩa cần chống phân mảnh và nhấn vào Optimize để bắt đầu quá trình tối ưu hoá.
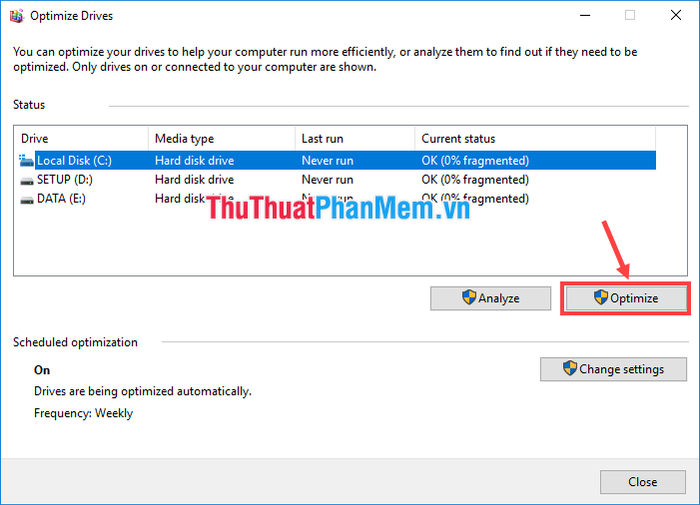
5. Tắt các ứng dụng chạy ngầm và khởi động cùng Windows
Trong quá trình sử dụng, nhiều phần mềm sẽ tự động chạy ngầm trên máy tính, gây tiêu tốn tài nguyên. Để cải thiện hiệu suất, bạn cần tắt các chương trình chạy ngầm không cần thiết.
Bước 1: Nhấp chuột phải vào thanh Taskbar và chọn Task Manager.
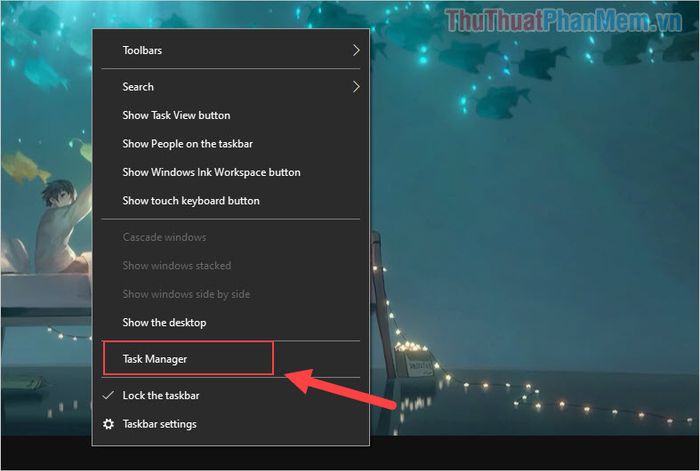
Bước 2: Kiểm tra và xác định các chương trình chạy ngầm không cần thiết. Mỗi máy tính sẽ có những ứng dụng khác nhau đang hoạt động.
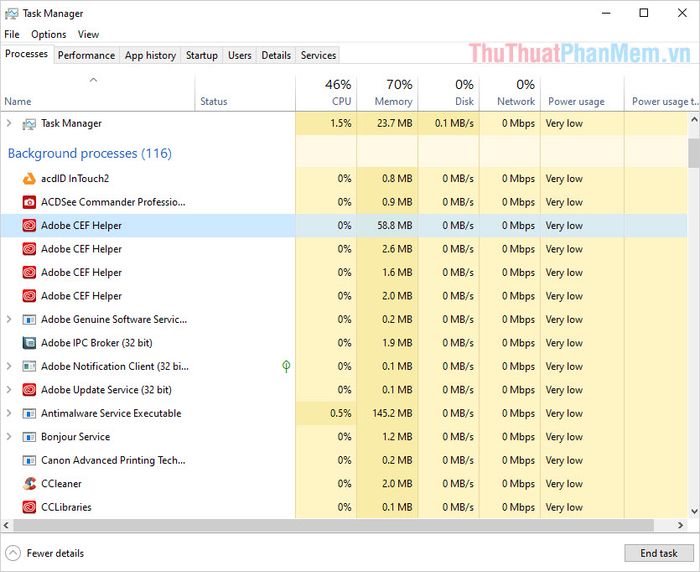
Bước 3: Sau khi xác định, nhấp chuột phải vào các chương trình không cần thiết và chọn End task để dừng chúng.
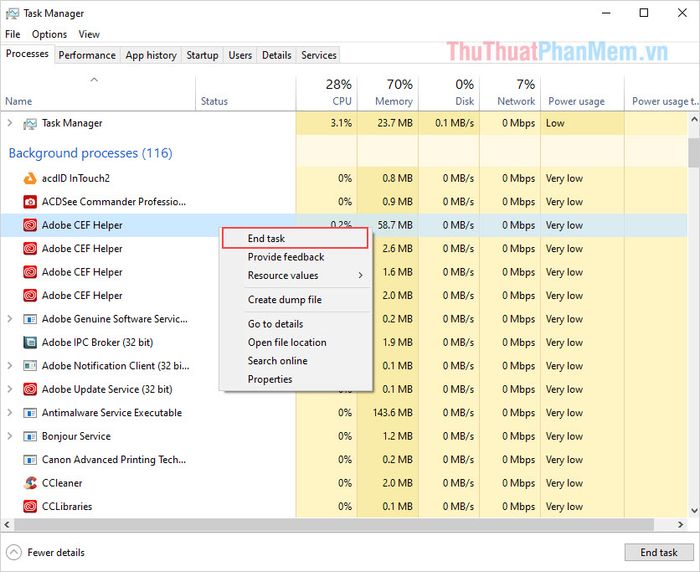
Trong Task Manager, bạn cũng có thể tắt các phần mềm không cần thiết khởi động cùng Windows để tối ưu hiệu suất.
Chuyển sang mục Startup trên thanh công cụ. Tại đây, bạn sẽ thấy danh sách các phần mềm khởi động cùng Windows.
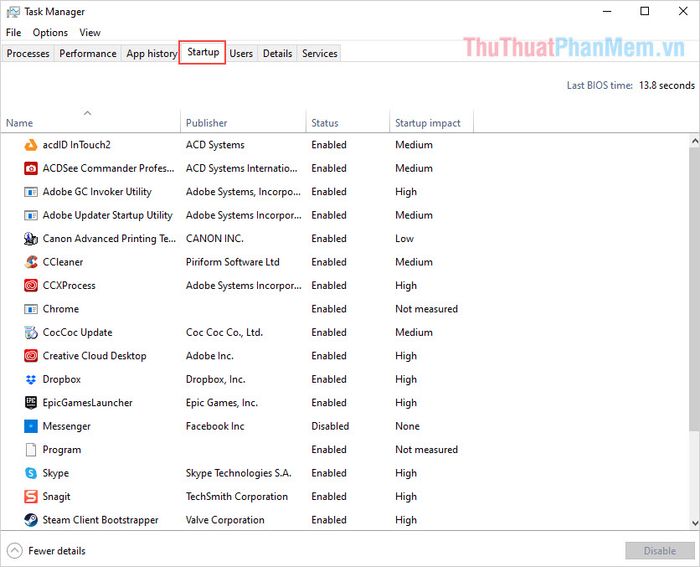
Chọn những phần mềm không cần thiết khởi động cùng Windows và nhấn Disable để vô hiệu hoá chúng.
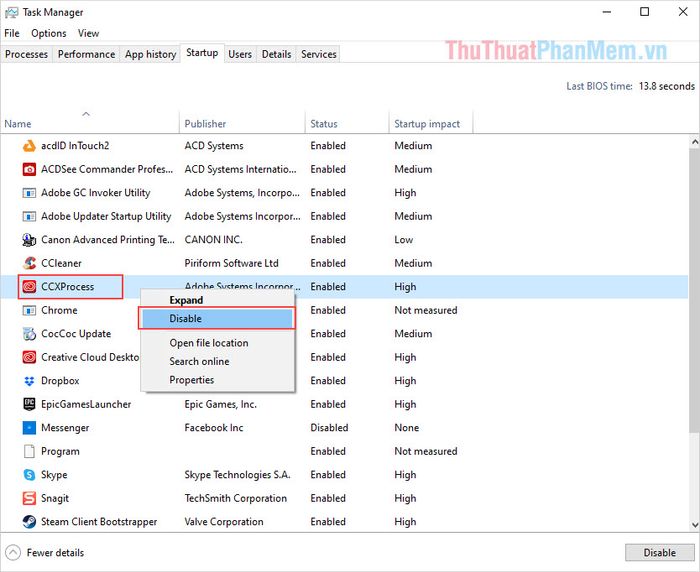
6. Tình trạng laptop quá nhiệt
Khi sử dụng laptop, nếu nghe thấy tiếng quạt kêu to và liên tục, điều này cho thấy máy đang quá nóng và hệ thống làm mát đang hoạt động hết công suất. Khi laptop quá nhiệt, hệ thống sẽ tự động giảm tốc độ CPU để hạ nhiệt, dẫn đến hiệu suất giảm đáng kể. Để khắc phục, hãy đặt laptop trên bề mặt phẳng và tạo khoảng trống dưới đế để tản nhiệt tốt hơn. Tránh đặt laptop trên chăn, đệm vì chúng sẽ cản trở luồng khí làm mát.
7. Diệt Virus để cải thiện hiệu suất

Khi máy tính hoạt động chậm hoặc đơ, Virus thường là nguyên nhân đầu tiên cần kiểm tra. Các mã độc và Virus có thể can thiệp vào hệ điều hành, làm giảm tốc độ máy tính một cách rõ rệt. Một số loại Virus thậm chí còn cài đặt các công cụ đào Bitcoin ngầm, khiến máy tính luôn trong tình trạng quá tải.
Hiện nay, có rất nhiều công cụ diệt Virus miễn phí và hiệu quả trên thị trường. Tuy nhiên, đối với một số loại Virus và mã độc phức tạp, bạn có thể cần đến các phần mềm diệt Virus chuyên nghiệp. Hãy cân nhắc kỹ lưỡng để lựa chọn giải pháp phù hợp.
8. Nâng cấp phần cứng (RAM, SSD…)

Trên laptop, hai thành phần dễ nâng cấp và thay thế nhất là RAM và SSD, cả hai đều ảnh hưởng trực tiếp đến hiệu năng máy tính. Để lựa chọn phương án nâng cấp phù hợp, bạn cần biết cấu hình cụ thể của máy và nhờ kỹ thuật viên tư vấn về dung lượng RAM cần thiết cũng như loại SSD phù hợp để cải thiện hiệu suất. Hãy liên hệ với cửa hàng máy tính uy tín gần bạn để đạt được kết quả tối ưu!
Trong bài viết này, Tripi đã chia sẻ nguyên nhân và cách khắc phục tình trạng máy tính chạy chậm. Chúc các bạn một ngày làm việc hiệu quả và tràn đầy năng lượng!
Có thể bạn quan tâm

Khám phá trọn vẹn Bà Nà Hill từ A đến Z với những kinh nghiệm du lịch thú vị và đầy đủ.

Top 10 mặt nạ ngọc trai dưỡng trắng da được săn đón nhiều nhất hiện nay

7 Địa chỉ đào tạo nghề tóc chất lượng và uy tín bậc nhất Bình Dương

Top 10 Kem Dưỡng Ẩm Giá Bình Dân Lý Tưởng Cho Mùa Đông

7 Tiệm Thuốc Tây Uy Tín Và Chất Lượng Nhất Tại Đắk Nông


