Nguyên nhân và giải pháp khắc phục tình trạng pin laptop chỉ sạc được 99%
Nội dung bài viết
Bạn có đang gặp phải tình trạng pin laptop chỉ sạc được đến 99%, 70% hoặc thậm chí thấp hơn? Đây là vấn đề gây nhiều bất tiện, đặc biệt với những người thường xuyên di chuyển. Dưới đây là những gợi ý hữu ích giúp bạn khắc phục tình trạng pin không sạc đầy một cách hiệu quả.

Nhiều yếu tố có thể khiến pin laptop của bạn ngừng sạc đột ngột hoặc không đạt mức 100%. Nguyên nhân có thể xuất phát từ tuổi thọ pin, kết nối không ổn định, driver lỗi thời hoặc các vấn đề về phần cứng và phần mềm. Hãy thử tắt nguồn máy, cắm sạc qua đêm và theo dõi. Nếu vấn đề vẫn tiếp diễn, hãy áp dụng các giải pháp chi tiết dưới đây.
1. Sử dụng công cụ Troubleshoot để kiểm tra và sửa lỗi
Khi pin laptop không sạc đầy, bước đầu tiên bạn nên thực hiện là chạy công cụ Troubleshoot. Đây là tính năng tự động khắc phục sự cố được tích hợp sẵn trên Windows 10.
Bước 1: Nhấn tổ hợp phím Windows + I để mở Settings, sau đó chọn mục Update & Security.
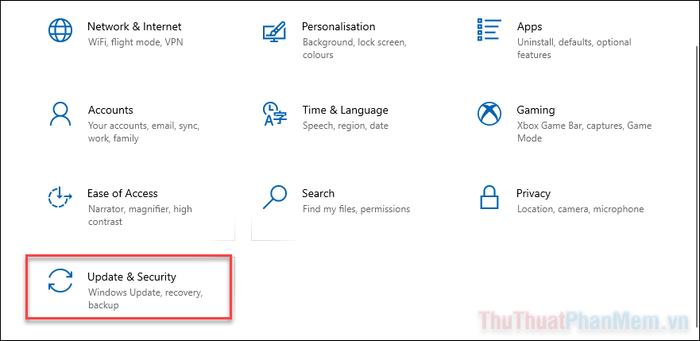
Bước 2: Cuộn xuống và nhấp vào tùy chọn Additional troubleshooters.
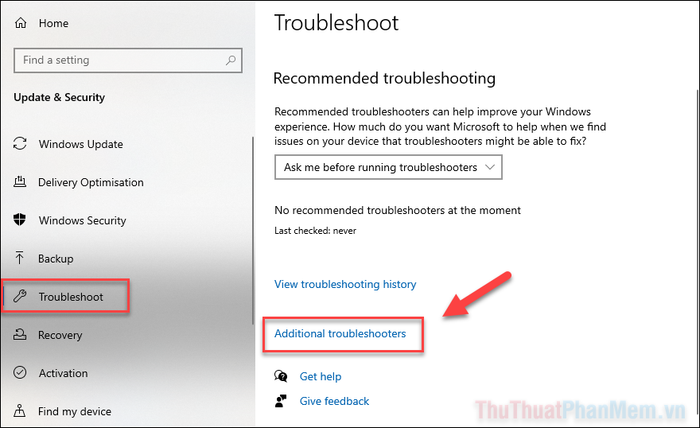
Bước 3: Trong danh sách hiển thị, chọn Power >> Run the troubleshooter để bắt đầu quá trình kiểm tra và sửa lỗi.
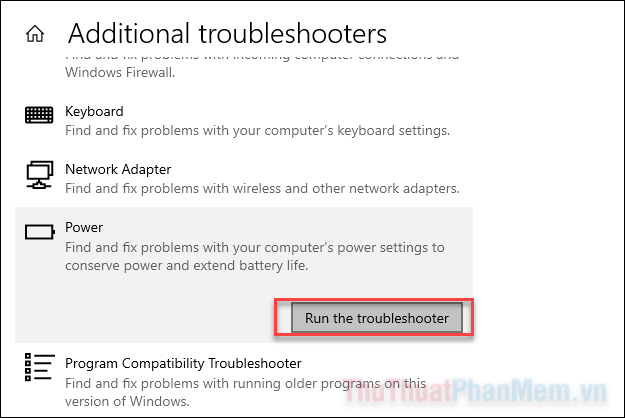
Bước 4: Hệ thống sẽ tự động quét và sửa lỗi. Sau khi quá trình Troubleshoot hoàn tất, hãy khởi động lại máy và sạc pin để kiểm tra xem vấn đề đã được khắc phục chưa.
Nhiều laptop được trang bị phần mềm chẩn đoán riêng từ nhà sản xuất. Bạn nên tận dụng công cụ này để kiểm tra tình trạng pin một cách chính xác hơn.
2. Kiểm tra kết nối bộ sạc AC
Đôi khi, dây nguồn kết nối với bộ sạc AC có thể bị lỏng lẻo. Hãy kiểm tra và đảm bảo kết nối chắc chắn, đồng thời vệ sinh các cổng kết nối để loại bỏ bụi bẩn hoặc dị vật có thể gây cản trở.

Bộ sạc AC cũng có thể là thủ phạm gây ra vấn đề. Hãy thử dùng một bộ sạc khác từ bạn bè hoặc đồng nghiệp để kiểm tra xem tình trạng có được cải thiện hay không.
3. Ngắt kết nối các thiết bị ngoại vi

Việc kết nối các thiết bị ngoại vi như điện thoại, USB, chuột, máy in hoặc bất kỳ thiết bị nào khác có thể khiến pin laptop sạc chậm hoặc không bao giờ đạt 100%. Hãy thử ngắt kết nối tất cả thiết bị ngoại vi để đảm bảo nguồn điện tập trung hoàn toàn vào việc sạc pin.
4. Pin bị chai hoặc xuống cấp
Tình trạng pin chỉ sạc được 99% có thể xuất phát từ việc sử dụng laptop trong thời gian dài hoặc nhiệt độ quá cao, dẫn đến pin bị xuống cấp và không thể sạc đầy. Để kiểm tra tình trạng pin, bạn có thể thực hiện theo các bước sau:
Bước đầu tiên, hãy tải phần mềm CPUID HWMonitor về máy tính của bạn.
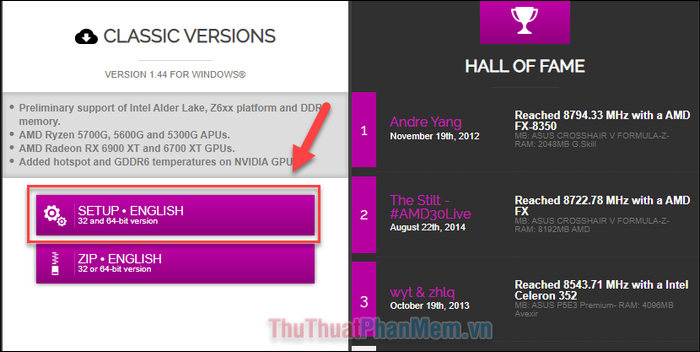
Quá trình cài đặt vô cùng đơn giản, chỉ cần nhấn Next và sau đó chọn Install ở bước cuối cùng.
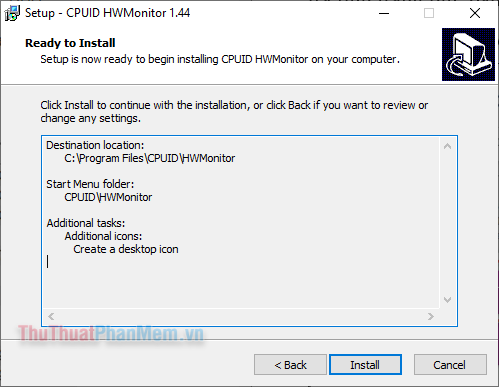
Sau khi cài đặt hoàn tất, mở phần mềm HWMonitor. Giao diện chính sẽ hiển thị thông tin phần cứng. Cuộn xuống và tìm mục *Tên Pin* >> Capacities để xem chi tiết tình trạng pin.
Trong phần thông tin pin, Designed Capacity thể hiện dung lượng pin theo thiết kế của nhà sản xuất, còn Full Charge Capacity cho biết khả năng sạc đầy thực tế. Nếu Full Charge Capacity thấp hơn Designed Capacity, pin của bạn sẽ không thể sạc đầy 100%.
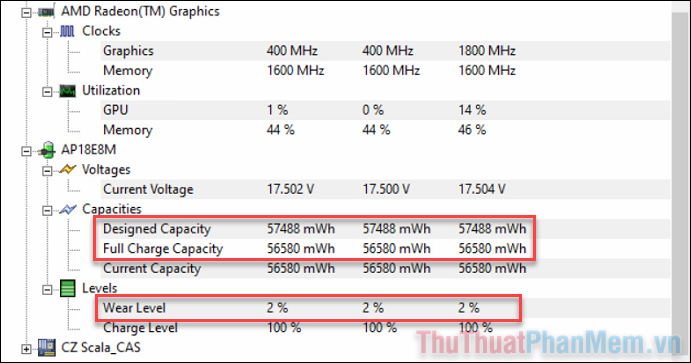
Tỷ lệ chênh lệch giữa hai chỉ số này chính là Wear Level – độ chai pin. Nếu Wear Level vượt quá 50%, bạn nên cân nhắc thay pin mới để đảm bảo hiệu suất sử dụng tối ưu.
5. Tắt các ứng dụng chạy ngầm
Việc tắt các ứng dụng chạy ngầm không chỉ giúp tiết kiệm pin mà còn tăng tốc độ sạc, giúp pin đạt mức 100% nhanh chóng hơn.
Nhấn tổ hợp phím Windows + I để mở Settings, sau đó điều hướng đến Privacy >> Background apps.
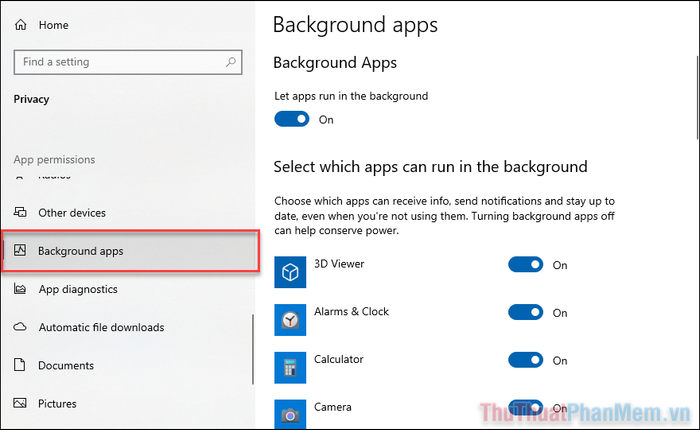
Tại đây, bạn sẽ thấy danh sách các ứng dụng được phép chạy ngầm trên Windows. Để tiết kiệm pin, hãy tắt tùy chọn Let apps run in the background.
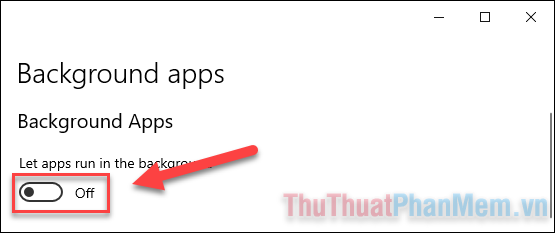
Trong phần cài đặt, truy cập System >> Battery và kiểm tra mục Battery usage by app để xem ứng dụng nào đang tiêu thụ nhiều pin nhất.
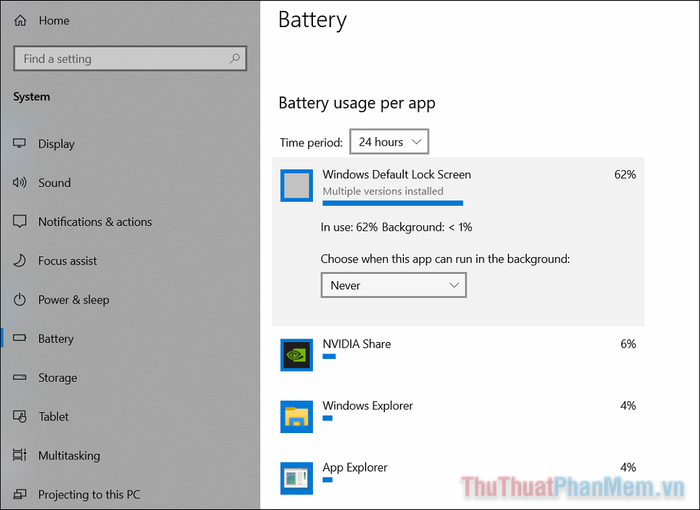
6. Đặt lại driver pin
Lỗi driver cũng có thể là nguyên nhân khiến pin laptop không sạc đầy. Để khắc phục, hãy tắt máy, tháo pin (nếu có thể), rút sạc và nhấn giữ nút nguồn trong 15-30 giây để xả điện còn lại trong máy.
Sau đó, cắm lại bộ sạc (chưa lắp pin) và khởi động máy. Nếu pin vẫn không sạc đầy, hãy thử cài đặt lại driver pin.
Nhấn tổ hợp phím Windows + X >> Device Manager.
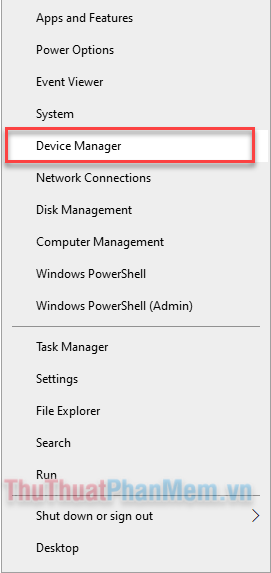
Mở rộng mục Batteries, nhấp chuột phải vào ACPI-Compliant Control Method Battery và chọn Uninstall, sau đó khởi động lại máy để hoàn tất quá trình.
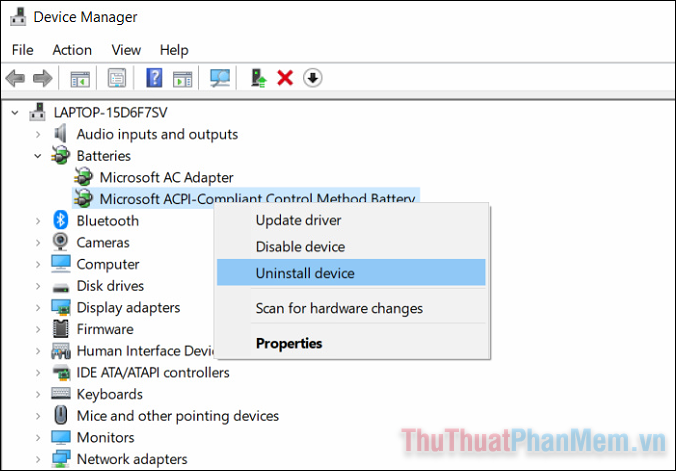
Khi máy tính khởi động lại, hệ thống sẽ tự động cài đặt lại driver pin, giúp khắc phục vấn đề một cách hiệu quả.
Có thể bạn quan tâm

Khám phá 7+ serum Image nổi bật, được đánh giá cao nhờ hiệu quả rõ rệt trong chăm sóc da.

Top 10 ứng dụng trò chuyện hàng đầu trên smartphone

Top 10 loại kem chống nắng lý tưởng cho chuyến du lịch biển

Top 6 thương hiệu vữa chống thấm uy tín nhất hiện nay

Cây tầm bóp mang lại những lợi ích gì cho sức khỏe? Cùng khám phá cách chế biến những món ăn ngon miệng và bổ dưỡng từ rau tầm bóp.


