Những phương pháp ẩn dữ liệu trong Excel hiệu quả và dễ dàng
Nội dung bài viết
Đối với một số tệp Excel, chỉ có kết quả được hiển thị trong khi công thức và cách tính toán được bảo mật, giúp người dùng chỉ nhìn thấy thành quả cuối cùng mà không biết được quy trình tính toán. Bài viết dưới đây sẽ cung cấp cho bạn những hướng dẫn chi tiết về cách ẩn dữ liệu trong Excel.
1. Cách ẩn ô chứa công thức trong Excel
Nếu bạn muốn chỉ hiển thị kết quả mà không tiết lộ công thức hay quy trình tính toán, đây là một cách để ẩn công thức trong Excel và chỉ hiển thị kết quả cuối cùng như trong ví dụ dưới đây:
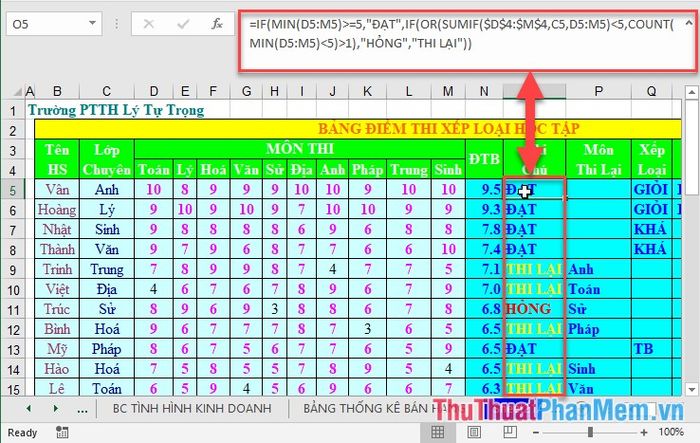
Để thực hiện điều này, bạn chỉ cần làm theo các bước dưới đây:
Bước 1: Chọn vùng dữ liệu chứa công thức cần ẩn -> nhấp chuột phải và chọn Định dạng Ô (Format Cells):
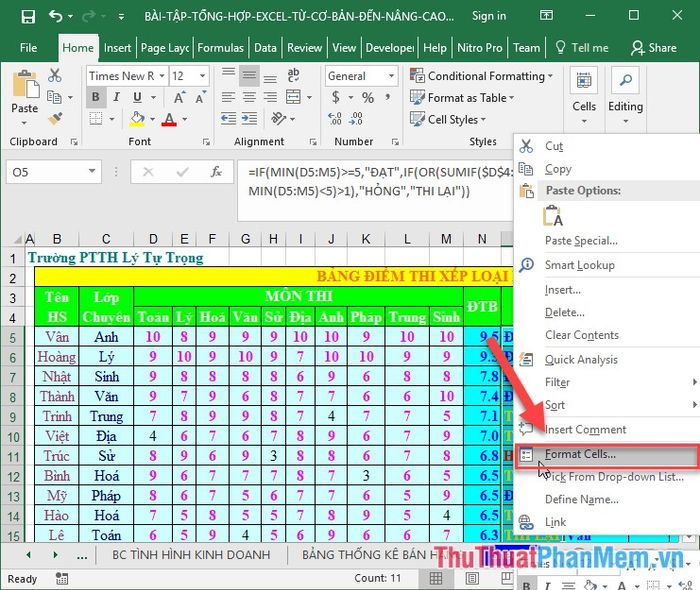
Bước 2: Trong hộp thoại xuất hiện, chuyển sang thẻ Protection -> đánh dấu chọn mục hidden -> nhấn OK:
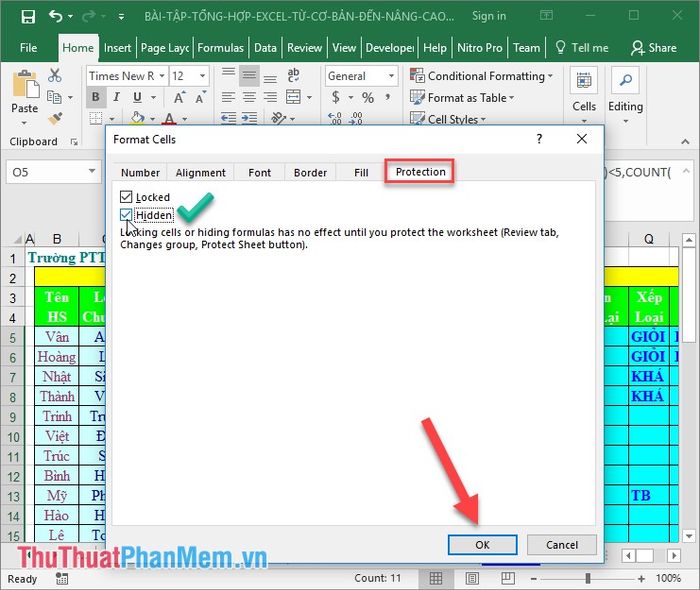
Bước 3: Vào thẻ Review -> chọn Protect -> nhấp vào Bảo vệ bảng tính (Protect Sheet):
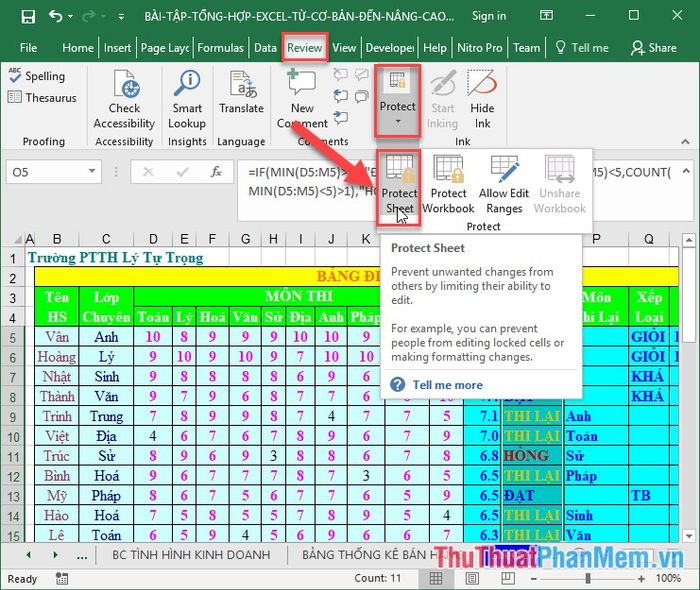
Bước 4: Hộp thoại xuất hiện nhập mật khẩu để bảo vệ sheet -> nhấn OK:
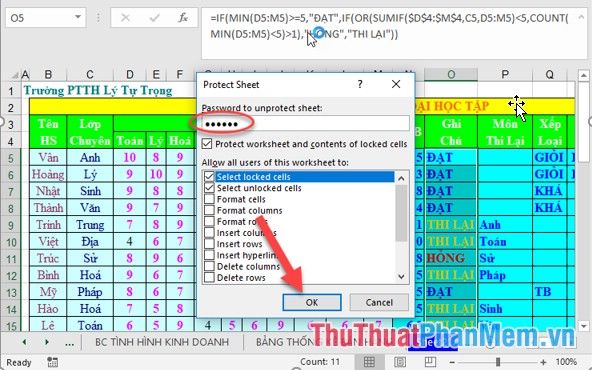
Bước 5: Hộp thoại Confirm Passwword xuất hiện yêu cầu nhập lại mật khẩu -> kích chọn OK:
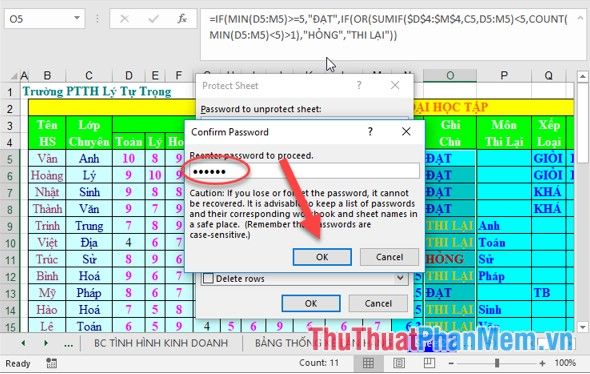
Với một số thao tác nhỏ như vậy bạn đã có thể ẩn đi công thức:
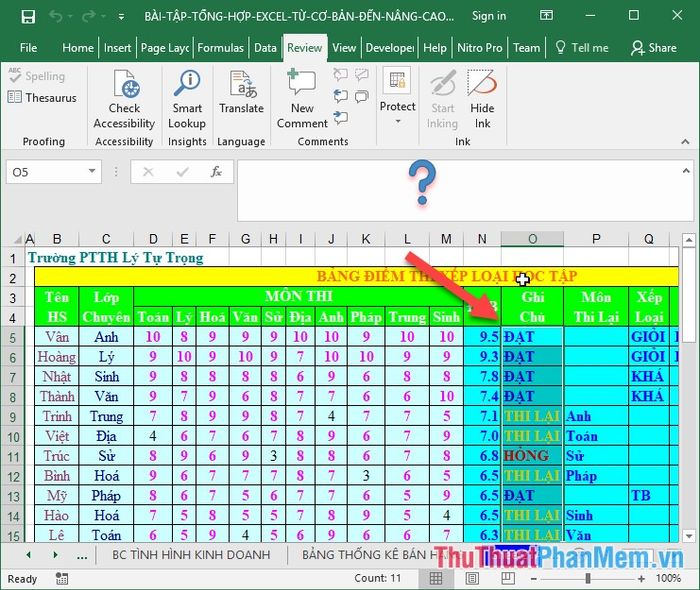
Bạn nên ghi nhớ mật khẩu đã đặt, trường hợp muốn hiển thị công thức tính toán bạn thực hiện thao tác tương tự và nhập lại mật khẩu bạn vừa đặt.
2. Cách ẩn ghi chú và chú thích trong Excel
Nếu bạn muốn ẩn các ghi chú đã được tạo sẵn, đây là cách làm:
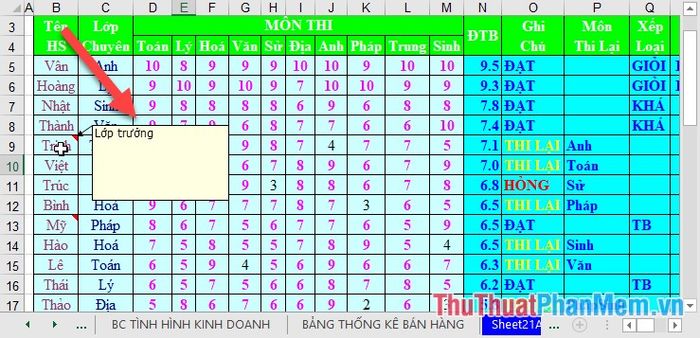
Để ẩn ghi chú, vào thẻ File -> chọn Options:
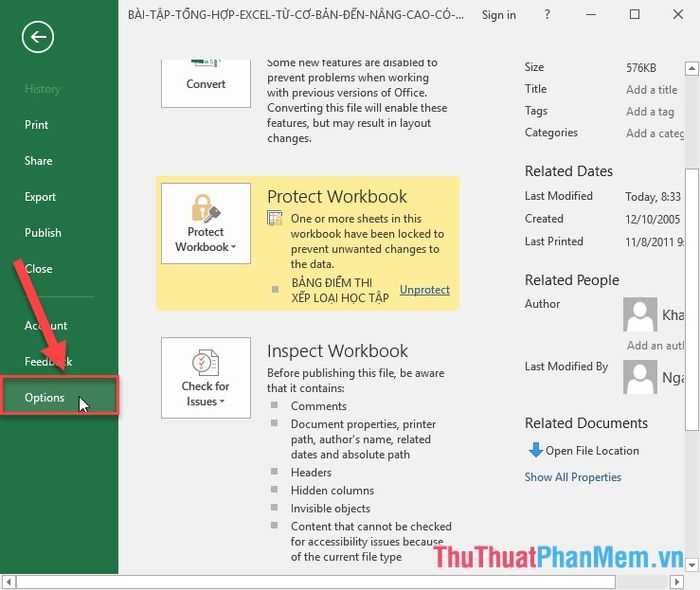
Cửa sổ Word Options sẽ hiện ra, chọn thẻ Advanced -> tìm tới phần Display -> đánh dấu chọn No comments or indicators -> nhấn OK
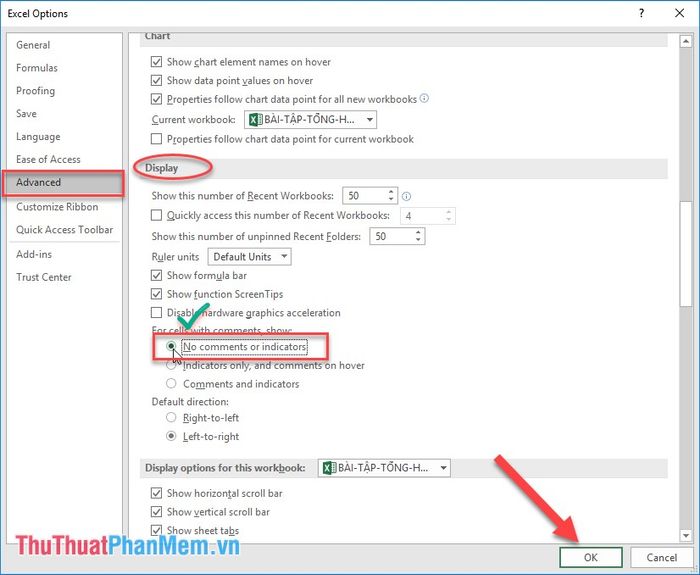
Khi quay lại bảng tính, bạn sẽ không còn thấy ghi chú hiển thị nữa.
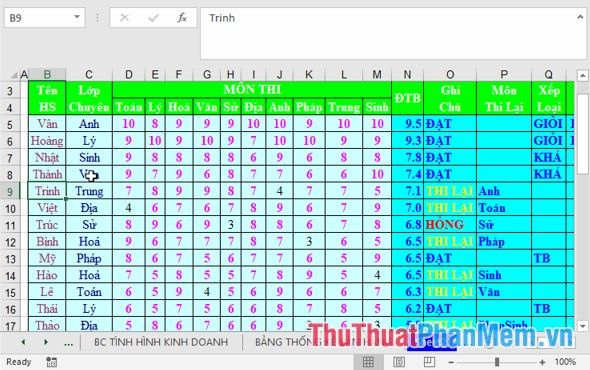
Nếu bạn muốn ghi chú xuất hiện trở lại, chỉ cần nhấp chọn Show All Comments trong thẻ Review:
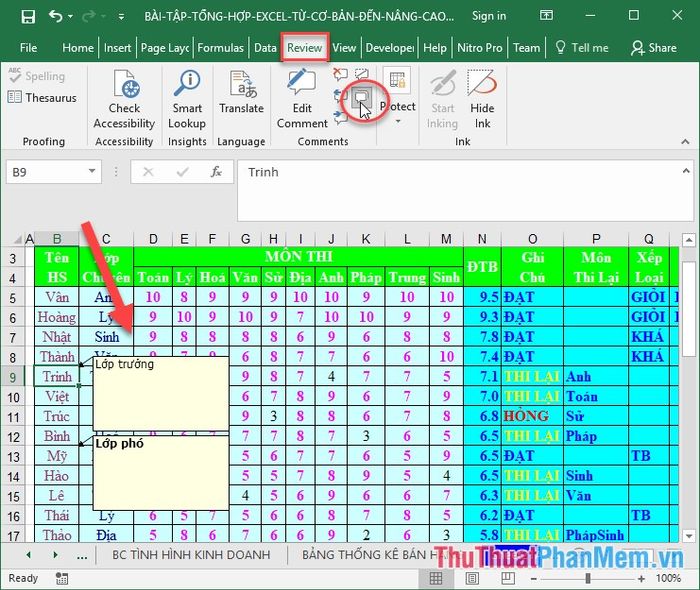
3. Cách ẩn giá trị ô
Nếu bạn muốn giá trị trong ô bị ẩn nhưng vẫn hiển thị trên thanh công thức, thực hiện theo các bước dưới đây:
Bước 1: Chọn ô dữ liệu bạn muốn ẩn:
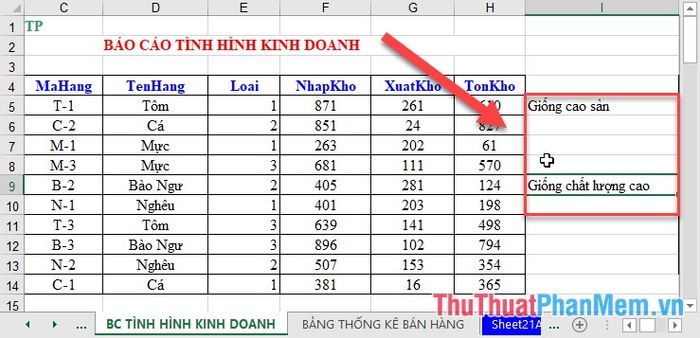
Bước 2: Nhấp chuột phải và chọn Định dạng Ô (Format Cells):
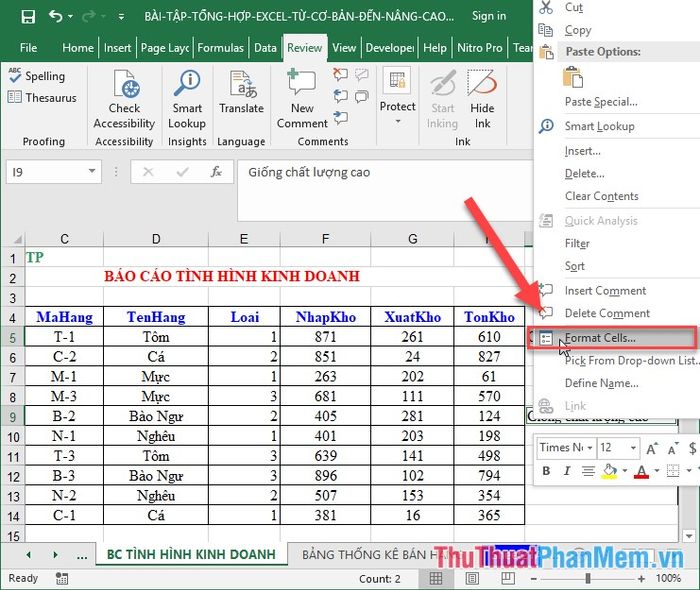
Bước 3: Trong thẻ Number -> chọn Custom -> trong mục Type nhập ba dấu chấm phẩy liên tiếp -> nhấn OK:
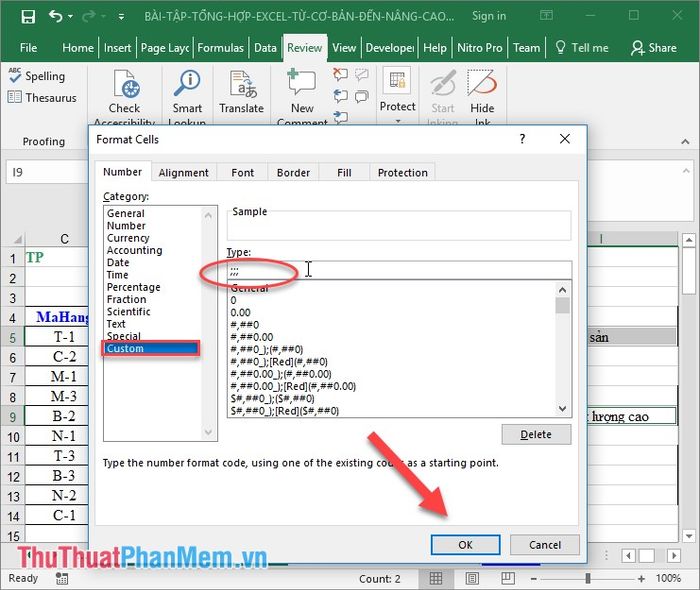
Kết quả là giá trị sẽ bị ẩn khỏi bảng tính, tuy nhiên, khi bạn chọn ô, giá trị vẫn hiển thị trên thanh công thức.
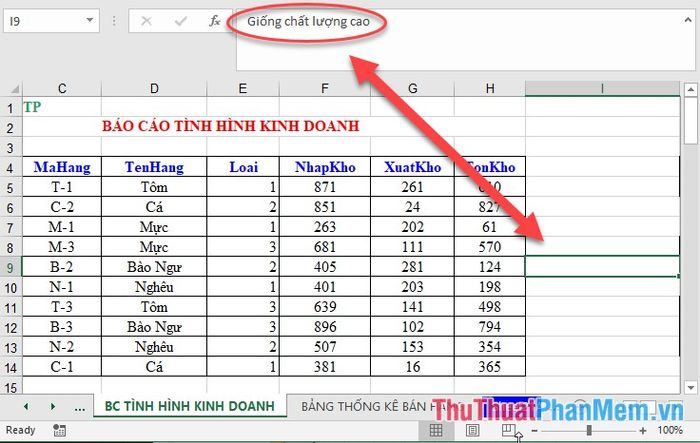
Nếu bạn muốn hiển thị lại giá trị trên bảng tính, chỉ cần chọn lại đúng kiểu dữ liệu ban đầu của ô trong mục Định dạng Ô (Format Cells):
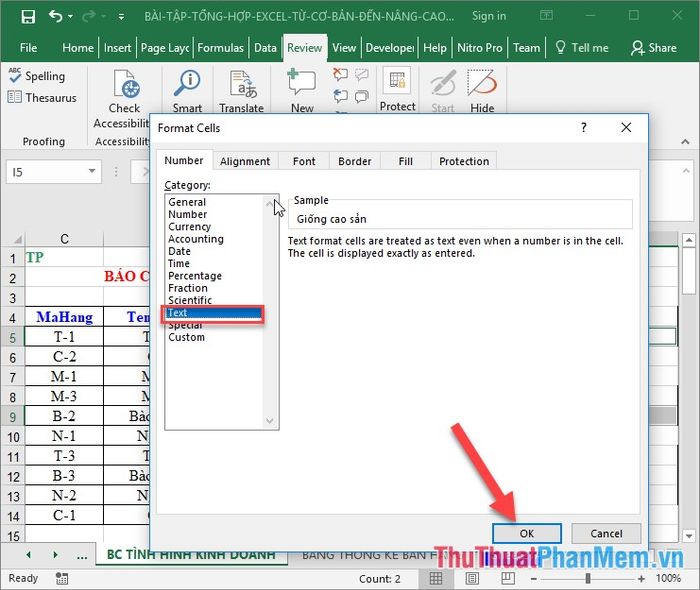
4. Ẩn nội dung chữ khi vượt quá độ rộng ô
Khi dữ liệu bạn nhập có nội dung dài hơn độ rộng của cột, nội dung sẽ tự động tràn sang ô kế bên:
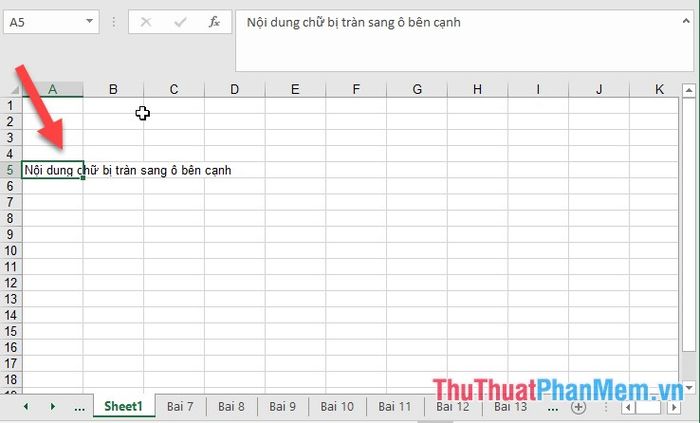
Để khắc phục tình trạng này, thực hiện theo các bước dưới đây:
Bước 1: Click chuột phải vào ô dữ liệu muốn ẩn, sau đó chọn Format Cells: để mở các tùy chọn chỉnh sửa.
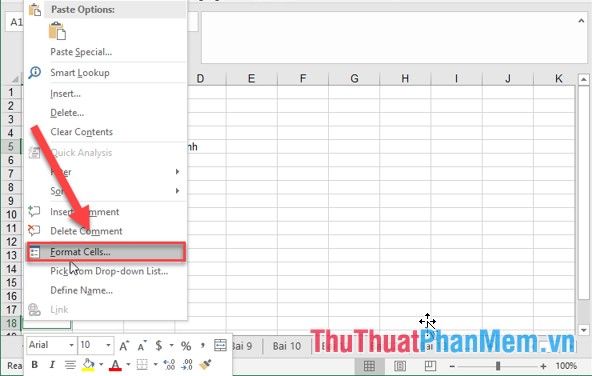
Bước 2: Trong hộp thoại xuất hiện, chọn mục Alignment, rồi tìm trong phần Horizontal và chọn Fill. Sau đó, nhấn OK để hoàn tất.
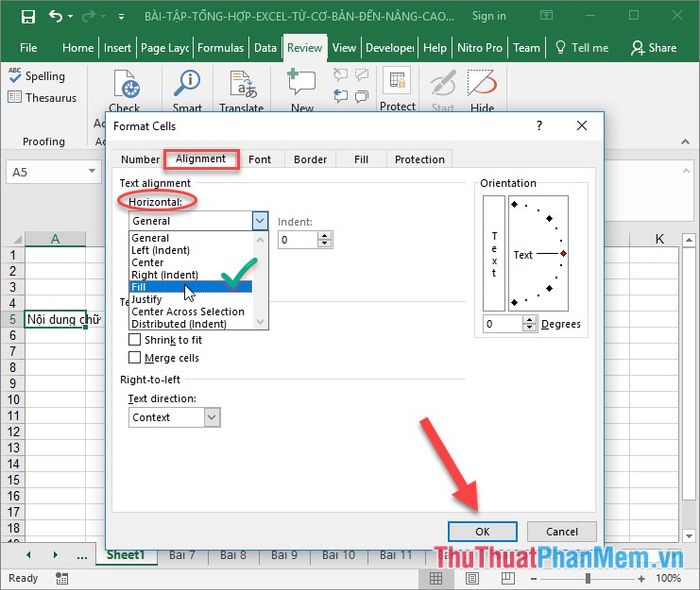
Với cách này, nội dung trong ô sẽ bị ẩn hoàn toàn, chỉ còn lại ô trống mà không lộ thông tin.
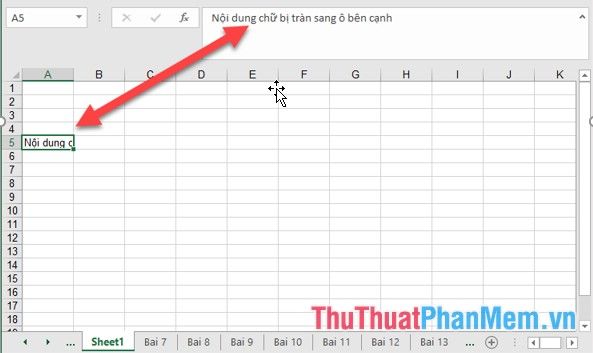
Trên đây là hướng dẫn chi tiết về cách ẩn dữ liệu trong Excel. Chúc các bạn thực hiện thành công và đạt được kết quả tốt nhất!
Có thể bạn quan tâm

Khám phá 10 địa điểm du lịch ấn tượng tại Ấn Độ mà bạn không thể bỏ qua

Hướng dẫn cách khám phá và tìm kiếm sách có bản quyền mở trên DOAB

Những lời hay ý đẹp về mưa và nắng

9 Đặc sản Huế đáng mua làm quà – Hành trình khám phá văn hoá xứ Kinh kỳ

Top 15 thực phẩm hỗ trợ điều trị tiểu đường


