Những tổ hợp phím tắt không thể thiếu trong Excel
Nội dung bài viết
Sử dụng phím tắt không chỉ giúp bạn tiết kiệm thời gian mà còn tăng hiệu suất làm việc lên gấp bội. Dưới đây là những phím tắt Excel thông dụng nhất, được tổng hợp để giúp bạn làm việc hiệu quả hơn.
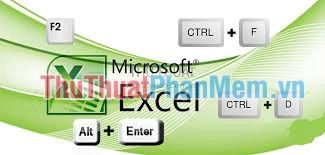
1. Những phím tắt cơ bản bạn cần biết
Enter: Xác nhận dữ liệu đã nhập và di chuyển xuống ô ngay bên dưới ô hiện tại.
ESC: Hủy bỏ những thay đổi chưa được lưu và thoát khỏi trạng thái hiện tại.
Alt + Enter: Xuống dòng trong cùng một ô, giúp nhập văn bản gọn gàng và dễ đọc hơn.
BackSpace: Xóa ký tự phía trước con trỏ, giúp chỉnh sửa văn bản nhanh chóng.
F4 hoặc Ctrl +Y: Lặp lại thao tác vừa thực hiện, tiết kiệm thời gian khi làm việc.
Delete: Xóa ký tự nằm bên phải con trỏ hoặc vùng được chọn, giúp chỉnh sửa nhanh chóng.
Ctrl + Delete: Xóa toàn bộ nội dung trên dòng đang được chọn hoặc chứa con trỏ, tiết kiệm thời gian xóa từng ký tự.
Ctrl + D: Sao chép dữ liệu từ ô phía trên xuống ô ngay bên dưới, giúp nhập liệu nhanh và chính xác.
Ctrl + R: Sao chép dữ liệu từ ô bên trái sang ô bên phải, hỗ trợ tối ưu hóa thao tác nhập liệu.
Shift + Enter: Xác nhận dữ liệu và di chuyển con trỏ lên ô phía trên vùng chọn, giúp điều hướng nhanh chóng.
2. Các phím tắt định dạng dữ liệu thông minh
2.1. Định dạng ô dữ liệu chuyên nghiệp
Ctrl + 1: Mở hộp thoại Format Cells để tùy chỉnh định dạng ô một cách linh hoạt.
Ctrl + B (hoặc Ctrl + 2): Áp dụng hoặc hủy bỏ định dạng in đậm, giúp văn bản nổi bật hơn.
Ctrl + I (hoặc Ctrl + 3): Bật hoặc tắt định dạng in nghiêng, tạo điểm nhấn cho nội dung.
Ctrl + U (hoặc Ctrl + 4): Thêm hoặc xóa gạch chân, làm nổi bật văn bản một cách tinh tế.
Ctrl + 5: Áp dụng hoặc loại bỏ gạch ngang, phù hợp cho việc đánh dấu nội dung cần chú ý.
Alt + ': Mở hộp thoại Style để tùy chỉnh và áp dụng các kiểu định dạng một cách nhanh chóng.
2.2. Định dạng số chuyên nghiệp
Ctrl + Shift + $: Áp dụng định dạng tiền tệ với hai chữ số thập phân, phù hợp cho các báo cáo tài chính.
Ctrl + Shift + ~: Chuyển đổi định dạng số về kiểu General, giúp dữ liệu trở về trạng thái nguyên bản.
Ctrl + Shift + %: Áp dụng định dạng phần trăm không bao gồm chữ số thập phân, phù hợp cho các báo cáo tỷ lệ.
Ctrl + Shift + #: Định dạng dữ liệu theo kiểu ngày tháng năm, giúp hiển thị thông tin thời gian rõ ràng.
Ctrl + Shift + @: Định dạng thời gian với giờ, phút và phân biệt AM/PM, phù hợp cho lập lịch và quản lý thời gian.
Ctrl + Shift + !: Định dạng số với hai chữ số thập phân và dấu "-" cho giá trị âm, giúp hiển thị dữ liệu số một cách chính xác.
F4: Lặp lại định dạng cuối cùng được áp dụng, giúp tiết kiệm thời gian khi làm việc với các ô có cùng kiểu định dạng.
3. Các phím tắt chỉnh sửa dữ liệu thông minh
Ctrl + Z: Hoàn tác thao tác vừa thực hiện, giúp khắc phục sai sót nhanh chóng.
Ctrl + Y: Làm lại thao tác vừa hoàn tác, đảm bảo không bỏ lỡ bất kỳ thay đổi nào.
Ctrl + C: Sao chép nội dung từ ô được chọn, giúp nhân bản dữ liệu một cách nhanh chóng.
Ctrl + X: Di chuyển nội dung từ ô được chọn vào clipboard, sẵn sàng để dán vào vị trí mới.
Ctrl + V: Dán nội dung từ clipboard vào ô được chọn, hoàn tác quá trình sao chép hoặc di chuyển dữ liệu.
Ctrl + Alt + V: Mở hộp thoại Paste Special để lựa chọn kiểu dán phù hợp, tối ưu hóa việc xử lý dữ liệu.
Các phím tắt tối ưu hóa thao tác với ô dữ liệu:
F2: Cho phép chỉnh sửa nội dung ô với con trỏ đặt ở cuối dòng, giúp sửa đổi nhanh chóng và chính xác.
Alt + Enter: Xuống dòng mới trong cùng một ô, hỗ trợ nhập liệu đa dòng một cách gọn gàng.
Enter: Hoàn thành nhập liệu và di chuyển xuống ô bên dưới, tăng tốc quá trình nhập dữ liệu liên tục.
Shift + Enter: Hoàn thành nhập liệu và di chuyển lên ô phía trên, tối ưu hóa việc điều hướng trong bảng tính.
Tab/ Shift + Tab: Kết thúc nhập liệu và di chuyển sang ô bên phải hoặc trái, giúp thao tác nhanh chóng và liền mạch.
ESC: Hủy bỏ mọi thay đổi trong ô hiện tại, đưa ô về trạng thái ban đầu.
BackSpace: Xóa ký tự phía trước con trỏ, hỗ trợ chỉnh sửa văn bản một cách linh hoạt.
Delete: Xóa ký tự nằm bên phải con trỏ, giúp chỉnh sửa văn bản nhanh chóng và hiệu quả.
Ctrl + Delete: Xóa toàn bộ nội dung từ vị trí con trỏ đến cuối dòng, tiết kiệm thời gian khi làm việc với văn bản dài.
Ctrl + ;: Chèn ngày hiện tại vào ô, hỗ trợ ghi chép và quản lý thời gian một cách chính xác.
Ctrl + Shift + :: Chèn thời gian hiện tại vào ô, phù hợp cho việc ghi nhận thời gian thực.
Ctrl + D: Sao chép nội dung từ ô phía trên xuống ô hiện tại, giúp nhập liệu nhanh và đồng nhất.
Ctrl + R: Sao chép nội dung từ ô bên trái sang ô hiện tại, tối ưu hóa thao tác nhập liệu.
Ctrl + ": Sao chép nội dung từ ô phía trên và cho phép chỉnh sửa ngay lập tức, tiết kiệm thời gian nhập liệu.
Ctrl + ': Sao chép công thức từ ô phía trên và đặt ở chế độ chỉnh sửa, hỗ trợ tùy chỉnh nhanh chóng.
Ctrl + -: Hiển thị menu xóa hàng hoặc cột, giúp loại bỏ dữ liệu không cần thiết một cách nhanh chóng.
Ctrl + Shift + +: Hiển thị menu chèn hàng hoặc cột, hỗ trợ mở rộng bảng tính linh hoạt.
Shift + F2: Chèn hoặc chỉnh sửa comment, giúp thêm ghi chú cho các ô dữ liệu.
Shift + F10, sau đó nhấn m: Xóa comment, giúp dọn dẹp các ghi chú không cần thiết.
Alt + F1: Tạo và chèn biểu đồ ngay trên trang tính hiện tại, giúp trực quan hóa dữ liệu một cách nhanh chóng.
F11: Tạo và chèn biểu đồ vào một sheet mới, phù hợp cho việc phân tích dữ liệu chuyên sâu.
Ctrl + K: Chèn liên kết vào ô, giúp kết nối dữ liệu và tài nguyên một cách hiệu quả.
Enter (trong ô chứa liên kết): Mở đường dẫn liên kết, truy cập nhanh đến tài nguyên được tham chiếu.
4. Các phím tắt điều hướng thông minh trong bảng tính
Page Down/Page Up: Di chuyển nhanh đến cuối hoặc đầu bảng tính, giúp duyệt dữ liệu một cách hiệu quả.
Alt + PageDown/Alt + PageUp: Cuộn màn hình sang phải hoặc trái, hỗ trợ xem các phần dữ liệu rộng hơn.
Tab/Shift + Tab: Di chuyển giữa các ô theo chiều ngang, tối ưu hóa thao tác điều hướng.
Ctrl + Phím mũi tên: Di chuyển nhanh đến các ô liền kề trong vùng dữ liệu, giúp điều hướng linh hoạt.
Home: Di chuyển đến ô đầu tiên của hàng hiện tại, hỗ trợ truy cập nhanh điểm bắt đầu.
Ctrl + Home: Di chuyển đến ô đầu tiên của bảng tính, giúp quay lại vị trí khởi đầu một cách nhanh chóng.
Ctrl + End: Di chuyển đến ô cuối cùng chứa dữ liệu, giúp xác định phạm vi bảng tính hiệu quả.
Ctrl + F: Mở hộp thoại Tìm kiếm, giúp định vị nhanh các dữ liệu cần thiết trong bảng tính.
Ctrl + H: Mở hộp thoại Tìm kiếm và Thay thế, hỗ trợ chỉnh sửa hàng loạt một cách hiệu quả.
Shift + F4: Lặp lại thao tác tìm kiếm trước đó, tiết kiệm thời gian khi làm việc với dữ liệu lớn.
Ctrl + G (Hoặc F5): Mở hộp thoại Đi đến, giúp di chuyển nhanh đến các ô hoặc vùng dữ liệu cụ thể.
Ctrl + phím mũi tên phải hoặc Ctrl + phím mũi tên trái: Di chuyển nhanh sang ô liền kề bên phải hoặc trái, giúp điều hướng bảng tính linh hoạt.
Alt + Mũi tên xuống: Hiển thị danh sách gợi ý AutoComplete, hỗ trợ nhập liệu nhanh và chính xác.
5. Các phím tắt thông minh để chèn công thức trong Excel
Alt + =: Tự động chèn công thức tính tổng AutoSum, giúp tính toán nhanh chóng và hiệu quả.
Shift + F3: Mở hộp thoại Chèn Hàm, giúp lựa chọn và chèn công thức một cách dễ dàng.
Ctrl + A: Hiển thị hướng dẫn nhập liệu sau khi nhập tên công thức, hỗ trợ sử dụng hàm hiệu quả hơn.
Ctrl + Shift + A: Chèn các đối số của công thức, giúp hoàn thiện công thức nhanh chóng.
Ctrl + Shift + Enter: Nhập công thức dạng mảng, mở rộng khả năng tính toán phức tạp.
F4: Chuyển đổi địa chỉ ô thành địa chỉ tuyệt đối, giúp cố định tham chiếu trong công thức.
F9: Tính toán lại toàn bộ các bảng tính, đảm bảo dữ liệu luôn được cập nhật chính xác.
Shift + F9: Tính toán lại bảng tính hiện tại, tối ưu hóa hiệu suất làm việc.
Ctrl + Shift + U: Chuyển đổi chế độ mở rộng hoặc thu gọn thanh công thức, tùy chỉnh giao diện làm việc linh hoạt.
Hy vọng những phím tắt này sẽ trở thành công cụ đắc lực, giúp bạn làm việc hiệu quả và đạt được nhiều thành công rực rỡ!
Có thể bạn quan tâm

Top 5 bộ phim Việt Nam về nghề giáo đáng xem nhân dịp 20-11

Nhâm Ngọ 2002 thuộc mệnh nào? Và hợp với những con giáp nào?

Danh sách các công ty may mặc tại Phú Thọ uy tín và chất lượng

Top 6 đại lý xe máy Honda đáng tin cậy và có mức giá hợp lý nhất tại Bắc Giang

Top 7 Công ty cung cấp thiết bị sửa chữa ô tô uy tín hàng đầu Việt Nam


