Phần mềm theo dõi và kiểm soát băng thông trên Windows
Nội dung bài viết
Việc giám sát và hạn chế băng thông trên Windows là điều vô cùng quan trọng, đặc biệt với các hệ thống máy tính dùng chung mạng Internet hoặc sử dụng gói cước tính phí dựa trên dung lượng dữ liệu.
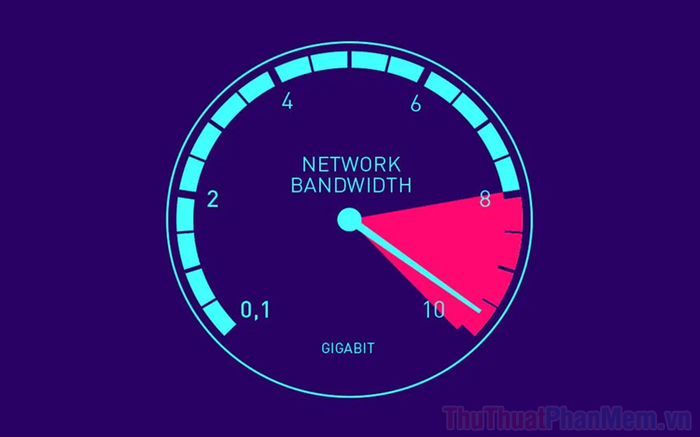
Trong bài viết này, Tripi sẽ mang đến cho bạn phần mềm Net Balancer – giải pháp hàng đầu để theo dõi và kiểm soát băng thông trên Windows một cách hiệu quả.
1. Hướng dẫn cài đặt phần mềm
Để cài đặt phần mềm, bạn chỉ cần truy cập trang chủ của nhà phát triển và tải về phiên bản miễn phí. Quá trình cài đặt diễn ra nhanh chóng và đơn giản, tương tự như các phần mềm khác trên Windows. Dưới đây là đường dẫn đến trang chủ của Net Balancer.
Trang chủ: Net Balancer
2. Hướng dẫn hiển thị tốc độ mạng trên Net Balancer
Sau khi cài đặt Net Balancer, bạn sẽ thấy hai biểu tượng ứng dụng khác nhau, mỗi biểu tượng đều mang những tính năng riêng biệt. Dưới đây là cách để hiển thị tốc độ mạng trên Net Balancer một cách chi tiết.
Bước 1: Để theo dõi tốc độ mạng của máy tính, hãy mở ứng dụng NetBalancer Tray. Ngay lập tức, một hộp thoại mới sẽ xuất hiện, hiển thị tốc độ Download/Upload theo thời gian thực.
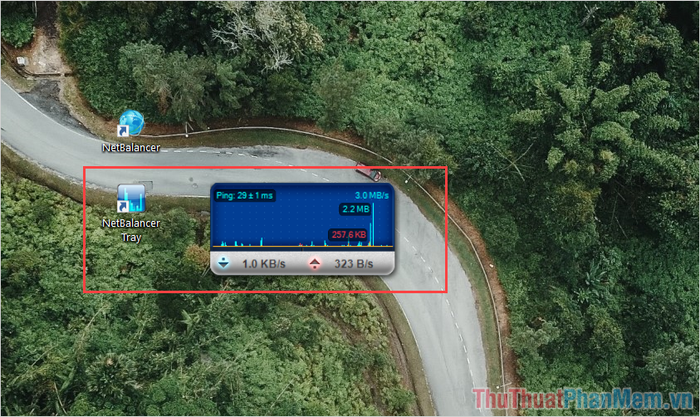
Bước 2: Công cụ NetBalancer Tray không chỉ hiển thị tốc độ mạng qua hộp thoại mà còn tích hợp thông tin này ngay trên thanh Taskbar, giúp bạn dễ dàng theo dõi.
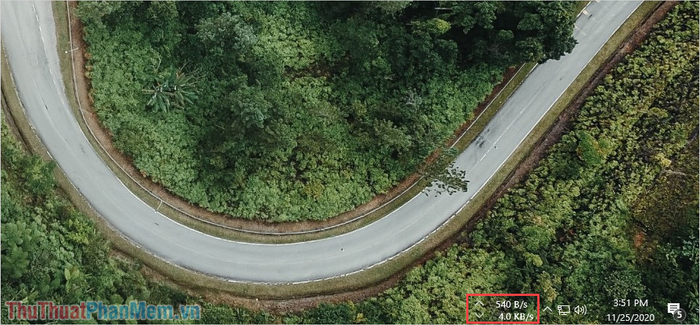
Bước 3: Nếu cần điều chỉnh thiết lập, bạn chỉ cần nhấn vào tốc độ mạng hiển thị, và một cửa sổ chi tiết sẽ lập tức xuất hiện.
Trong cửa sổ chi tiết này, bạn có thể theo dõi dung lượng và tốc độ truy cập mạng của từng ứng dụng đang hoạt động trên máy tính.
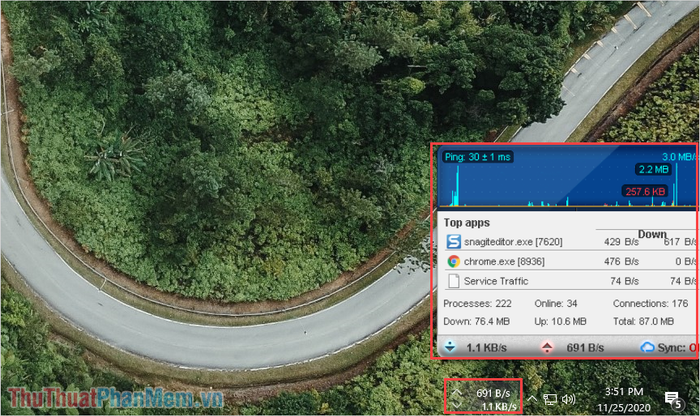
3. Theo dõi và quản lý băng thông trên Net Balancer
Bên cạnh việc hiển thị tốc độ mạng, Net Balancer còn mang đến cho người dùng nhiều tính năng chuyên sâu trong việc quản lý mạng. Để giám sát băng thông trên Net Balancer, bạn thực hiện theo các bước sau:
Bước 1: Khởi động công cụ NetBalancer.
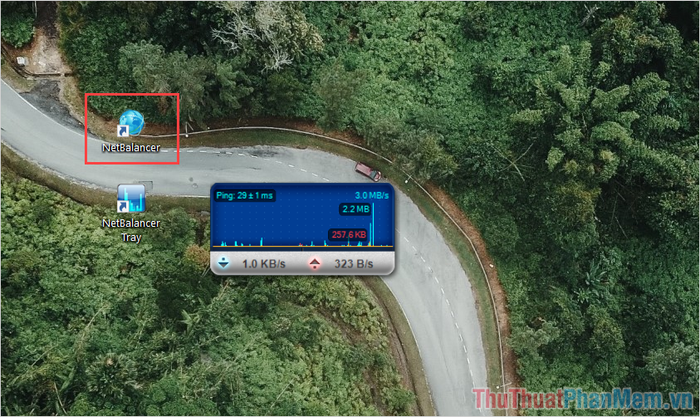
Bước 2: Tiếp theo, chọn thẻ Statistics để mở giao diện quản lý băng thông chi tiết trên phần mềm Net Balancer.
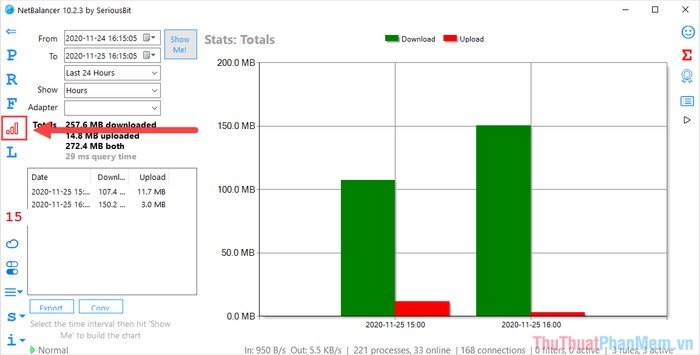
Bước 3: Để theo dõi băng thông mạng Internet, bạn chỉ cần tập trung vào mục Totals, nơi hiển thị tổng lượng băng thông đã sử dụng.
- Downloaded: Lượng dữ liệu đã tải xuống
- Uploaded: Lượng dữ liệu đã tải lên
- Both: Tổng lượng dữ liệu tải xuống và tải lên
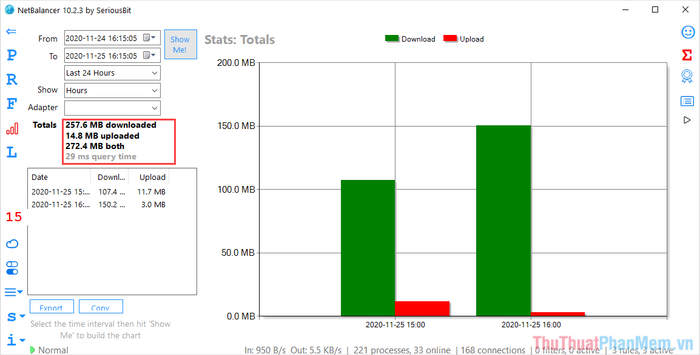
4. Thiết lập giới hạn băng thông trên Net Balancer
Quản lý và giới hạn băng thông cho từng ứng dụng cụ thể
Bước 1: Tại giao diện chính của Net Balancer, hãy chọn mục Processes (biểu tượng chữ P), nơi quản lý hoạt động của từng ứng dụng.
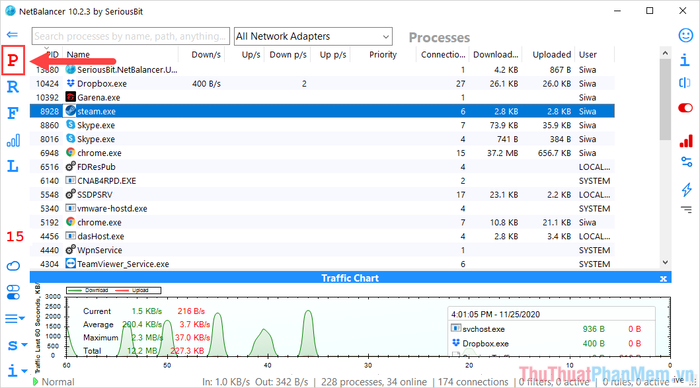
Bước 2: Tiếp theo, nhấp đúp chuột vào ứng dụng mà bạn muốn giới hạn tốc độ tải lên và tải xuống (Upload/Download).
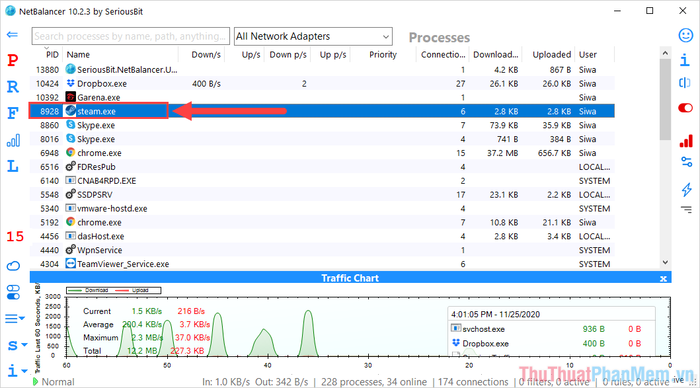
Bước 3: Trong cửa sổ Edit Priority, chuyển sang chế độ Custom và thiết lập thông số tải lên/tải xuống phù hợp với nhu cầu của bạn.
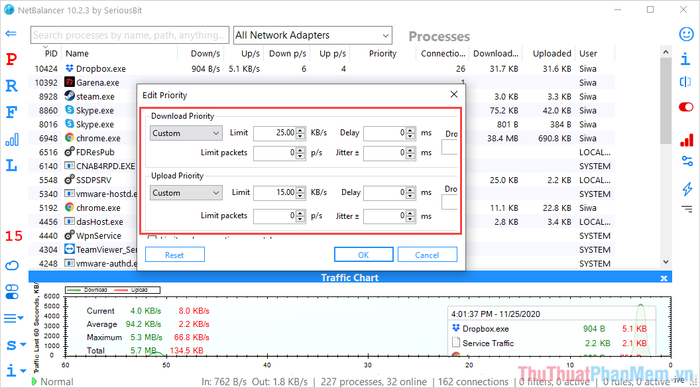
Thiết lập giới hạn dung lượng băng thông Internet cho máy tính
Nếu bạn muốn giới hạn tổng dung lượng băng thông Internet sử dụng trên máy tính, hãy thực hiện theo các bước sau:
Bước 1: Tại giao diện chính của Net Balancer, chọn mục Rules (1) và nhấp vào Adds (2) để thêm quy tắc mới.
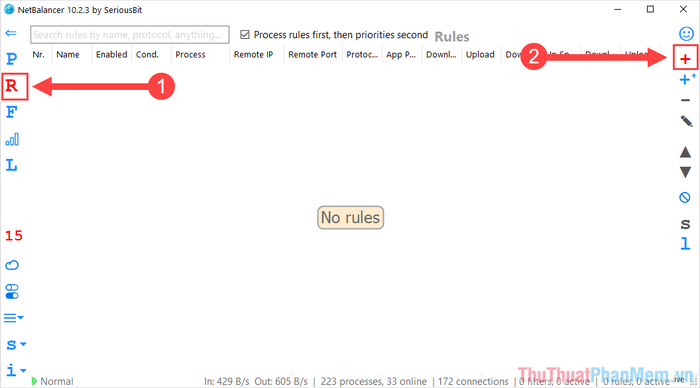
Bước 2: Trong cửa sổ Rules Templates, bạn sẽ thấy nhiều tùy chọn thiết lập, nhưng chúng ta chỉ cần quan tâm đến các thiết lập sau:
- Monthly limited Internet plan: Thiết lập giới hạn dung lượng băng thông theo tháng
- Daily limited Internet plan: Thiết lập giới hạn dung lượng băng thông theo ngày
- Free weekend traffic: Dung lượng không giới hạn vào cuối tuần
- Free night traffic: Dung lượng không giới hạn vào ban đêm
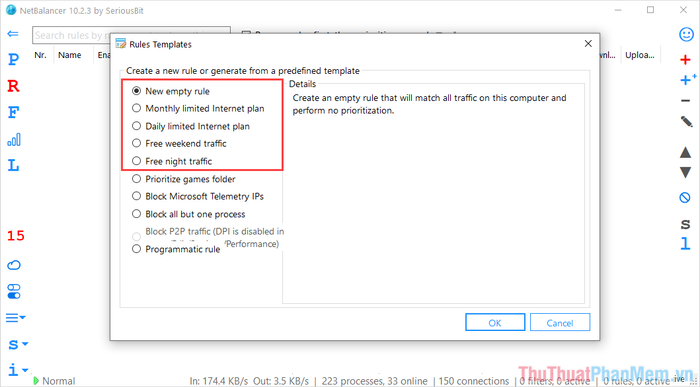
Bước 3: Trong bài hướng dẫn này, Tripi sẽ hướng dẫn bạn cách giới hạn dung lượng băng thông theo tháng bằng cách chọn mục “Monthly limited Internet plan”.
Tiếp theo, bạn cần nhập tổng dung lượng băng thông mong muốn vào hộp thoại hiển thị.
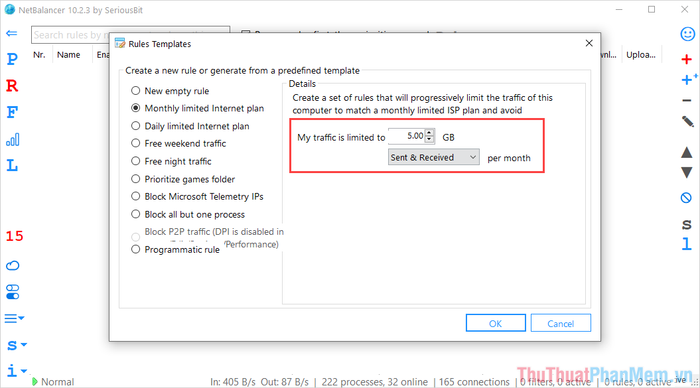
Bước 4: Nếu chọn chế độ Sent & Received, giới hạn sẽ áp dụng cho cả dữ liệu tải lên và tải xuống. Chọn Sent để chỉ áp dụng cho tải lên, hoặc Received để chỉ áp dụng cho tải xuống.
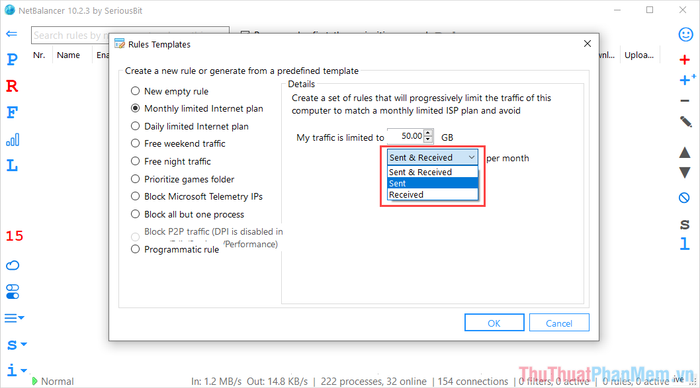
Bước 5: Sau khi hoàn tất, bạn có thể theo dõi tốc độ mạng (1) và tổng dung lượng đã tải lên/tải xuống (2) kể từ khi thiết lập giới hạn.
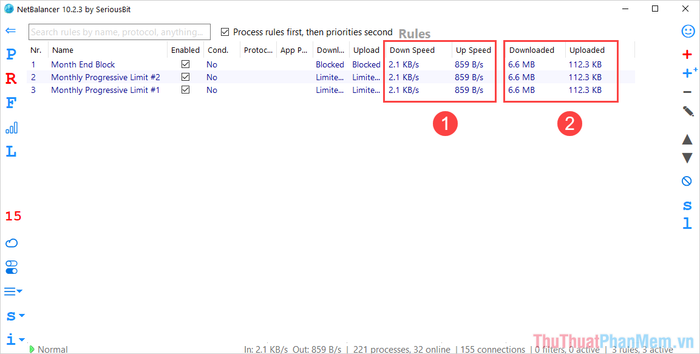
Bước 6: Nếu vượt quá dung lượng cho phép, bạn có thể thực hiện các thiết lập sau:
- Edit: Điều chỉnh lại dung lượng giới hạn
- Clone: Tạm dừng thiết lập giới hạn
- Delete: Xóa thiết lập giới hạn
- Reset: Đặt lại dung lượng từ đầu
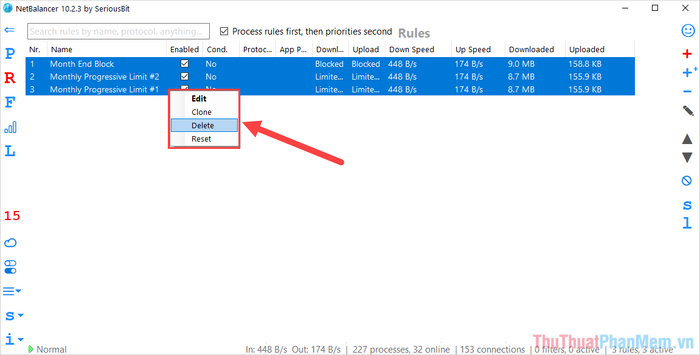
5. Một số phần mềm khác để giám sát và giới hạn băng thông
Bên cạnh NetBalancer, bạn có thể tham khảo các ứng dụng dưới đây với hiệu suất tương tự để quản lý băng thông hiệu quả.
Trong bài viết này, Tripi đã giới thiệu đến bạn những công cụ giám sát và giới hạn băng thông trên Windows hiệu quả nhất. Chúc bạn một ngày tràn đầy năng lượng và thành công!
Có thể bạn quan tâm

Top 10 kem đánh răng cho người niềng răng, chỉnh nha hiệu quả nhất hiện nay

Top 11 địa điểm ẩm thực hấp dẫn nhất Sài Gòn

Khám phá những màu sắc mang lại vận may cho 12 con giáp trong năm Giáp Thìn 2024
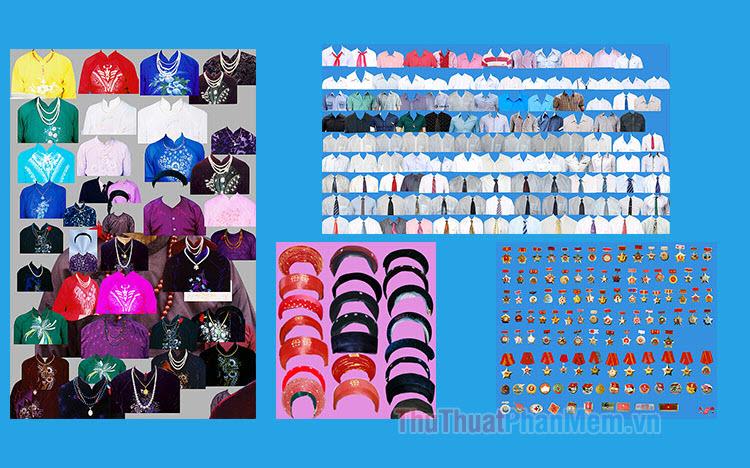
Mẫu áo ảnh thẻ đẹp PSD - Bộ sưu tập file PSD chuyên nghiệp để ghép ảnh thẻ

Top 8 Salon Nhuộm Tóc Đẹp Nhất Tỉnh Thái Nguyên


