Phương pháp nhân bản và chạy song song ứng dụng trên Windows 10
Nội dung bài viết
Nhân bản và chạy song song ứng dụng trên Windows 10 giúp bạn tăng hiệu suất làm việc, đồng thời cho phép sử dụng nhiều tài khoản cùng lúc một cách linh hoạt.
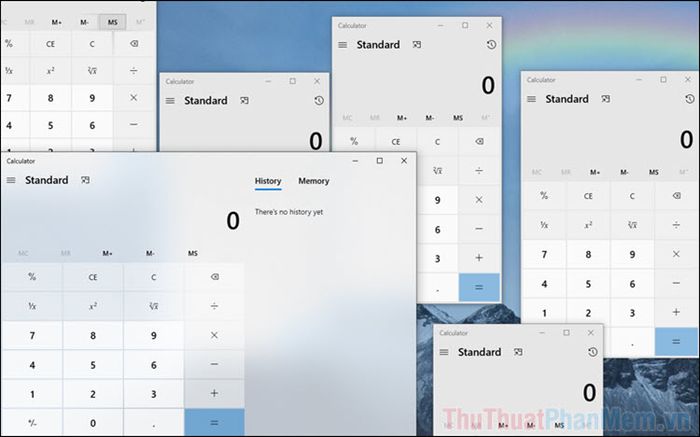
Windows 10 ẩn chứa nhiều tính năng thú vị, trong đó có khả năng chạy đa ứng dụng song song và nhân bản ứng dụng một cách dễ dàng.
1. Nhân bản cửa sổ ứng dụng thông qua Menu Start
Trong quá trình sử dụng máy tính, đôi lúc bạn không thể mở thêm cửa sổ khi đang ở trong giao diện ứng dụng. Để mở thêm, bạn cần thực hiện thao tác thông qua Menu Start.
Bước 1: Truy cập Menu Start và tìm kiếm tên ứng dụng bạn muốn mở.
Bước 2: Nhấp chuột trái hoặc nhấn phím Enter để khởi chạy ứng dụng.
Bước 3: Ngay lập tức, một cửa sổ mới của ứng dụng sẽ xuất hiện, cho phép bạn sử dụng song song cùng lúc.
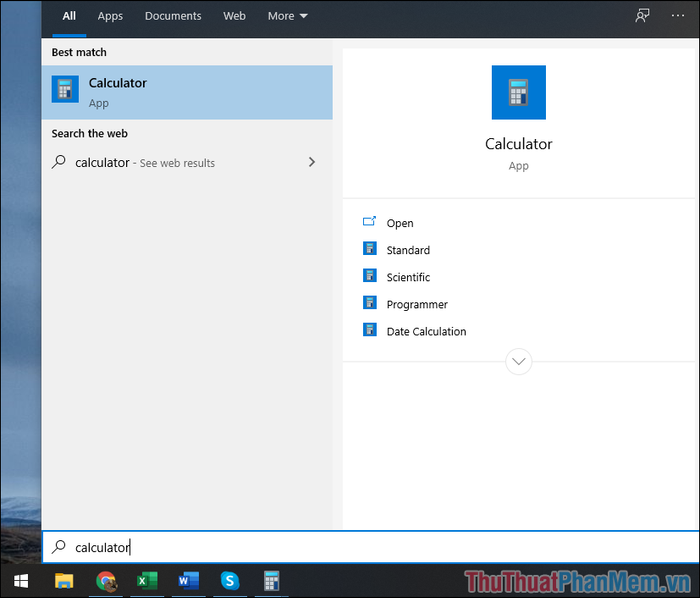
2. Nhân bản cửa sổ ứng dụng bằng phím tắt
Một số ứng dụng hỗ trợ phím tắt Ctrl + N để mở thêm cửa sổ mới, giúp chạy song song dễ dàng. Tuy nhiên, không phải ứng dụng nào cũng có tính năng này, vì vậy hãy kiểm tra kỹ phần giới thiệu hoặc cài đặt của ứng dụng để tận dụng tối đa tiện ích này.
3. Chạy song song ứng dụng thông qua thanh Taskbar
Thanh Taskbar là công cụ mạnh mẽ, cung cấp nhiều tính năng hữu ích. Nếu biết cách sử dụng, bạn có thể dễ dàng chạy song song nhiều ứng dụng mà không gặp bất kỳ giới hạn nào.
Bước 1: Nhấp chuột phải vào biểu tượng ứng dụng trên thanh Taskbar.
Bước 2: Chọn dòng có biểu tượng và tên ứng dụng. Hệ thống sẽ tự động mở thêm cửa sổ mới để bạn sử dụng song song.
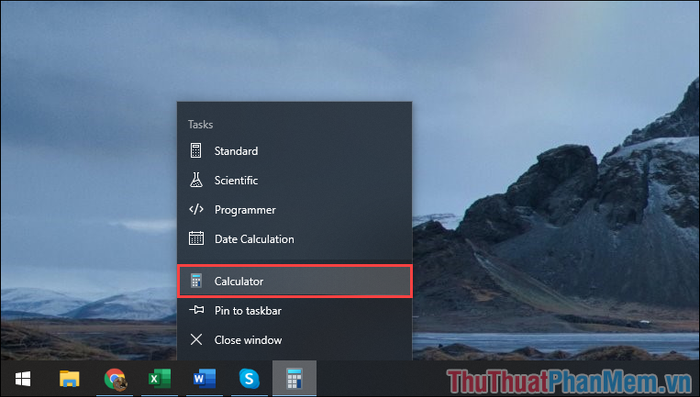
4. Chạy song song ứng dụng bằng cách sử dụng tài khoản Windows
Để áp dụng phương pháp này, bạn cần tạo thêm một tài khoản Local trên Windows với đầy đủ tên và mật khẩu. Nếu chưa biết cách tạo tài khoản, hãy tham khảo hướng dẫn chi tiết trong bài viết liên quan!
Bước 1: Nhấn giữ phím Shift và Click chuột phải vào ứng dụng cần mở trên màn hình chính, sau đó chọn Run as a different user.
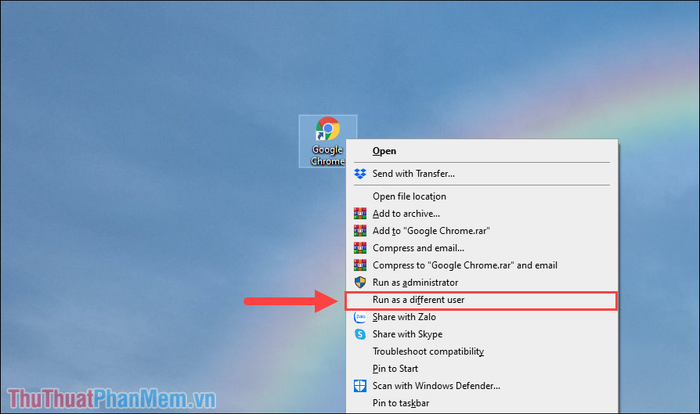
Bước 2: Nhập tên và mật khẩu của tài khoản Local đã tạo hoặc có sẵn. Hệ thống sẽ mở ứng dụng dưới dạng phiên bản độc lập thông qua tài khoản bạn chọn.
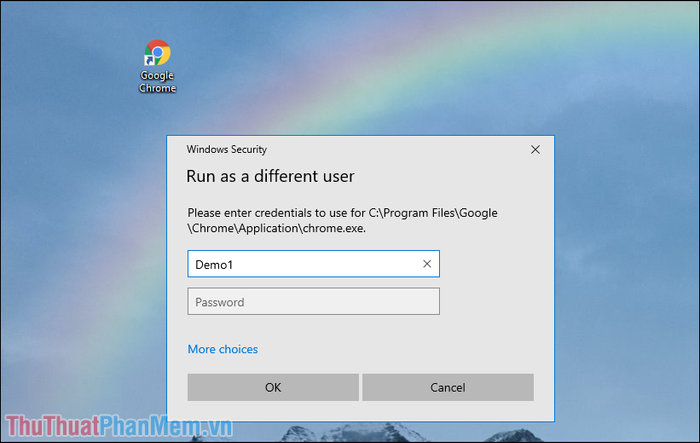
Trường hợp không có biểu tượng ứng dụng trên màn hình chính, hãy thực hiện theo cách sau:
Bước 1: Mở Menu Start, nhập tên ứng dụng cần mở, sau đó Click chuột phải và chọn Open file location.
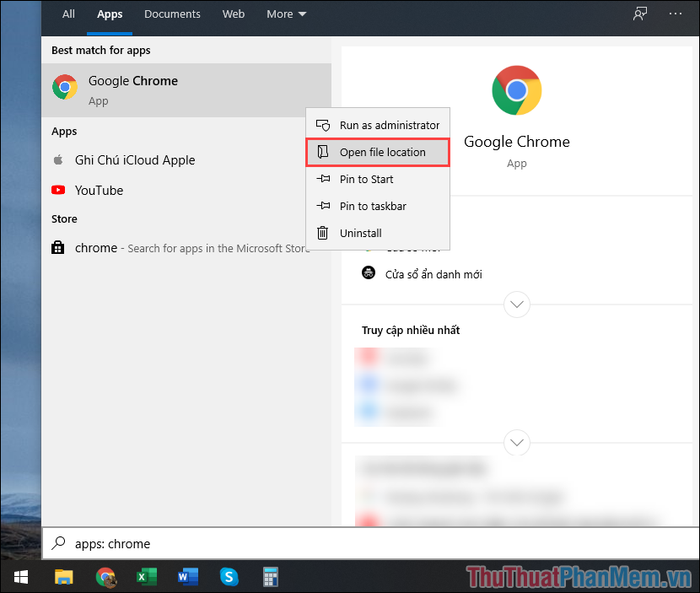
Bước 2: Nhấn giữ phím Shift và Click chuột phải vào ứng dụng, sau đó chọn Run as a different user.
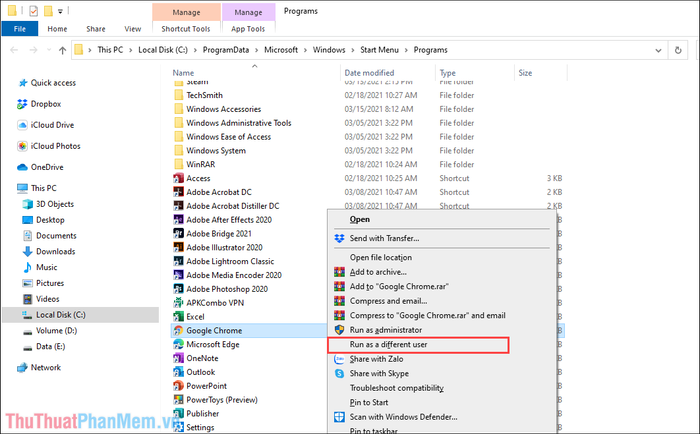
Cuối cùng, chỉ cần nhập tên và mật khẩu của tài khoản Local trên máy tính Windows.
5. Mở song song nhiều cửa sổ ứng dụng trên Windows
Ngoài các phương pháp trên, bạn có thể sử dụng chuột kết hợp với phím tắt để mở ứng dụng một cách nhanh chóng và hiệu quả.
Thao tác: Nhấn giữ phím Shift và Click chuột trái vào biểu tượng ứng dụng trên thanh Taskbar. Hệ thống sẽ tự động mở thêm cửa sổ mới để bạn sử dụng.
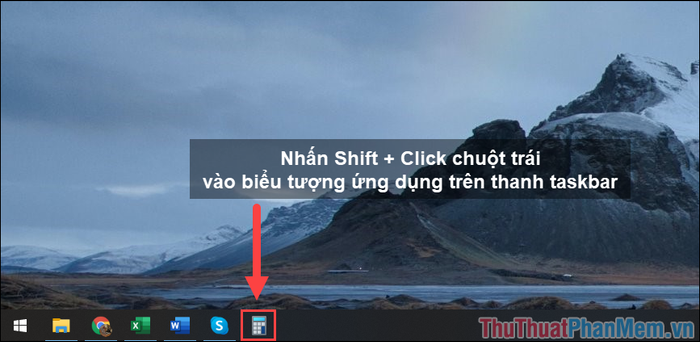
Trong bài viết này, Tripi đã chia sẻ cách chạy song song và nhân bản ứng dụng trên Windows 10. Chúc bạn một ngày làm việc hiệu quả và tràn đầy niềm vui!
Có thể bạn quan tâm

Hướng dẫn tạo mật khẩu bảo vệ thư mục mà không cần sử dụng phần mềm

Sao Thổ Tú là một sao chiếu mệnh đặc biệt, có ảnh hưởng sâu sắc đến vận mệnh của mỗi người. Cùng tìm hiểu cách cúng sao Thổ Tú trong năm 2023 để hóa giải vận xui và thu hút vận may.

Cách khắc phục lỗi iPhone không bắt được Wifi trên iOS 8

12 Lợi ích bất ngờ từ việc uống đủ nước mỗi ngày

Top 8 Địa chỉ dạy nghề trang điểm chuyên nghiệp tại Thái Bình


