Phương pháp nhập dữ liệu đồng thời vào nhiều Sheet một cách hiệu quả
Nội dung bài viết
Bài viết này sẽ hướng dẫn chi tiết cách nhập dữ liệu đồng thời vào nhiều Sheet một cách dễ dàng và nhanh chóng.
Có hai phương pháp chính để nhập dữ liệu đồng thời vào nhiều Sheet.
Cách 1: Nhóm các Sheet lại với nhau bằng cách sử dụng phím Ctrl để thao tác nhanh chóng.
Cách 2: Sử dụng VBA để tự động hóa quá trình nhập dữ liệu một cách chính xác và tiết kiệm thời gian.
1. Nhóm các Sheet lại với nhau bằng cách sử dụng phím Ctrl để thực hiện thao tác nhanh chóng và hiệu quả.
Bước 1: Nhấn giữ phím Ctrl và chọn tên các Sheet bạn muốn nhập dữ liệu đồng thời. Khi hoàn thành, các Sheet sẽ được nhóm lại thành một Group, điều này được hiển thị rõ ràng trên tên file.
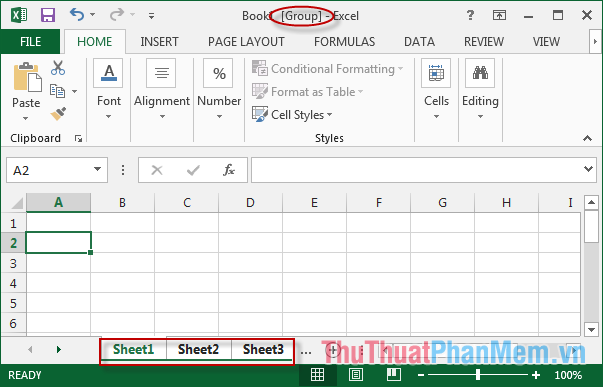
Bước 2: Sau khi tạo Group, bạn có thể nhập dữ liệu vào bất kỳ Sheet nào trong nhóm và dữ liệu sẽ tự động đồng bộ trên các Sheet còn lại.
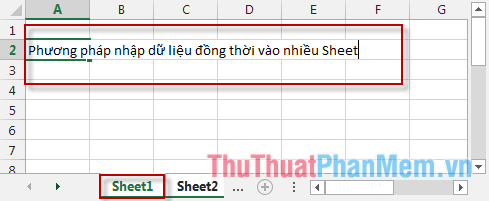
Bước 3: Kết quả nhập liệu sẽ được đồng bộ tự động trên tất cả các Sheet trong nhóm.
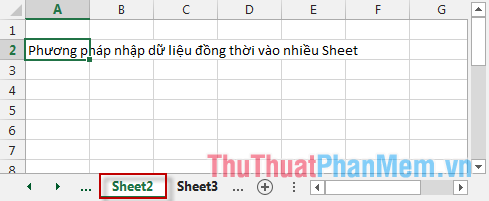
Sheet 5:
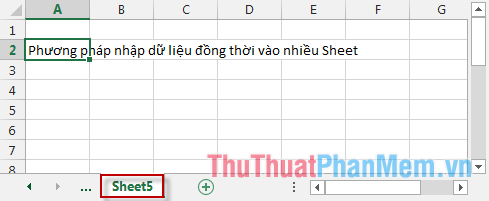
Nếu bạn muốn loại bỏ một Sheet khỏi nhóm, hãy nhấp chuột phải vào tên Sheet và chọn UnGroup Sheets.
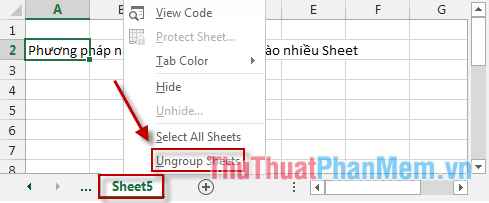
Lưu ý: Phương pháp này có hạn chế là mọi dữ liệu nhập vào một Sheet sẽ tự động áp dụng cho các Sheet khác trong nhóm, không có tùy chọn riêng biệt. Để linh hoạt hơn, hãy cân nhắc sử dụng VBA để nhập dữ liệu.
2. Sử dụng VBA để nhập dữ liệu một cách linh hoạt và chuyên nghiệp
Bước 1: Mở Excel và tạo 5 Sheet cần nhập dữ liệu. Tại Sheet5, tạo vùng dữ liệu muốn nhập (các Sheet khác sẽ đồng bộ dữ liệu trong vùng này) -> Nhấp chuột phải và chọn Define Name.
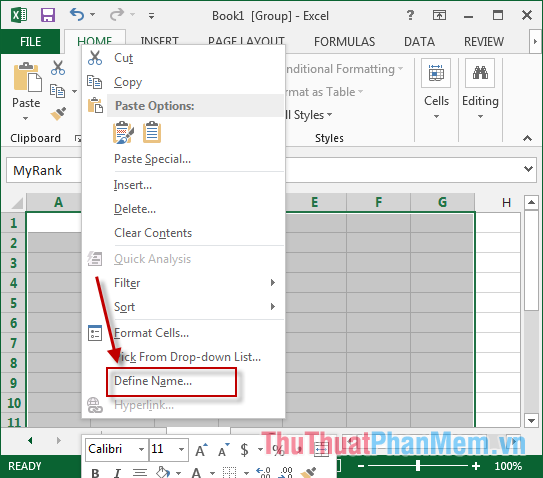
Bước 2: Trong hộp thoại hiện ra, đặt tên cho vùng dữ liệu đã chọn -> Nhấn OK. Lưu ý ghi nhớ tên vùng dữ liệu để sử dụng sau này.
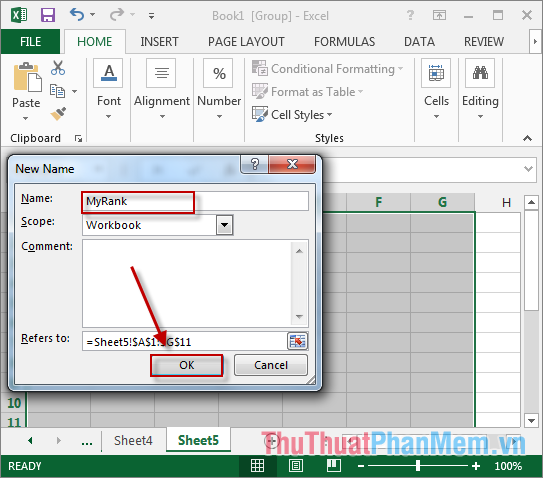
Sau khi hoàn thành việc đặt tên vùng dữ liệu:
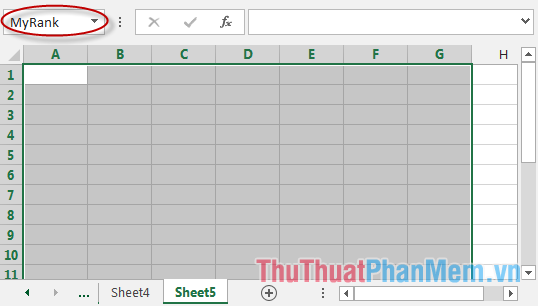
Bước 3: Nhấn tổ hợp phím Alt + F11 để mở cửa sổ VBA. Chọn Sheet5 -> Chọn sự kiện SelectionChange của Worksheet và nhập đoạn mã như hình minh họa:
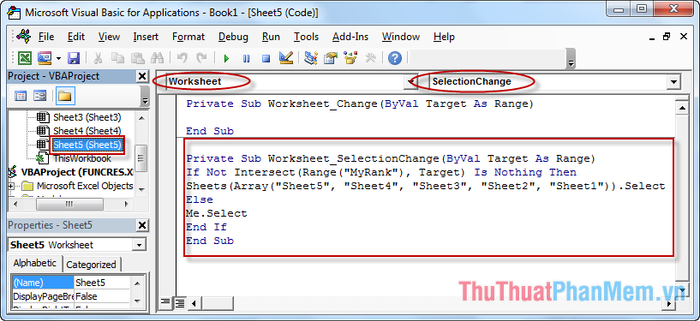
Code:
// Sự kiện SelectionChange. Private Sub Worksheet_SelectionChange(ByVal Target As Range) If Not Intersect(Range("MyRank"), Target) Is Nothing Then Sheets(Array("Sheet5", "Sheet4", "Sheet3", "Sheet2", "Sheet1")).Select Else Me.Select End If End Sub // Sự kiện Change. Private Sub worksheet_Change(ByVal Target As Range) If Not Intersect(Range("MyRank"), Target) Is Nothing Then With Range("MyRank") . Destination:=Sheets("Sheet3").Range("A5") . Destination:=Sheets("Sheet1").Range("E5") End With End If End SubLưu ý: Sheet được chọn để nhập dữ liệu đầu tiên sẽ được viết đầu tiên trong đoạn mã. Trong ví dụ này, Sheet5 được chọn làm điểm bắt đầu.
Bước 4: Nhấn tổ hợp phím Alt + F11 để quay lại giao diện Excel và bắt đầu nhập dữ liệu tại Sheet5.
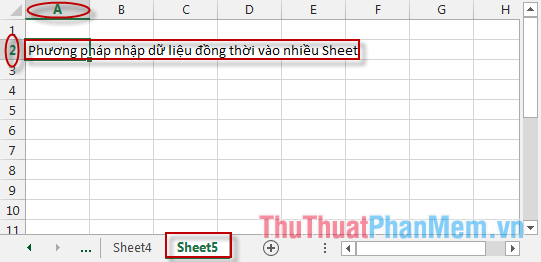
Kết quả nhập liệu sẽ được đồng bộ tự động trên các Sheet khác:
Sheet 4:
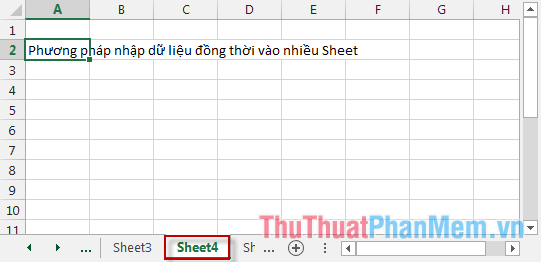
Sheet1:
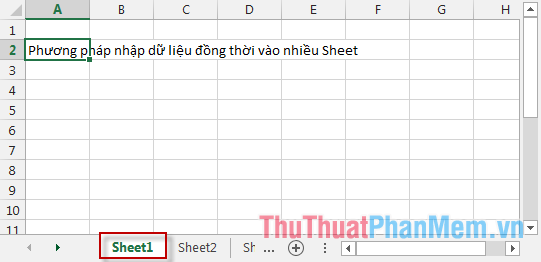
Lưu ý: Nếu bạn nhập dữ liệu ngoài vùng đã đặt tên MyRank trong Sheet5, dữ liệu sẽ không được đồng bộ sang các Sheet khác.
Nếu bạn muốn nhập dữ liệu vào các vị trí khác nhau trên các Sheet, hãy thực hiện theo các bước sau:
Bước 1: Nhấn tổ hợp phím Alt + F11 để mở cửa sổ VBA. Chọn Sheet5 -> chọn sự kiện Change của Worksheet -> nhập đoạn mã sau.
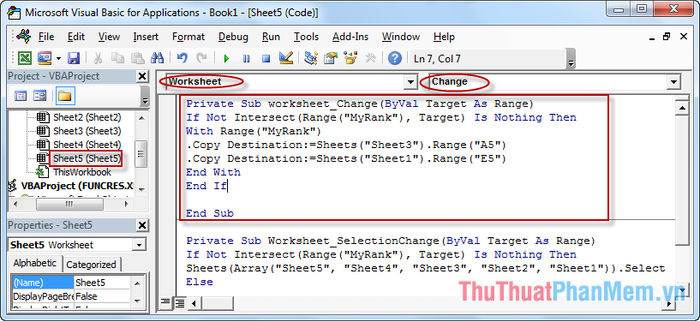
Lưu ý tùy chỉnh vị trí nhập dữ liệu theo yêu cầu của bạn:
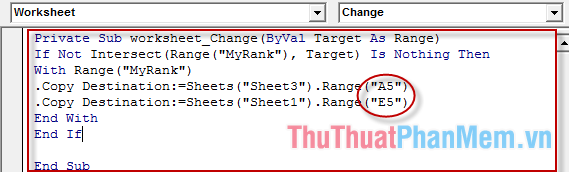
Bước 2: Nhấn tổ hợp phím Alt + F11 để quay lại Sheet5 và bắt đầu nhập dữ liệu mới.
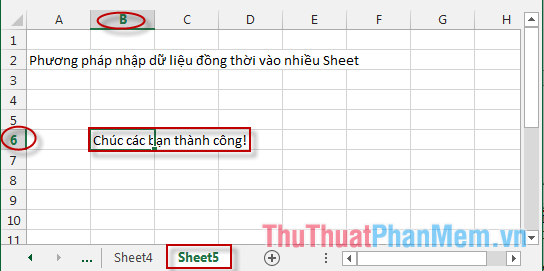
Kết quả hiển thị tại Sheet 1:
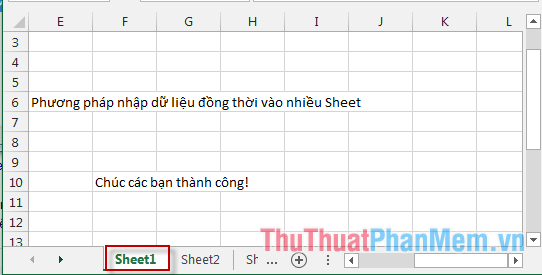
Kết quả hiển thị tại Sheet 3:
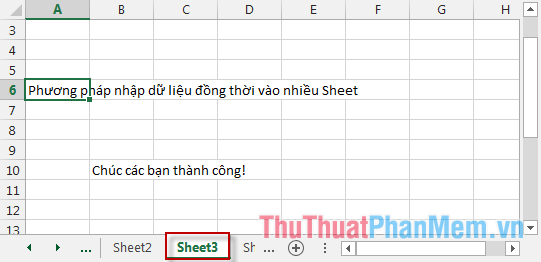
Trên đây là những phương pháp giúp bạn nhập liệu một cách nhanh chóng, tiết kiệm thời gian và công sức một cách hiệu quả.
Chúc các bạn áp dụng thành công và đạt được kết quả như mong đợi!
Có thể bạn quan tâm

Cách để Sống vô cảm một cách khôn ngoan

Top 7 Studio chụp ảnh cưới nổi bật và chất lượng nhất huyện Cẩm Mỹ, Đồng Nai

Hướng dẫn cài đặt nhạc chuông iPhone 6 ringtone remix v2 cho điện thoại đã Jailbreak

Top 10 Bí quyết để có những bức ảnh thẻ đẹp như người nổi tiếng

Kết nối Wifi miễn phí dễ dàng với ZiPi trên Samsung, Oppo, Zenfone và LG


