Phương pháp quản lý công việc hiệu quả với Microsoft To Do
Nội dung bài viết
Microsoft To Do là ứng dụng quản lý và nhắc nhở công việc, được Microsoft thiết kế dành riêng cho người dùng Windows, giúp tối ưu hóa quy trình làm việc.
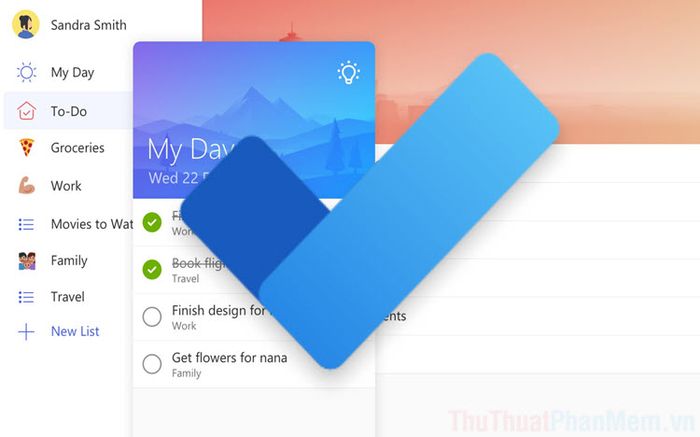
1. Microsoft To Do là gì?
Trong nhịp sống bận rộn, việc quên những công việc nhỏ là điều khó tránh khỏi. Microsoft To Do ra đời như một trợ thủ đắc lực, giúp ghi chú, sắp xếp và quản lý công việc một cách khoa học, đồng thời nhắc nhở kịp thời khi cần. Đặc biệt, với những người thường xuyên đối mặt với deadline hay có lịch trình dày đặc, Microsoft To Do trở thành công cụ không thể thiếu. Được phát triển bởi Microsoft – đơn vị tạo ra Windows 10, ứng dụng này mang lại sự tương thích và ổn định vượt trội.
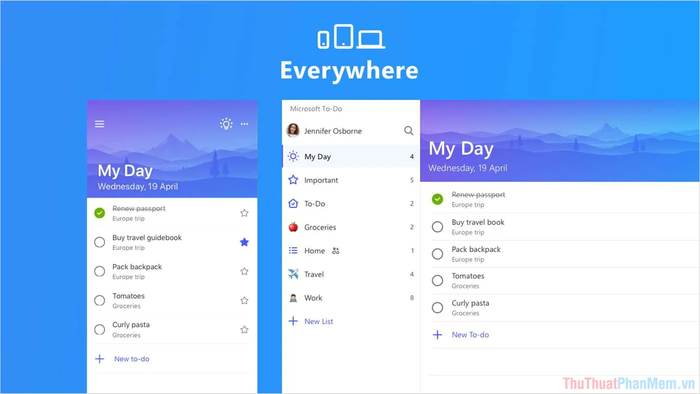
Ngoài những ưu điểm nổi bật, Microsoft To Do còn sở hữu khả năng đồng bộ hoàn hảo trên đa nền tảng như: Website, UWP, iOS/Android, và tiện ích mở rộng trên trình duyệt. Nếu bạn đang tìm kiếm một ứng dụng nhắc nhở công việc linh hoạt, có thể sử dụng trên mọi thiết bị, Microsoft To Do chính là lựa chọn tối ưu.
2. Hướng dẫn cài đặt Microsoft To Do trên trình duyệt
Dù Microsoft To Do hỗ trợ đa nền tảng, phiên bản dành cho trình duyệt vẫn là ưu tiên hàng đầu trong thời đại công nghệ hiện nay. Khi sử dụng máy tính, việc mở trình duyệt để lướt web, truy cập mạng xã hội là điều không thể tránh khỏi. Do đó, cài đặt Microsoft To Do trên trình duyệt sẽ mang lại hiệu quả tối đa so với các nền tảng khác. Nếu muốn cài đặt trên các nền tảng khác, bạn có thể thực hiện tương tự với các thao tác đơn giản:
- Microsoft To Do Website
- Microsoft To Do for IOS
- Microsoft To Do for Android
- Microsoft To Do for Windows
- Microsoft To Do cho trình duyệt Chrome/ Cốc Cốc
- Microsoft To Do cho trình duyệt Firefox
- Microsoft To Do cho trình duyệt Edge
Bước 1: Hãy chọn phiên bản phù hợp để tải về và cài đặt. Trong bài viết này, chúng tôi sẽ hướng dẫn bạn cài đặt Microsoft To Do trên trình duyệt Google Chrome (các trình duyệt khác thực hiện tương tự).
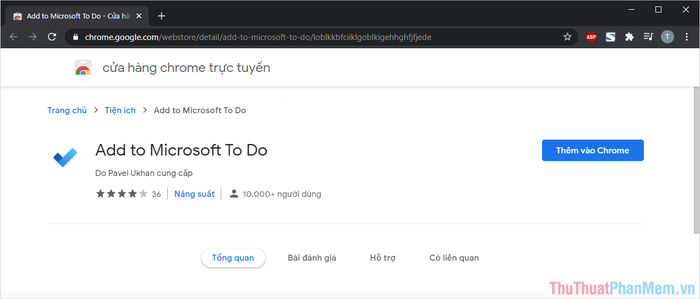
Bước 2: Sau khi hoàn tất cài đặt, bạn hãy nhấp vào biểu tượng Add-on (1) và chọn Ghim tiện ích (2) để Microsoft To Do xuất hiện trên thanh Taskbar, giúp truy cập nhanh chóng và tiện lợi.
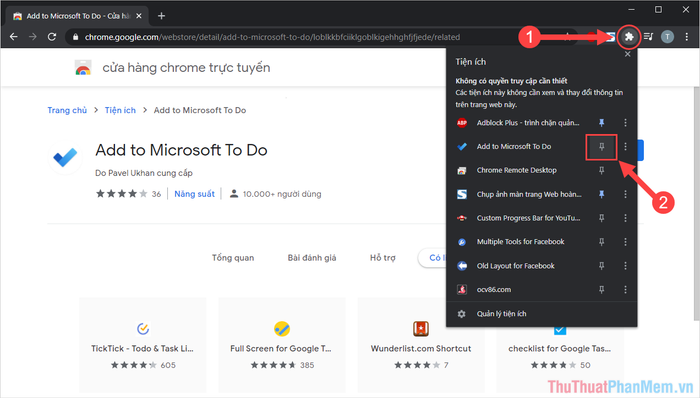
3. Hướng dẫn sử dụng Microsoft To Do để quản lý và nhắc nhở công việc
Sau khi hoàn thành cài đặt Microsoft To Do, bước tiếp theo là khởi động công cụ và bắt đầu thêm các ghi chú công việc vào hệ thống, giúp bạn quản lý công việc một cách hiệu quả và khoa học.
Bước 1: Bạn hãy nhấn vào biểu tượng Microsoft To Do và chọn Get Started để khởi động công cụ ngay trên trình duyệt.
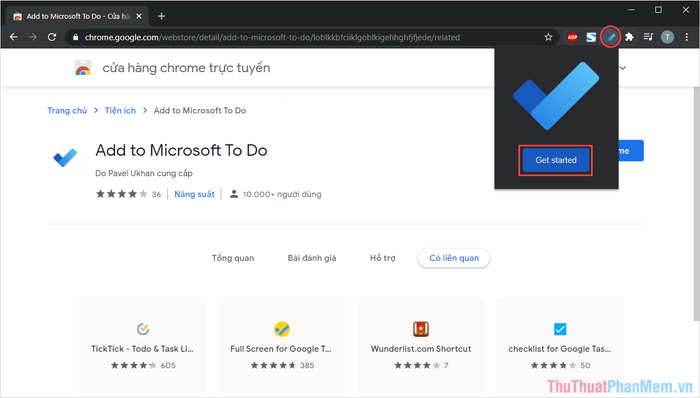
Bước 2: Tiếp theo, bạn cần điền đầy đủ thông tin cho mục ghi chú và nhắc nhở, bao gồm các nội dung sau:
- Title: Tên công việc
- Description: Mô tả chi tiết công việc
- List: Danh mục nhóm công việc
- Important: Đánh dấu công việc quan trọng (biểu tượng ngôi sao)
- Date reminder/ Reminder time: Ngày và giờ nhắc nhở
Đây chỉ là những thiết lập cơ bản cho một ghi chú trên Microsoft To Do. Để khám phá thêm các tùy chỉnh nâng cao, bạn hãy nhấn vào mục Settings.
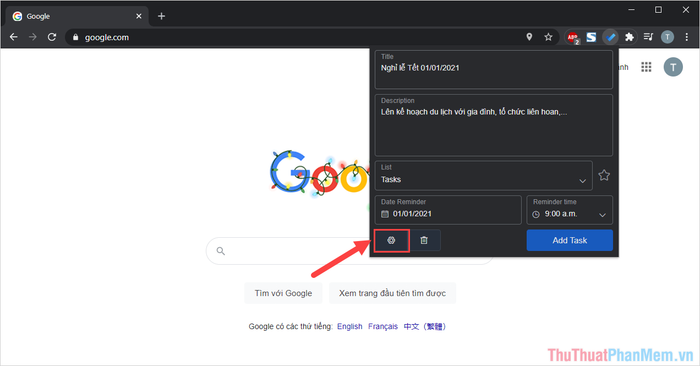
Bước 3: Trong mục Settings, bạn sẽ khám phá thêm nhiều tùy chọn chi tiết khác nhau. Hãy thiết lập các tùy chọn này theo nhu cầu cá nhân để tối ưu hóa trải nghiệm sử dụng.
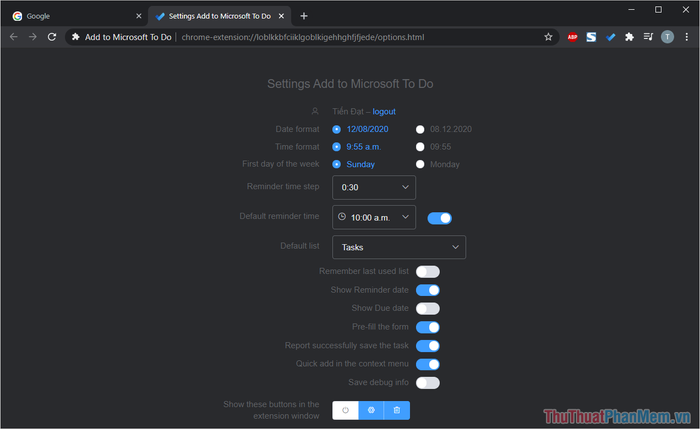
Bước 4: Sau khi hoàn tất thiết lập, bạn chỉ cần nhấn Add Task để thêm công việc và nhắc nhở vào hệ thống một cách nhanh chóng.
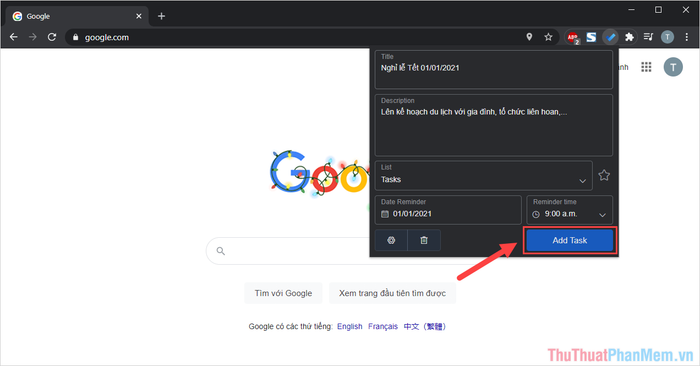
Bước 5: Để xem danh sách công việc hoặc chỉnh sửa, bạn hãy chọn biểu tượng Microsoft To Do => Open Microsoft To Do.
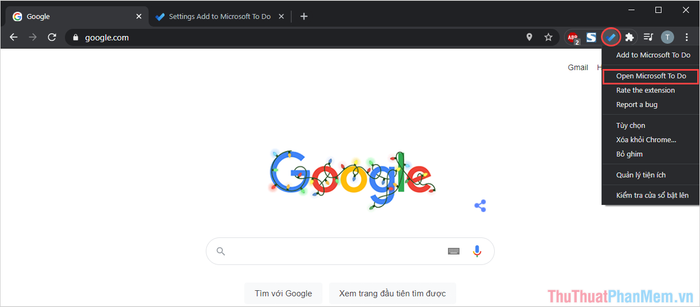
Bước 6: Tại đây, bạn có thể theo dõi toàn bộ kế hoạch và trạng thái của từng công việc đã được thiết lập trên Microsoft To Do một cách rõ ràng và chi tiết.
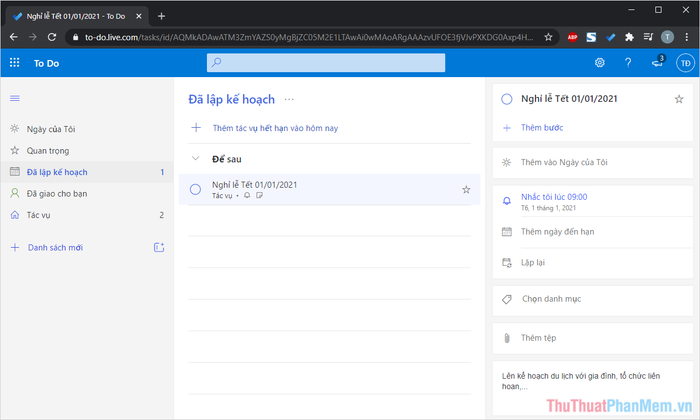
Bước 7: Sau khi hoàn thành các kế hoạch, bạn chỉ cần nhấn vào biểu tượng Tick xanh để lưu trữ công việc vào danh sách hoàn thành, giúp theo dõi tiến độ một cách rõ ràng.
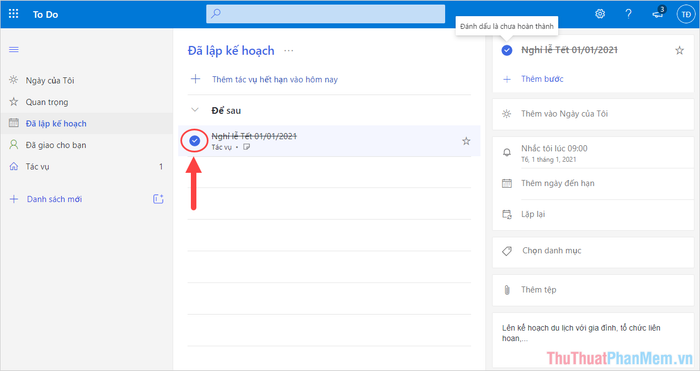
Trong bài viết này, Tripi đã chia sẻ cách sử dụng Microsoft To Do để tạo nhắc nhở và quản lý công việc hiệu quả. Chúc bạn một ngày làm việc tràn đầy năng lượng và thành công!
Có thể bạn quan tâm

Top 5 Địa chỉ bán cá cảnh và bể cá cảnh đẹp, uy tín tại Bình Thuận

Top 5 cửa hàng cho thuê váy thiết kế và váy sự kiện đẹp nhất tại TP Thủ Đức

8 Bí quyết giúp tủ lạnh của bạn luôn bền lâu và hoạt động hiệu quả

Top 11 Quán cà phê hoài cổ với không gian lôi cuốn và đẹp mắt tại Hà Nội

Top 10 địa chỉ xăm hình nghệ thuật hàng đầu tại TP. Vĩnh Yên, Vĩnh Phúc


