Phương pháp so sánh tài liệu Word qua Google Document giúp bạn dễ dàng phát hiện ra sự khác biệt giữa các tài liệu và tiến hành chỉnh sửa nhanh chóng.
Việc so sánh tài liệu Word trên Google Document cho phép bạn nhận diện những thay đổi và điểm khác biệt, từ đó chỉnh sửa lại tài liệu một cách nhanh chóng và chính xác.
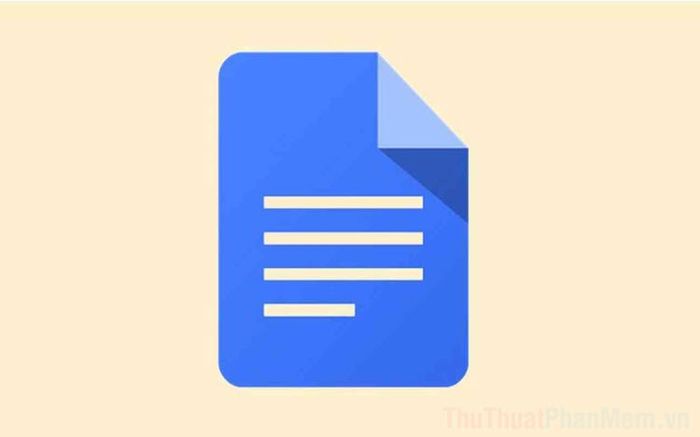
Chúng ta sẽ tiến hành so sánh hai tài liệu Word có dung lượng khác nhau, cả hai đã được lưu trữ sẵn trên máy tính để tìm ra sự khác biệt.
Bước 1: Truy cập trang chủ của Google Document và chọn mục Truy cập Google Tài liệu để bắt đầu quá trình tải tài liệu lên hệ thống.
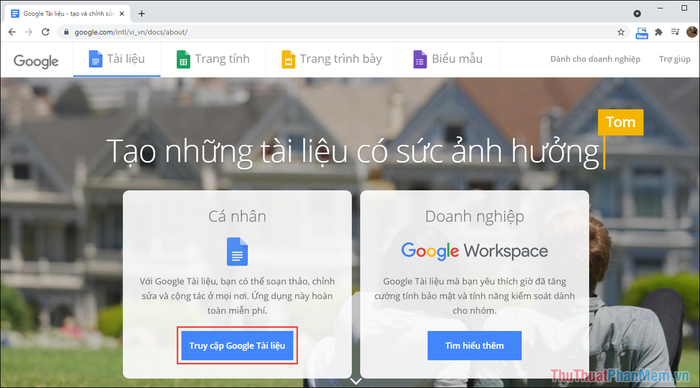
Bước 2: Trên giao diện Google Document, bạn hãy nhấn vào mục Trống để tạo một tài liệu mới, bắt đầu công việc của mình.
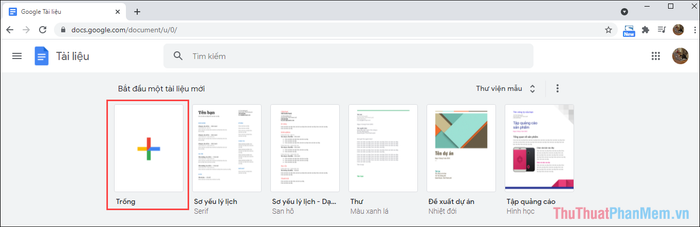
Bước 3: Để thêm tài liệu Word vào Google Document, bạn cần chọn mục Tệp => Mở (Ctrl + O) để mở tệp từ máy tính.
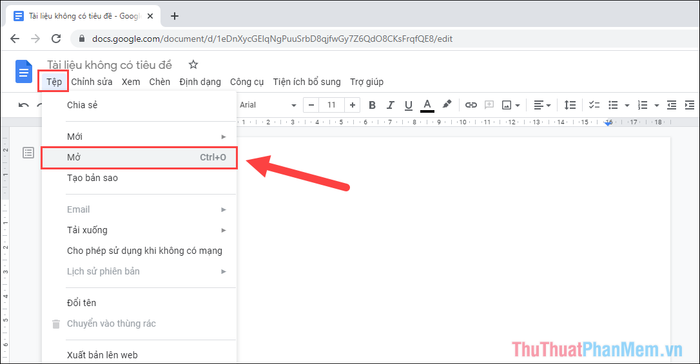
Bước 4: Để tải tệp Word từ máy tính lên, bạn chỉ cần chọn mục Tải lên và nhấn vào Chọn tệp từ thiết bị để thực hiện.
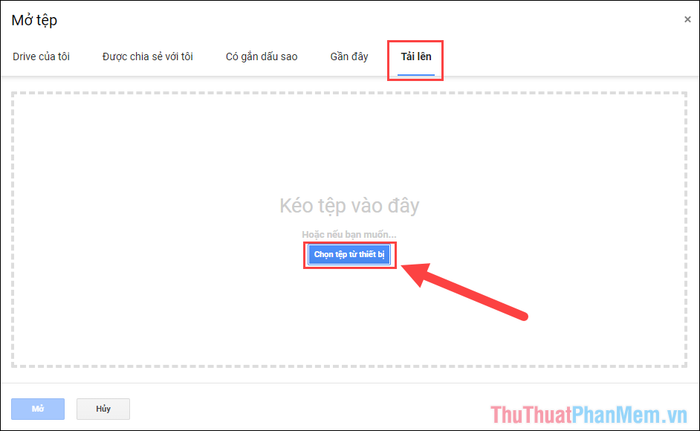
Khi bạn mở tệp từ máy tính, hệ thống sẽ mất một chút thời gian để tải dữ liệu, điều này phụ thuộc vào dung lượng của tệp Word mà bạn đang sử dụng.
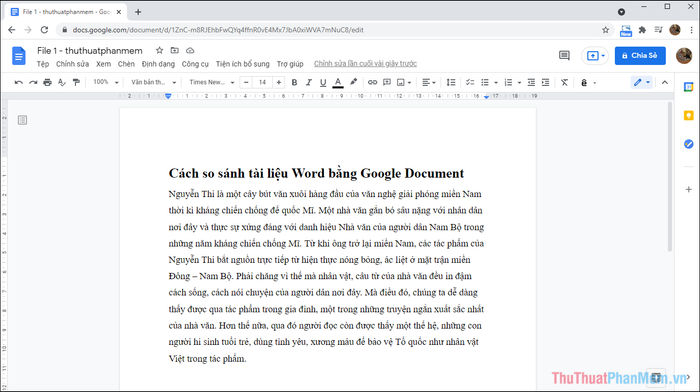
Bước 5: Để khởi động quá trình kiểm tra tài liệu và thực hiện đối chiếu, bạn hãy vào mục Công cụ và chọn So sánh các tài liệu để bắt đầu hành trình khám phá sự khác biệt giữa các văn bản.
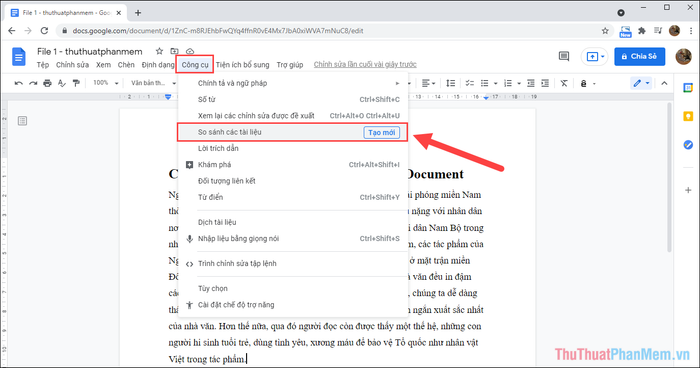
Bước 6: Cửa sổ So sánh các tài liệu sẽ hiện ra, nơi bạn cần chú ý đến những phần sau để dễ dàng theo dõi tiến trình so sánh:
- Chọn tài liệu: Mở tài liệu cần so sánh hoặc đối chiếu.
- Ghi nhận sự khác biệt: Xác định và đánh dấu các điểm khác biệt giữa các tài liệu, như tên người dùng và mục đích của các điểm khác biệt đó.
- Bao gồm nhận xét: Ghi chú những điểm khác biệt quan trọng từ tài liệu đã cung cấp.
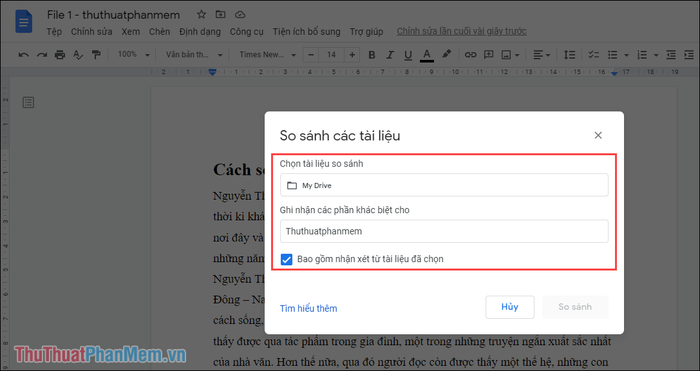
Bước 7: Sau khi đã lựa chọn tài liệu phù hợp, bạn chỉ cần nhấn So sánh để bắt đầu tiến hành so sánh hai tài liệu với nhau, tìm ra sự khác biệt rõ rệt.
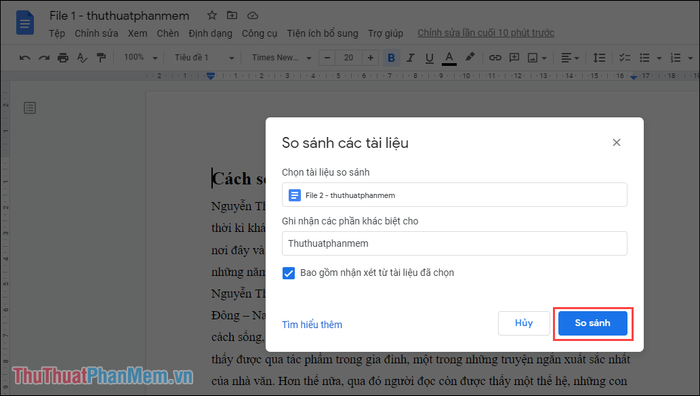
Bước 8: Quá trình xử lý tài liệu sẽ diễn ra trong vòng 1-2 phút, và khi hoàn tất, bạn chỉ cần chọn Mở để tiếp tục.
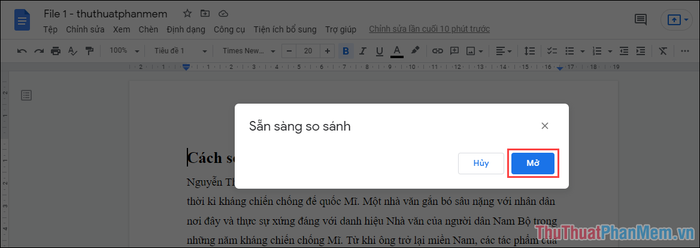
Google Document sẽ tiến hành so sánh các tài liệu, đánh dấu các điểm khác biệt bằng các màu sắc như Hồng, Cam, Đỏ, để bạn dễ dàng nhận diện những phần không giống nhau.
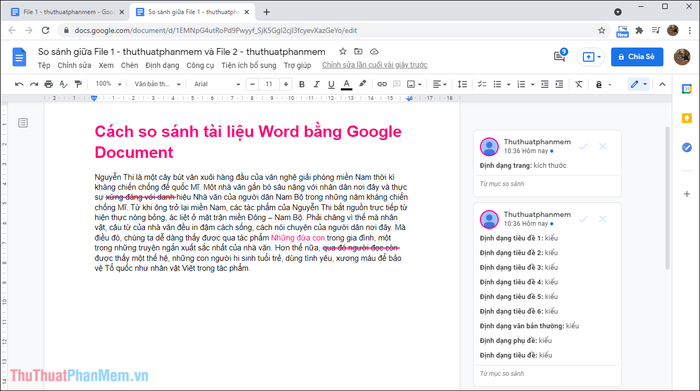
Mỗi phần khác biệt sẽ được đánh dấu bằng các đường gạch ngang hoặc ô vuông. Bạn có thể nhấp vào từng phần để xem chi tiết về sự khác biệt đó.
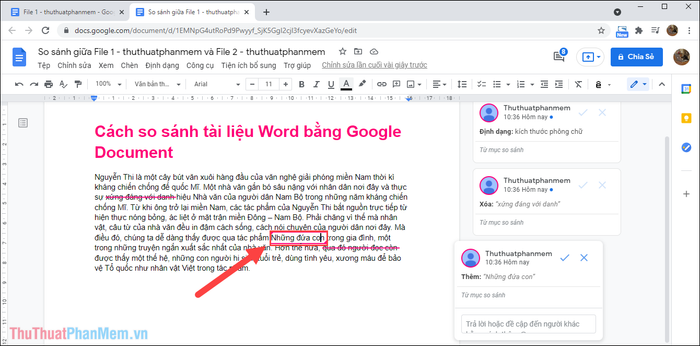
Trong bài viết này, Tripi đã hướng dẫn bạn cách sử dụng Google Document để so sánh tài liệu và tìm ra sự khác biệt. Chúc bạn một ngày làm việc hiệu quả và vui vẻ!
Có thể bạn quan tâm

Bí quyết tính diện tích hình tròn đơn giản

Top 10 bộ phim xuất sắc nhất của Denzel Washington

Bộ sưu tập hình nền máy tính Full HD đa dạng và sắc nét

Khám phá top 5 dịch vụ cho thuê xe tự lái uy tín tại Ninh Bình

Top 14 lời chúc Tết đầy ý nghĩa và ấm áp dành cho thầy cô


