Sign Creator – Công cụ thiết kế chữ ký cá nhân hóa theo tên của bạn trên máy tính
Sign Creator là ứng dụng giúp bạn tạo mẫu chữ ký đẹp và độc đáo dựa trên tên của mình. Với phần mềm này, bạn có thể dễ dàng thiết kế chữ ký ấn tượng chỉ trong vài bước đơn giản. Dưới đây là hướng dẫn chi tiết cách sử dụng Sign Creator để tạo chữ ký đẹp theo tên của bạn trên máy tính.
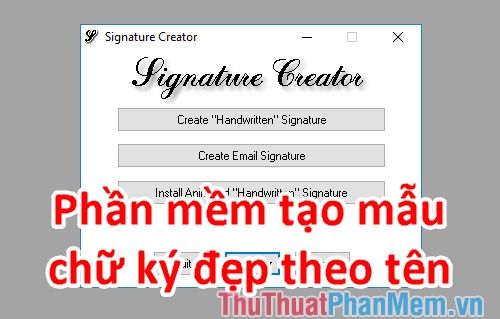
Bước 1: Tải và cài đặt Sign Creator trên máy tính của bạn. Phần mềm này có giao diện đơn giản và quá trình cài đặt diễn ra nhanh chóng.
Bạn có thể tải Sign Creator trực tiếp từ trang chủ của nhà phát triển tại đây: http://www.erstenware.com/downloads.html#Signature_Creator
Bước 2: Sau khi cài đặt, khởi động Sign Creator và chọn Create “Handwritten” Signature trên giao diện chính để bắt đầu thiết kế chữ ký theo tên của bạn.
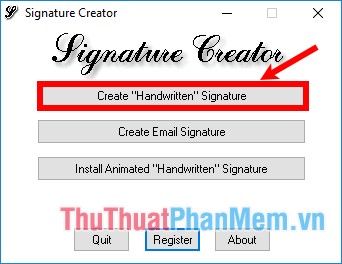
Bước 3: Tại bước 1.Signature (Enter your name), nhập tên hoặc chữ cái bạn muốn tạo chữ ký vào ô Enter your name. Bạn có thể sử dụng tên đầy đủ, tên viết tắt hoặc bất kỳ ký tự nào bạn yêu thích, sau đó nhấn Next để tiếp tục.
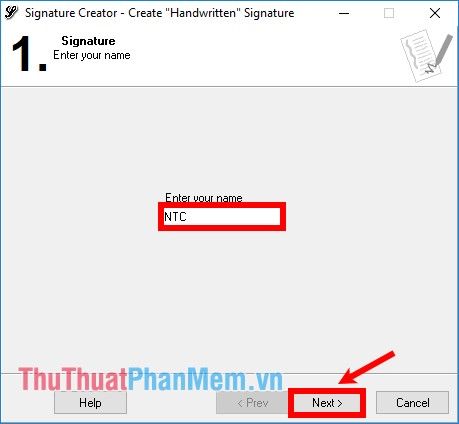
Bước 4: Trong bước 2.Font (Choose font for your signature), hãy lựa chọn phong cách chữ phù hợp từ danh sách font chữ trong mục Select font. Sau khi chọn xong, nhấn Next để chuyển sang bước tiếp theo.
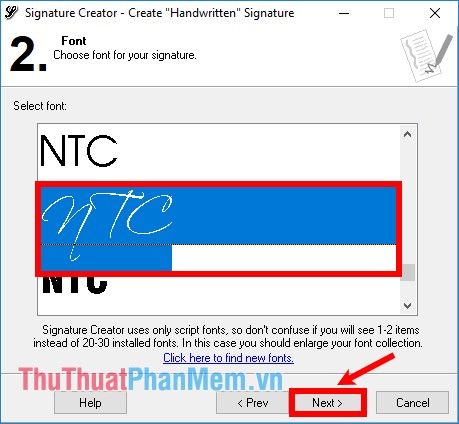
Bước 5: Ở bước 3.Style (Choose a size, a color, a position and a slope for your signature), bạn có thể tùy chỉnh kích thước, màu sắc, vị trí và độ nghiêng để tạo ra một chữ ký độc đáo và ấn tượng.
- Color: Lựa chọn màu sắc phù hợp cho chữ ký của bạn.
- Size: Điều chỉnh kích thước chữ ký theo ý muốn.
- Angle: Thiết lập độ nghiêng của chữ ký.
- Bold: Chữ in đậm, Italic: Chữ in nghiêng.
Bạn có thể tùy chỉnh các thông số và xem trước chữ ký trong phần Preview ở bên phải để đảm bảo chữ ký phù hợp với mong muốn. Sau khi hoàn tất, nhấn Next để tiếp tục.
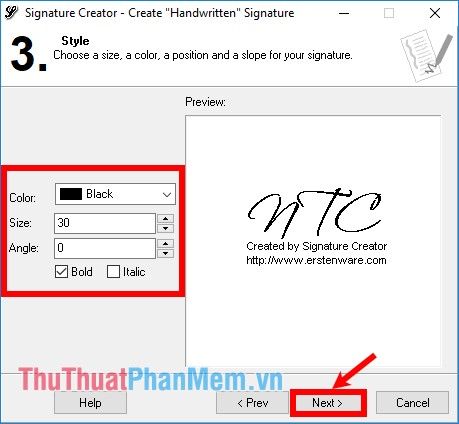
Bước 6: Tại bước 4.Effects (Change the additional signature parameter if you wish. Click Generate to apply the new effects), bạn có thể thêm các hiệu ứng độc đáo cho chữ ký:
- Ink Amount: Điều chỉnh độ đậm nhạt của mực.
- Pen Accuracy: Tăng giảm độ chính xác của nét bút.
- Signature Smooth: Tinh chỉnh độ mượt mà của nét chữ ký.
Sau khi hoàn thành việc điều chỉnh hiệu ứng, nhấn Generate để áp dụng các thay đổi. Tiếp tục bằng cách nhấn Next để chuyển sang bước kế tiếp.
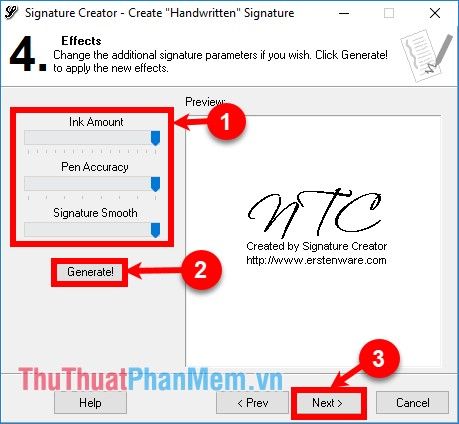
Bước 7: Ở bước cuối cùng 5.Complete, bạn đã hoàn thành việc tạo chữ ký với phần mềm Sign Creator. Bạn có thể lưu chữ ký dưới định dạng png bằng cách nhấn Browse và chọn thư mục lưu trữ. Kết thúc quá trình bằng cách nhấn Finish.
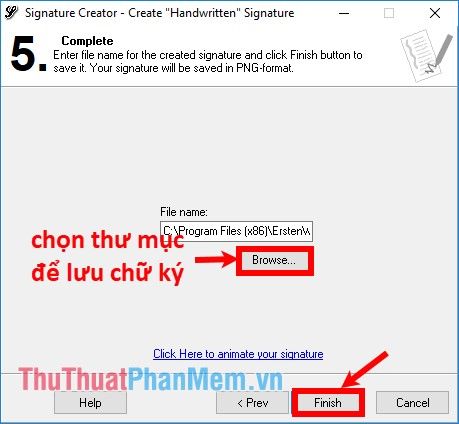
Như vậy, bạn đã thành công tạo ra một chữ ký độc đáo theo tên của mình bằng phần mềm Sign Creator.

Bài viết trên đã hướng dẫn chi tiết cách tạo chữ ký đẹp theo tên trên máy tính bằng phần mềm Sign Creator. Hy vọng những thông tin này sẽ hữu ích và giúp bạn tạo được chữ ký ưng ý. Chúc bạn thành công!
Có thể bạn quan tâm

Top 10 loại sơn móng tay được giới trẻ yêu thích nhất hiện nay

Khám phá những lợi ích khi kết hợp dầu oliu với sữa tắm

Hướng dẫn chặn liên lạc qua iMessage trên iPhone 4, 4s, 5, 5s, 6, 6 Plus chạy iOS 8

Top 8 Thỏi Son Đỏ Tươi Giá Rẻ Nhưng Vẫn Đảm Bảo Chất Lượng Vượt Trội

Khám phá 5 món đồ chơi toán học giúp trẻ phát triển trí tuệ vượt trội


