Sử dụng ký hiệu (Bullets) và đánh số (Numbering) trong Word giúp bạn tổ chức và nhấn mạnh các thông tin quan trọng trong tài liệu một cách khoa học. Cả hai công cụ này đều mang lại sự rõ ràng, mạch lạc cho văn bản, đặc biệt trong việc trình bày các ý tưởng hoặc danh sách. Cùng tìm hiểu cách sử dụng các ký hiệu có sẵn, tạo mới các bullet và số, cũng như lựa chọn biểu tượng phù hợp và định dạng danh sách đa cấp độ.
Nội dung bài viết
Danh sách với ký hiệu (Bullets) và đánh số (Numbering) giúp phân chia, tổ chức nội dung một cách hiệu quả và nổi bật các điểm chính trong văn bản. Tripi sẽ hướng dẫn bạn cách sử dụng những biểu tượng có sẵn, tạo các ký hiệu và số mới, chọn lựa các biểu tượng riêng biệt và áp dụng định dạng cho các danh sách có nhiều cấp độ một cách dễ dàng và tiện lợi.
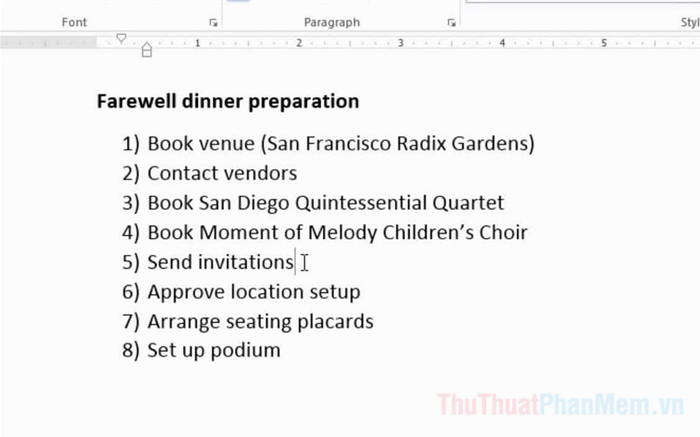
Hướng dẫn tạo danh sách với ký hiệu Bullets trong Word để làm nổi bật và phân loại thông tin rõ ràng hơn.
Bước 1: Chọn và bôi đen đoạn văn bản mà bạn muốn áp dụng kiểu danh sách, giúp văn bản trở nên dễ dàng theo dõi và rõ ràng hơn.
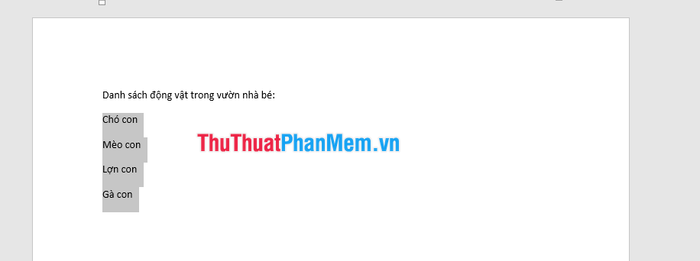
Bước 2: Trên thẻ công cụ Home (1), hãy nhấn vào mũi tên thả xuống bên cạnh biểu tượng Bullets (2).
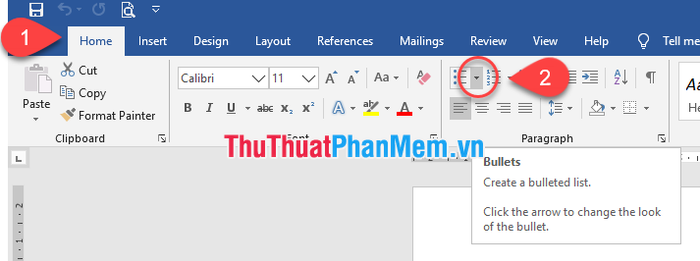
Bước 3: Di chuyển chuột qua các kiểu Bullet khác nhau (1). Khi đó, bạn sẽ thấy bản mẫu của kiểu Bullet đó xuất hiện trong văn bản (2). Sau khi chọn được kiểu Bullet ưa thích, bạn chỉ cần nhấn để áp dụng.
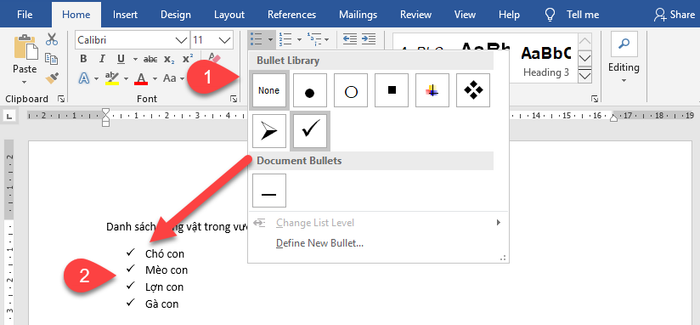
Kết quả: Văn bản sẽ được chuyển thành một danh sách với các điểm đầu đoạn được đánh dấu, dễ dàng theo dõi và phân biệt.

Tạo danh sách kiểu số (Numbering) giúp bạn dễ dàng sắp xếp các mục theo thứ tự, mang lại sự rõ ràng và hệ thống cho văn bản.
Sử dụng công cụ Numbering, bạn có thể dễ dàng tạo ra danh sách theo các dạng số thứ tự, số la mã hoặc bảng chữ cái, giúp văn bản trở nên tổ chức và rõ ràng hơn.
Bước 1: Chọn và bôi đen phần văn bản bạn muốn áp dụng định dạng kiểu danh sách cho nó.
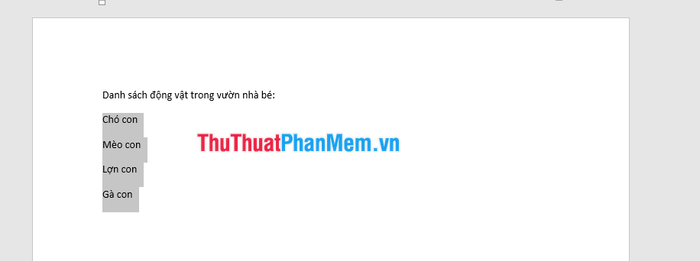
Bước 2: Trên thanh công cụ Home (1), nhấp chuột vào mũi tên thả xuống bên cạnh biểu tượng Numbering (2).
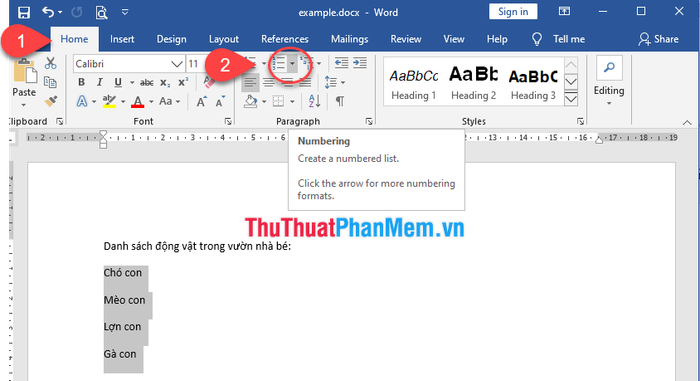
Bước 3: Di chuyển chuột qua các kiểu Numbering khác nhau (1). Bạn sẽ thấy bản xem thử của kiểu Numbering đó trong văn bản (2). Sau khi chọn kiểu thích hợp, chỉ cần nhấn để áp dụng.
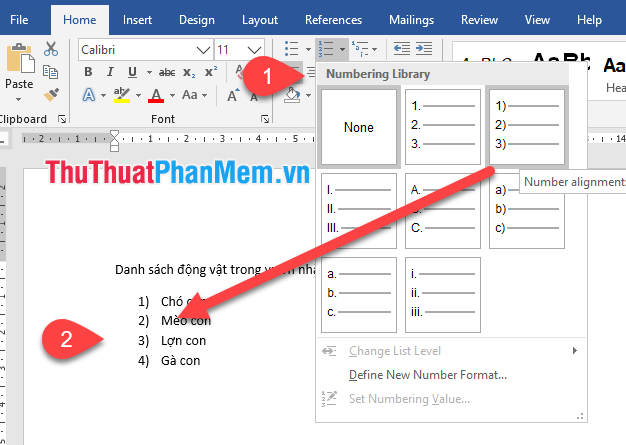
Kết quả: Văn bản sẽ được trình bày dưới dạng một danh sách có các mục được đánh số từ đầu, giúp bạn dễ dàng theo dõi thứ tự các mục.
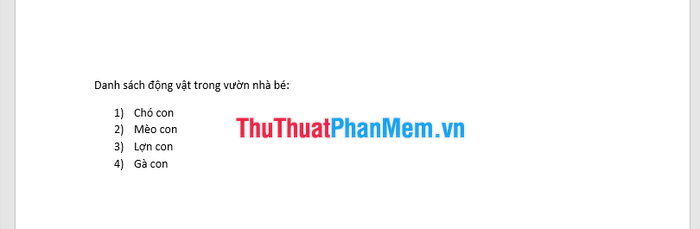
Khởi động lại danh sách đánh số: Bạn có thể dễ dàng bắt đầu lại từ đầu trong danh sách đánh số.
Nếu bạn muốn bắt đầu lại số trong một danh sách, Word cung cấp tùy chọn Restart at 1. Bạn có thể áp dụng danh sách theo số hoặc chữ cái, tùy theo nhu cầu của mình.
Để bắt đầu lại từ một số mới, bạn chỉ cần đặt con trỏ chuột vào vị trí cần thay đổi (ví dụ: từ mục 3 - Lợn con), nhấn chuột phải và chọn Restart at 1.
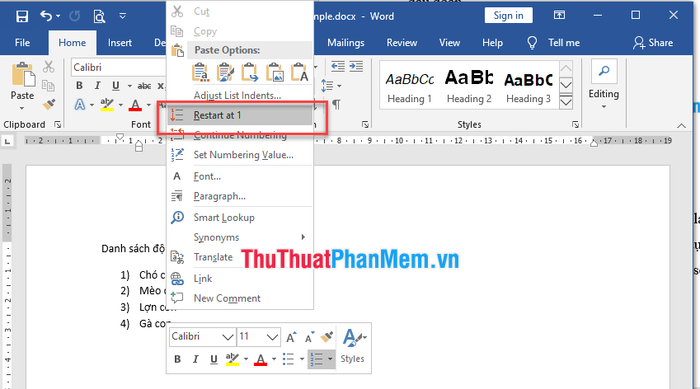
Kết quả là, từ mục 'Lợn con' trở đi, số thứ tự sẽ được đặt lại bắt đầu từ số 1.
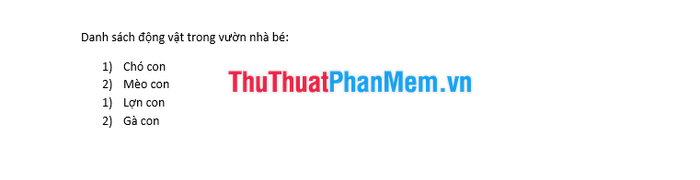
Tạo danh sách đa cấp độ (MULTILEVEL LIST) để tổ chức thông tin theo các mức độ khác nhau, giúp việc trình bày trở nên rõ ràng và có cấu trúc hơn.
Danh sách đa cấp độ cho phép bạn xây dựng các bảng liệt kê phân chia thành nhiều cấp, mang đến sự phân loại hợp lý cho thông tin.
Đặt con trỏ chuột vào vị trí đầu dòng mà bạn muốn di chuyển để dễ dàng thay đổi thứ tự hoặc chỉnh sửa danh sách.
Bước 1: Đặt con trỏ chuột vào vị trí đầu dòng mà bạn muốn di chuyển để bắt đầu thao tác.

Bước 2: Nhấn phím Tab để làm tăng mức thụt lề của dòng, khiến nó dịch chuyển sang phải. Nếu bạn muốn chuyển tới cấp độ thứ ba, hãy nhấn phím Tab hai lần.
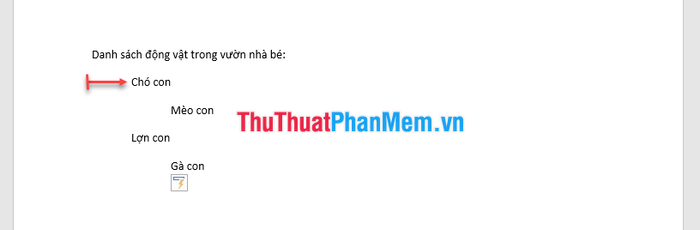
Bước 3: Chọn vùng văn bản mà bạn muốn áp dụng danh sách đa cấp độ để định dạng hợp lý.
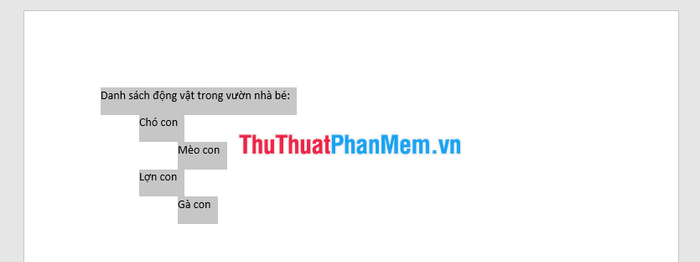
Bước 4: Trên thẻ Home (1), nhấn vào mũi tên thả xuống cạnh biểu tượng Multilevel List (2).

Bước 5: Di chuyển chuột qua các kiểu Multilevel List khác nhau để xem trước. Chọn kiểu danh sách phù hợp mà bạn muốn áp dụng cho văn bản.

Và đây là kết quả cuối cùng: Văn bản sẽ được trình bày một cách rõ ràng và có cấu trúc hơn.

Lưu ý
- Để xóa số hoặc ký hiệu bullet khỏi danh sách, chỉ cần chọn danh sách và nhấn vào biểu tượng Bulleted hoặc Numbered list.
- Trong khi chỉnh sửa, bạn có thể nhấn Enter để bắt đầu một dòng mới, và dòng đó sẽ tự động có bullet hoặc Numbering. Để kết thúc danh sách, hãy nhấn Enter hai lần để quay lại định dạng bình thường.
- Sử dụng thước kẻ để điều chỉnh dấu thụt lề, bạn có thể tùy chỉnh khoảng cách thụt lề của danh sách và khoảng cách giữa văn bản và bullet hoặc Numbering.
Với hướng dẫn trên, Tripi đã chia sẻ cùng bạn cách tạo các danh sách kiểu ký hiệu (Bullets) và số thứ tự (Numbering). Điều này thật sự rất hữu ích phải không? Chúc bạn thành công trên con đường thực hành kỹ thuật này.
Có thể bạn quan tâm

Hướng dẫn trồng cây đậu rồng tại nhà để thu hoạch trái to, ngon miệng
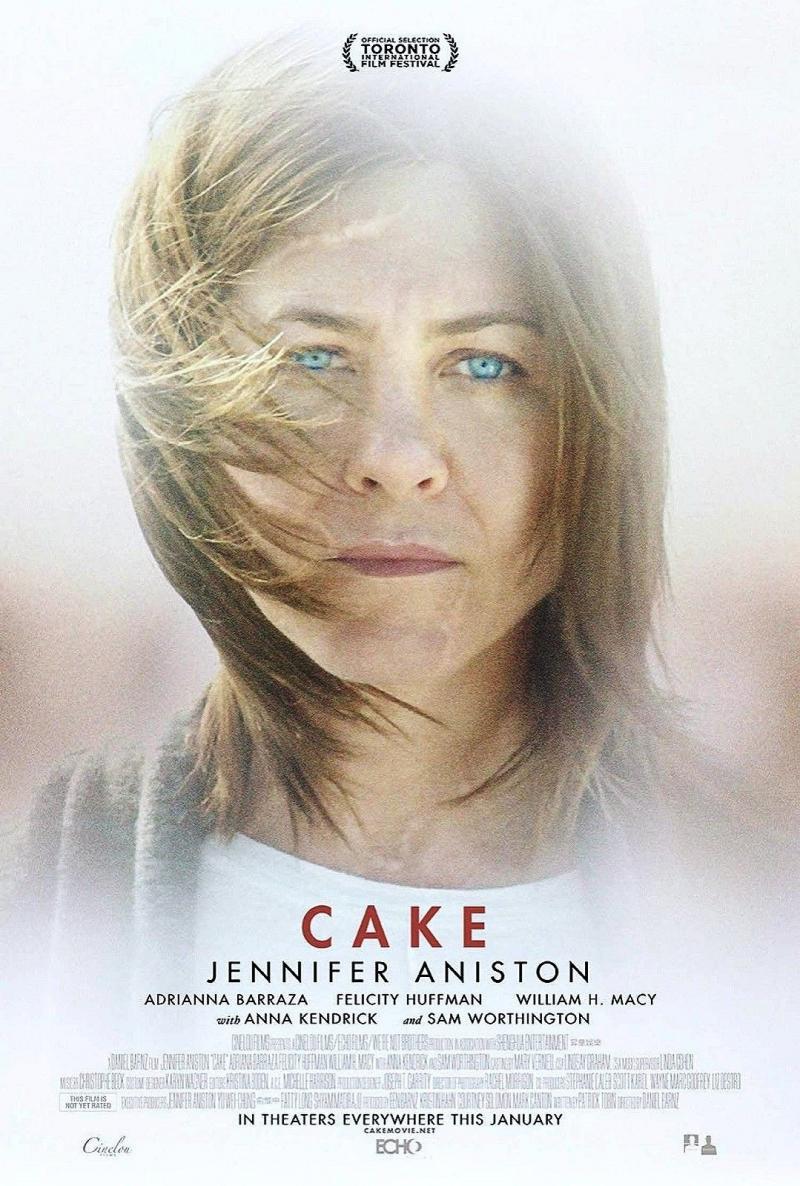
Top 8 bộ phim về bệnh trầm cảm không thể bỏ qua

Top 10 cửa hàng túi du lịch chất lượng nhất trên Shopee

Top 13 Quán hủ tiếu ngon nhất tại Hội An

Top 7 quán bánh cuốn ngon nhất Quận 4, TP. HCM


