Tạo khung và hiệu ứng hình ảnh trong Word một cách chuyên nghiệp
Nội dung bài viết
Bài viết này sẽ hướng dẫn chi tiết cách thêm khung và áp dụng hiệu ứng cho hình ảnh trong Word một cách dễ dàng và hiệu quả.
1. Hướng dẫn tạo khung cho hình ảnh.
Có nhiều phương pháp khác nhau để thiết kế khung cho hình ảnh trong tài liệu Word.
- Chọn hình ảnh cần chỉnh sửa -> truy cập thẻ Format -> Quick Styles để lựa chọn kiểu khung nhanh có sẵn phù hợp với hình ảnh của bạn.
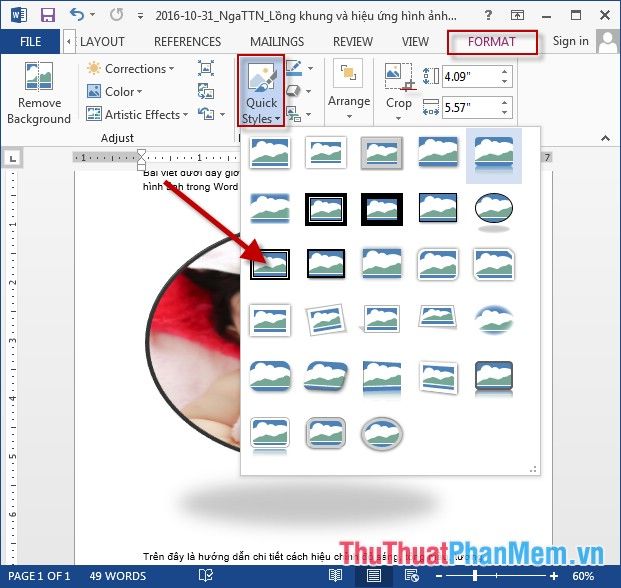
- Kết quả sau khi áp dụng khung cho hình ảnh sẽ hiển thị ngay lập tức.
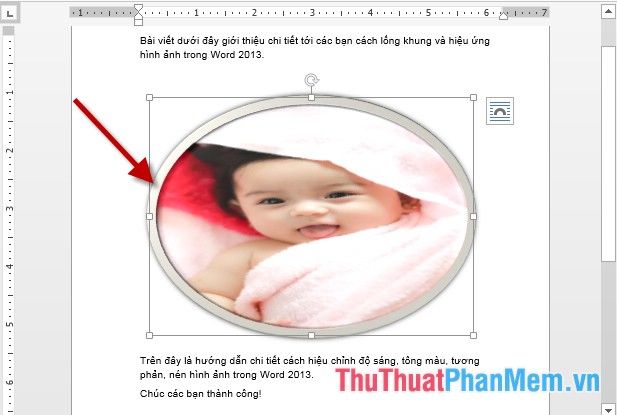
- Bạn có thể tùy chỉnh màu sắc đường viền bằng cách chọn hình ảnh -> Format -> nhấp vào biểu tượng Format Border và chọn màu viền mong muốn -> kết quả sẽ được cập nhật ngay lập tức.
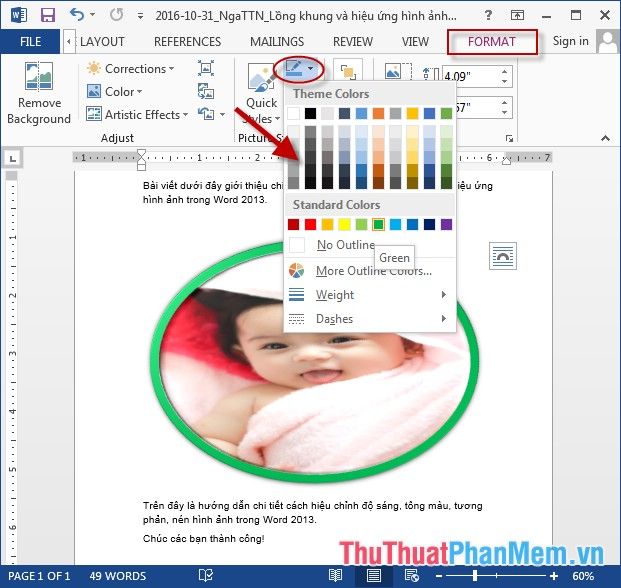
- Để thêm phần mô tả hoặc tạo khung hình sáng tạo, hãy chọn hình ảnh -> nhấp vào biểu tượng Convert to SmartArt Graphic -> lựa chọn kiểu SmartArt phù hợp (tính năng độc đáo được hỗ trợ từ Word 2013).
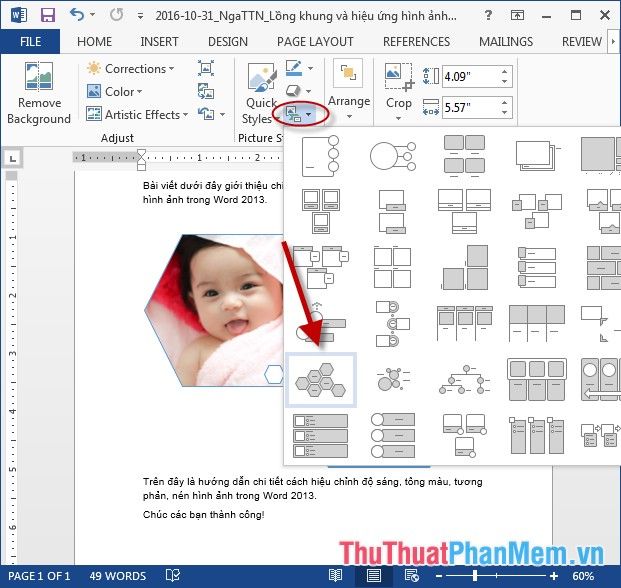
- Sau khi chọn kiểu SmartArt, nhập nội dung văn bản mô tả cho hình ảnh và xem kết quả ngay lập tức.
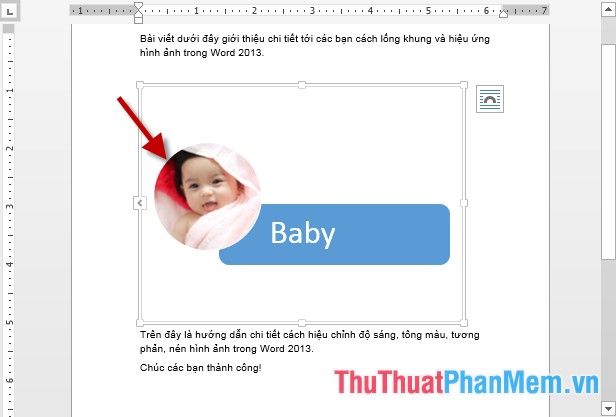
2. Tạo hiệu ứng sống động cho hình ảnh.
- Microsoft Word cung cấp nhiều hiệu ứng đa dạng cho hình ảnh: Chọn hình ảnh cần chỉnh sửa -> nhấp vào biểu tượng Picture Effects -> lựa chọn hiệu ứng phù hợp để áp dụng.
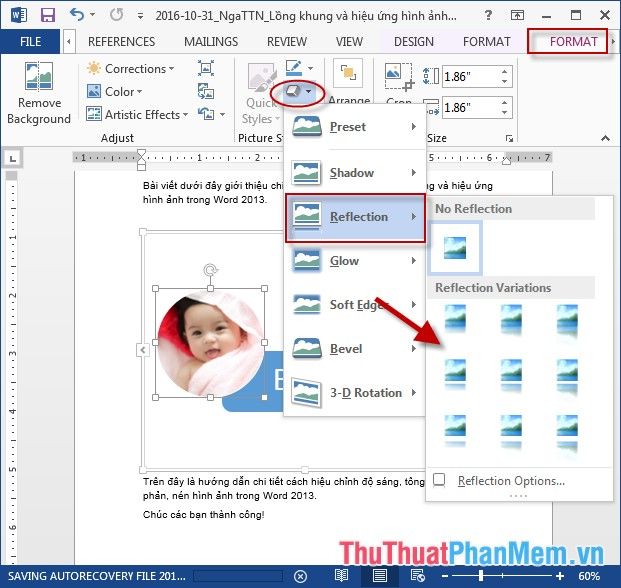
- Kết quả hình ảnh sau khi được thêm hiệu ứng sẽ trở nên sinh động và thu hút hơn.
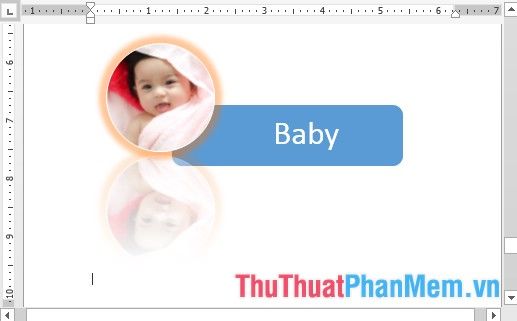
Bài viết trên đã hướng dẫn chi tiết cách thêm khung và hiệu ứng cho hình ảnh trong Word, giúp bạn tạo điểm nhấn ấn tượng cho tài liệu của mình.
Chúc các bạn áp dụng thành công và tạo ra những tài liệu chuyên nghiệp, đẹp mắt!
Có thể bạn quan tâm

Top 11 địa điểm ăn uống nổi bật trên đường Tô Hiến Thành, Quận 10, TP. HCM

Khám phá top 7 cửa hàng thời trang phong cách Retro-sexy hấp dẫn tại TP.HCM

Top 3 đại lý gạo chất lượng và uy tín tại Huế

Top 3 Trung tâm học vẽ chất lượng tại Thừa Thiên Huế

Top 9 Nhà hàng Ý ngon nhất tại Huế


