Tắt tính năng Protected View trên Word và Excel để mở tài liệu mà không bị gián đoạn. Bạn sẽ không phải nhấn 'Enable Editing' mỗi khi mở một file nữa.
Nội dung bài viết
Khi mở file Word hay Excel, nếu gặp phải màn hình Protected View, bạn sẽ không thể chỉnh sửa nội dung cho đến khi chọn 'Enable Editing'. Hướng dẫn sau đây sẽ giúp bạn tắt tính năng này để thao tác với các tài liệu một cách thoải mái hơn.
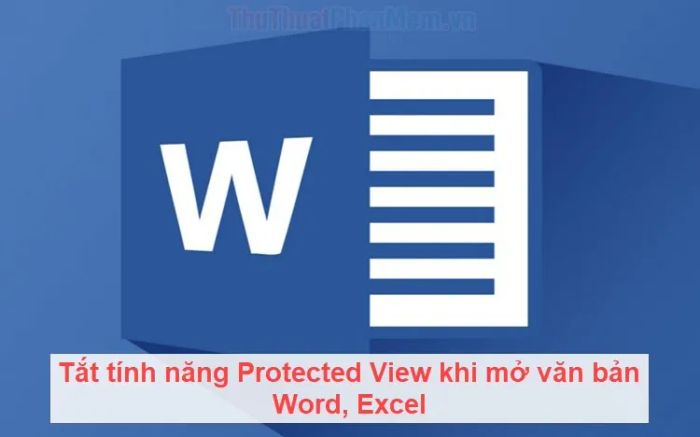
1. Tắt tính năng Protected View trên Word
Bước 1: Mở file và chọn File để hiển thị các tùy chọn khác.
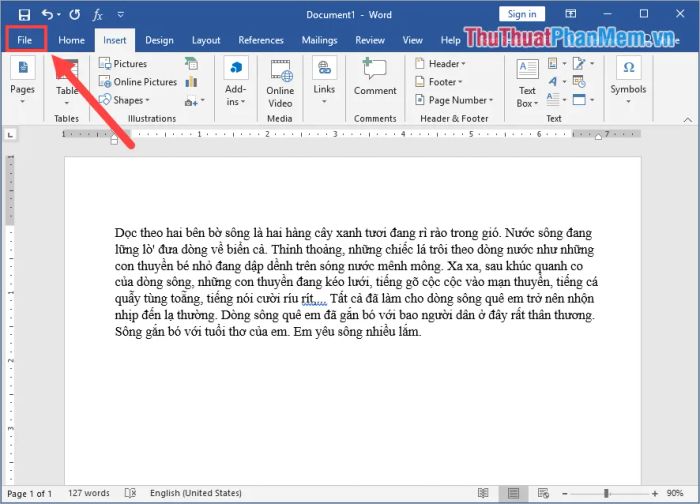
Bước 2: Tiếp theo, bạn chọn Options để truy cập các cài đặt nâng cao trong Word.
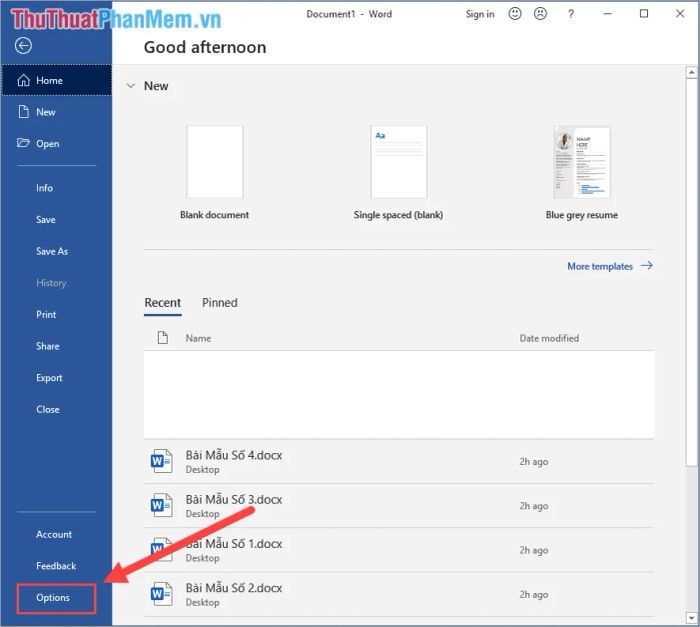
Bước 3: Chọn Trust Center và sau đó nhấn vào Trust Center Settings… để mở các tùy chỉnh bảo mật.
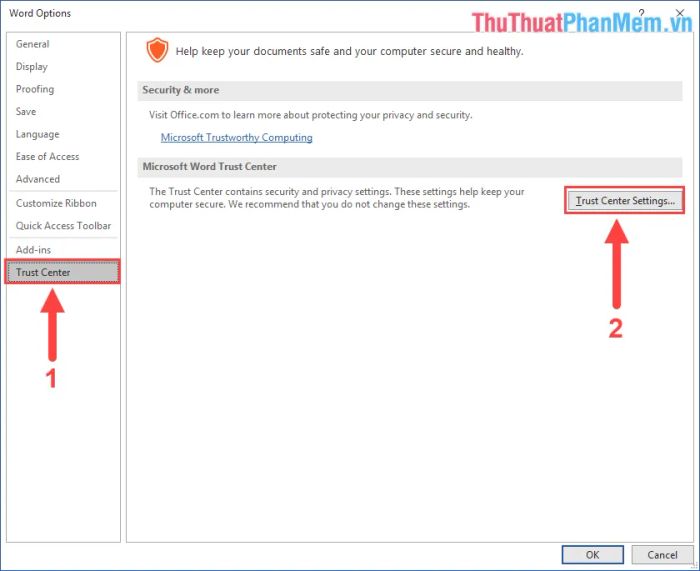
Bước 4: Cuối cùng, vào thẻ Protected View và bỏ tích ở ba lựa chọn sau đây:
- Bật Protected View cho các file tải từ Internet
- Bật Protected View cho các file từ những vị trí không an toàn
- Bật Protected View cho các file đính kèm trong Outlook
Nhấn OK để lưu lại các thay đổi của bạn. Từ lúc này, các file Word sẽ không còn hiển thị thông báo Protected View nữa, mang lại sự tiện lợi mỗi khi mở tài liệu.
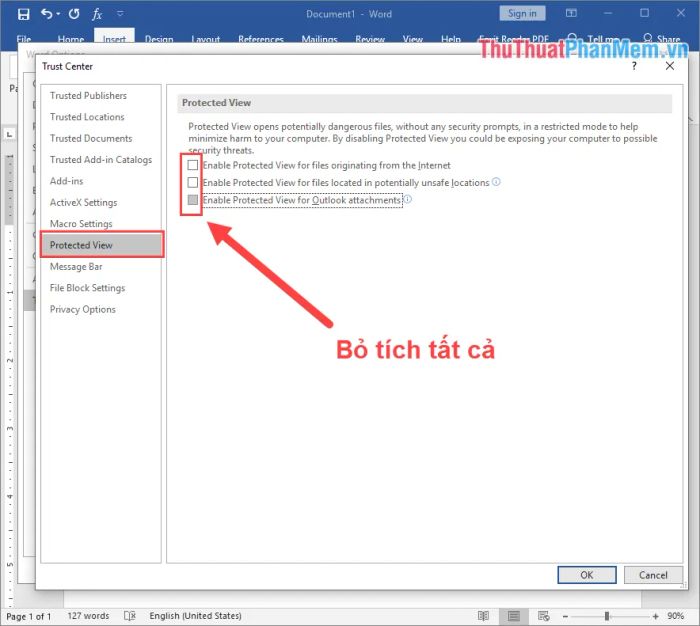
2. Tắt tính năng Protected View trên Excel
Bước 1: Mở file và chọn File để truy cập các tùy chọn cài đặt.
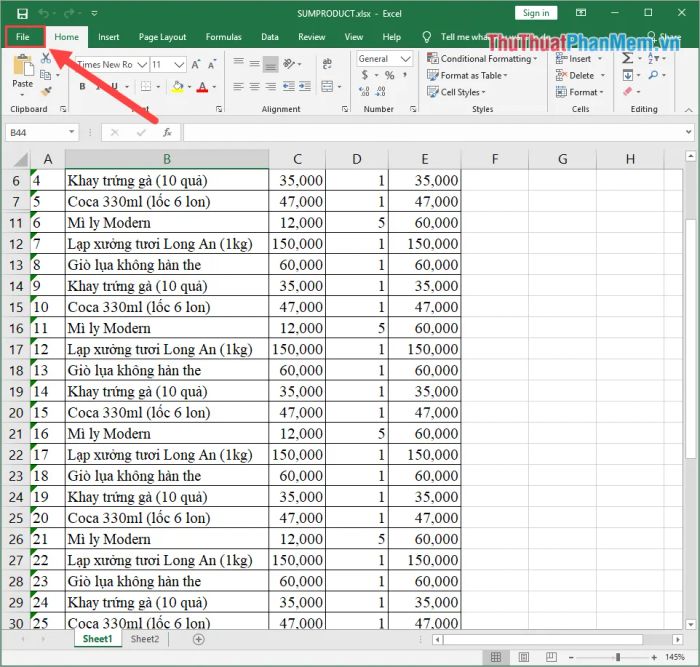
Bước 2: Tiếp theo, chọn Options để mở các thiết lập tùy chỉnh trên Excel.
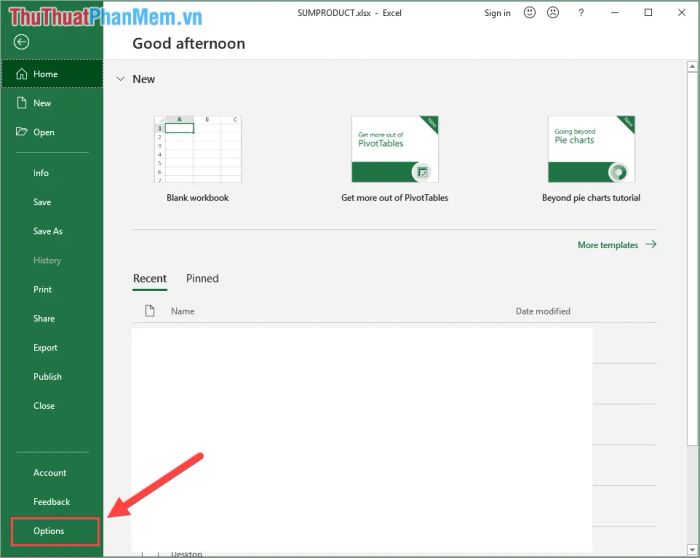
Bước 3: Tiếp theo, chọn Trust Center và nhấn vào Trust Center Settings… để truy cập vào các cài đặt bảo mật chi tiết.
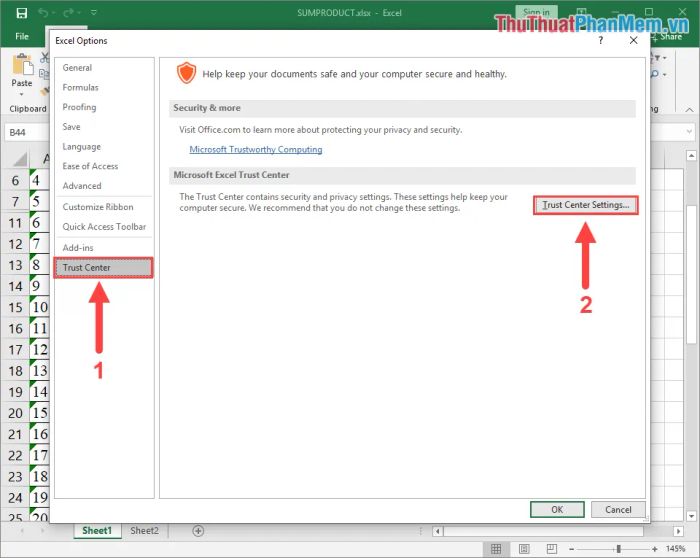
Bước 4: Vào thẻ Protected View và bỏ chọn ba mục dưới đây:
- Bật Protected View cho các file tải về từ Internet
- Bật Protected View cho các file từ các vị trí có thể không an toàn
- Bật Protected View cho các file đính kèm trong Outlook
Cuối cùng, nhấn OK để lưu lại các thay đổi. Từ giờ, bạn sẽ không còn gặp phải thông báo Protected View khi mở các file Word nữa.
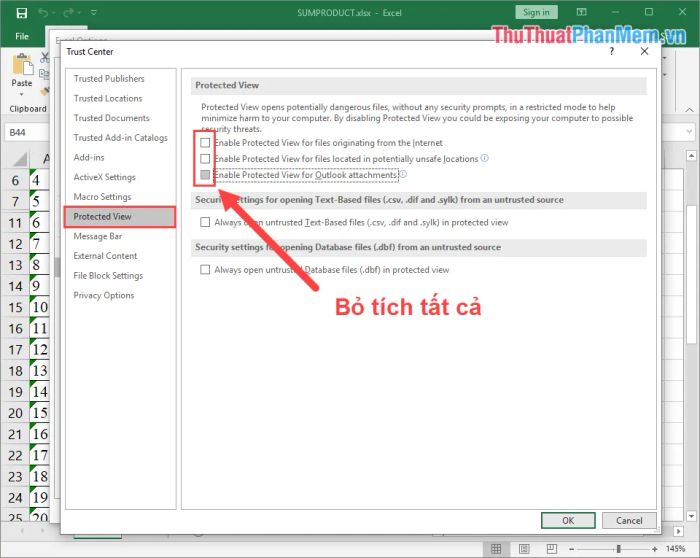
Trong bài viết này, chúng tôi đã chia sẻ cách để tắt tính năng Protected View khi mở file trên Word và Excel. Hy vọng các bạn sẽ áp dụng thành công và có những trải nghiệm tốt hơn!
Có thể bạn quan tâm

Cách kết nối Samsung Galaxy J7 2016 với máy tính, laptop đơn giản nhất

Nghệ Thuật Ôm Ấp Mèo

Top 4 Nhà Hàng Việt Nhận Sao Michelin

Top 5 địa chỉ mua mỹ phẩm chính hãng đáng tin cậy tại Vĩnh Long

Khám Phá Top 12 Địa Chỉ Cung Cấp Tủ Thờ Gỗ Chất Lượng Tại TPHCM


