Thêm hoặc xóa hàng và cột, căn chỉnh đều các ô trong bảng Word một cách dễ dàng
Nội dung bài viết
Nếu bạn thường xuyên làm việc với bảng biểu trong Word, việc căn chỉnh các ô bảng sao cho đều nhau như trong Excel có thể gặp khó khăn. Bài viết này sẽ chỉ dẫn chi tiết cách thêm, xóa hàng và cột, cũng như cách căn chỉnh các ô trong bảng Word sao cho đều đặn.
1. Cách thêm hàng và cột vào bảng Word
- Thêm cột trong bảng Word:
+ Để thêm một cột vào bảng, bạn chỉ cần chọn cột bên cạnh vị trí muốn chèn. Sau đó, vào thẻ layout và chọn Insert Left để chèn cột bên trái, hoặc chọn Insert Right nếu muốn thêm cột bên phải. Ví dụ dưới đây minh họa cách thêm cột bên trái cột đã chọn.
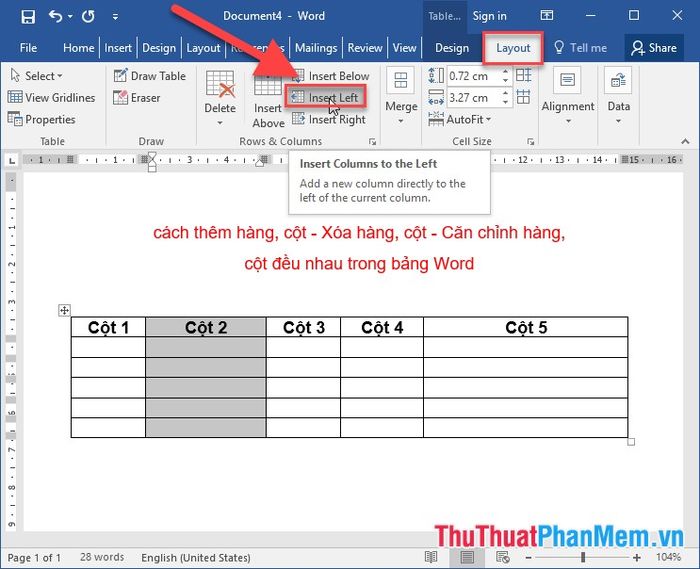
+ Sau khi thực hiện, bạn sẽ thấy cột mới đã được chèn vào vị trí bên trái của cột đã chọn.
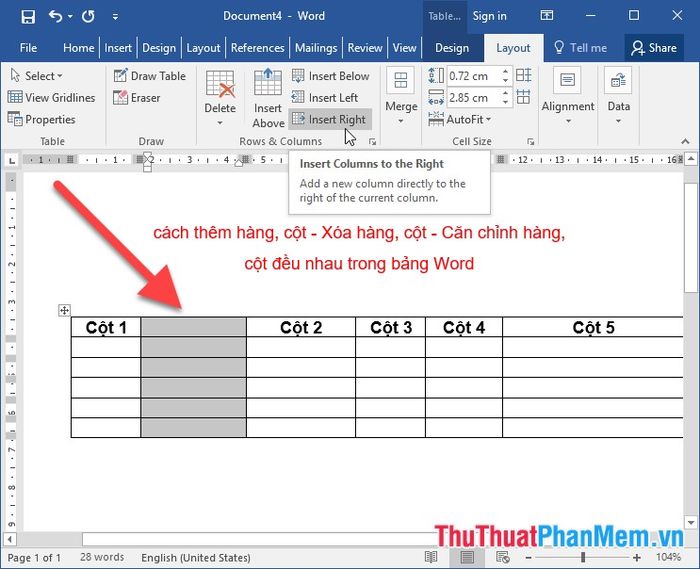
- Thêm hàng vào bảng trong Word:
+ Để thêm một hàng vào bảng, bạn cần chọn vị trí hàng gần nhất với vị trí cần chèn. Tiếp theo, vào thẻ Layout và chọn Insert Above để thêm hàng phía trên, hoặc Insert Below để thêm hàng phía dưới. Dưới đây là ví dụ chọn thêm hàng phía trên hàng đã chọn.
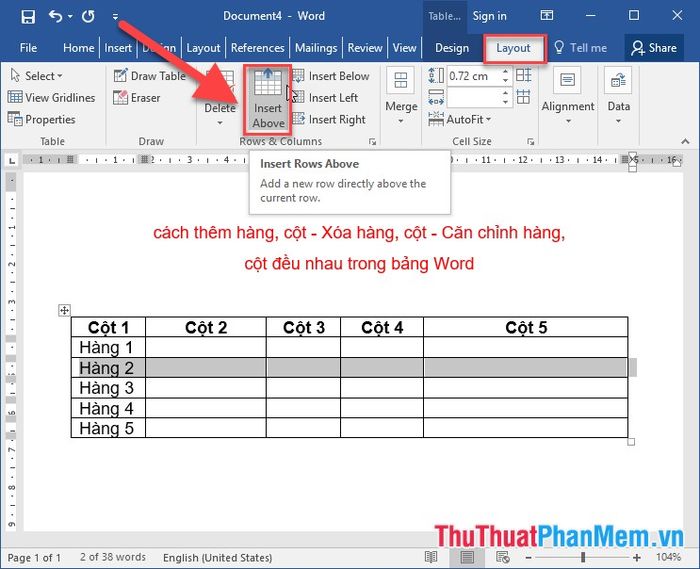
+ Kết quả, hàng đã được chèn thành công vào vị trí ngay trên hàng mà bạn đã chọn trước đó.
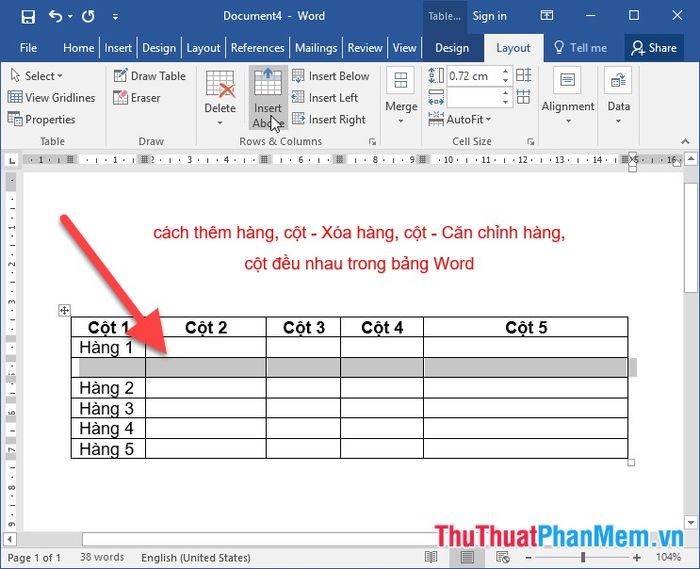
- Bạn cũng có thể dễ dàng thêm hàng hoặc cột bằng cách chuột phải vào vị trí kế bên cột (hoặc hàng) mà bạn muốn chèn. Sau đó, chọn Insert và lựa chọn Insert Column to the Left / Right (hoặc để thêm hàng, chọn Insert Rows Above hoặc Below, tùy theo vị trí mong muốn).
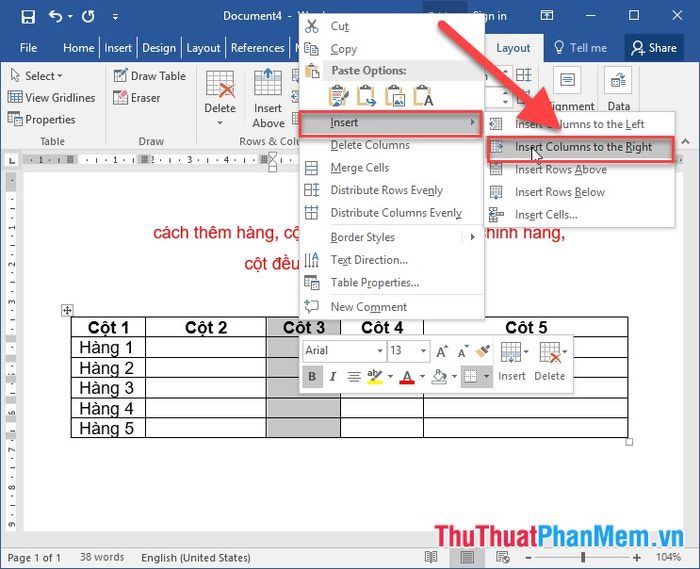
2. Cách xóa hàng và cột trong bảng Word
- Để xóa một hàng, thực hiện các bước sau:
+ Chọn hàng cần xóa -> Layout -> Delete -> Delete Rows:
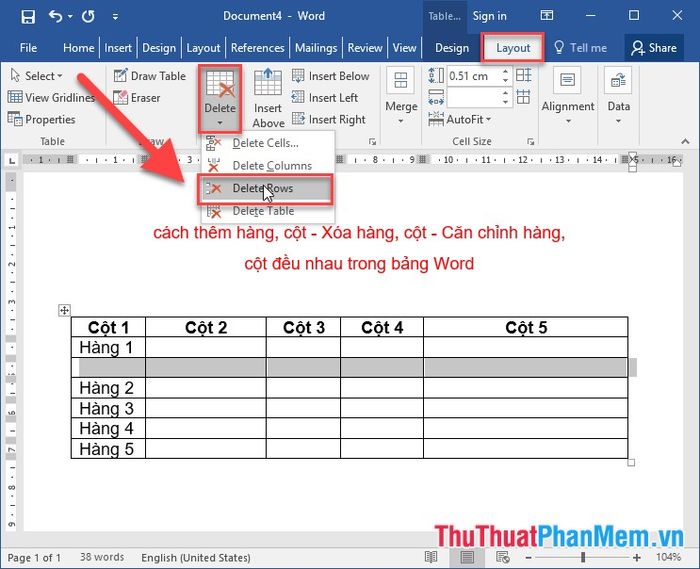
- Để xóa một cột, bạn cũng thực hiện thao tác tương tự như với hàng:
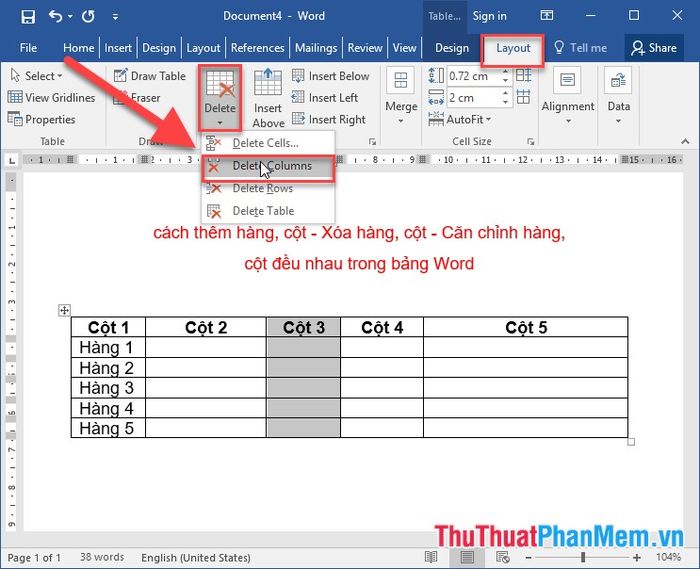
- Nếu muốn xóa nhanh, bạn chỉ cần nhấn chuột phải vào vị trí cột hoặc hàng cần xóa -> Delete Rows hoặc Delete Columns (để xóa cột):
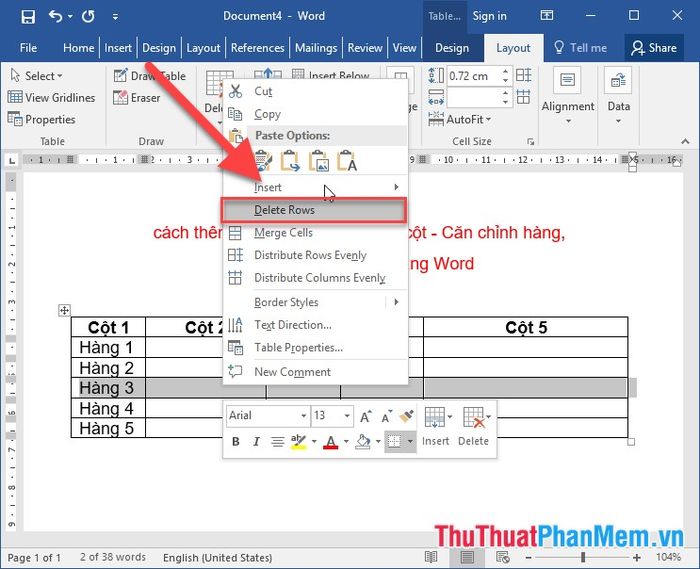
3. Cách căn chỉnh các hàng và cột trong bảng Word sao cho đều nhau
Chẳng hạn, trong một bảng dữ liệu với các hàng và cột có kích thước không đồng đều:
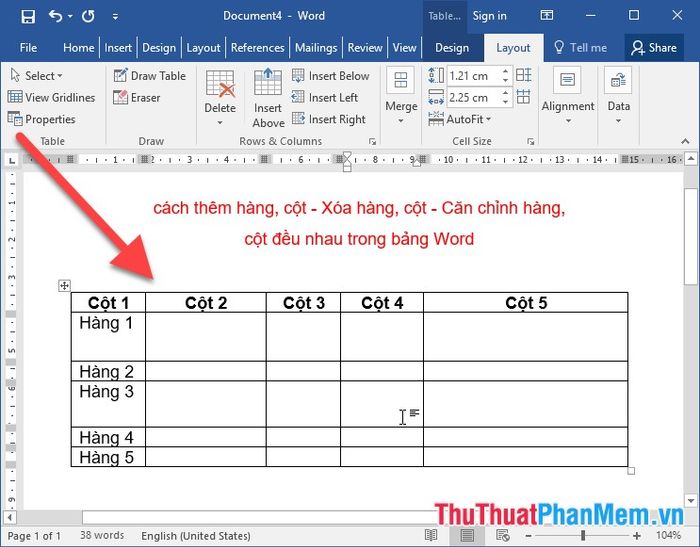
- Để điều chỉnh sao cho các hàng trong bảng đều nhau, bạn thực hiện theo các bước sau:
+ Chọn toàn bộ bảng dữ liệu cần điều chỉnh các hàng đều nhau -> Truy cập thẻ Layout -> Chọn Distribute Rows:
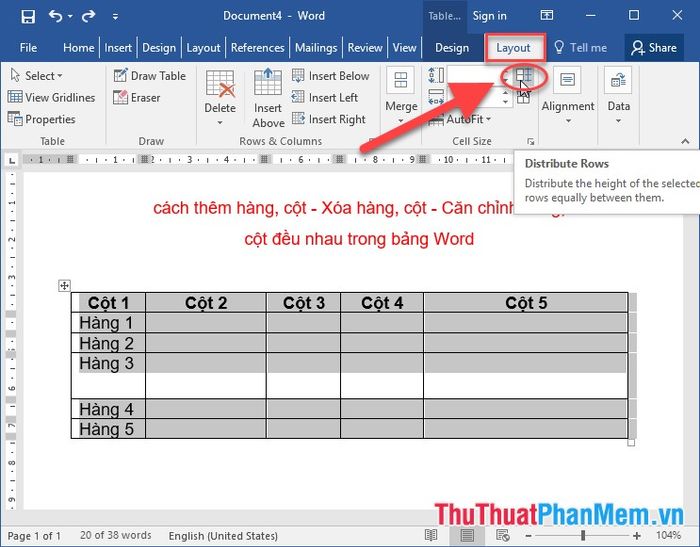
+ Sau khi điều chỉnh, các hàng trong bảng sẽ được phân bổ đều đặn và cân xứng:
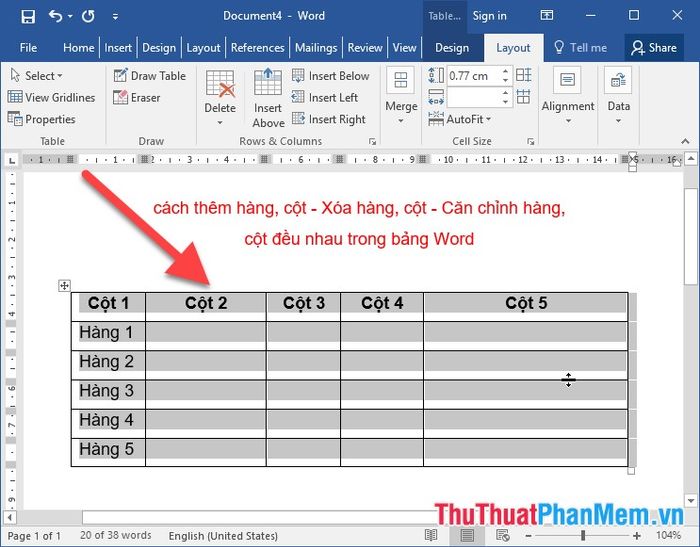
Ngoài ra, bạn cũng có thể căn chỉnh các hàng trong bảng sao cho đều nhau bằng cách nhấp chuột phải vào bảng -> chọn Distribute Rows Evenly:
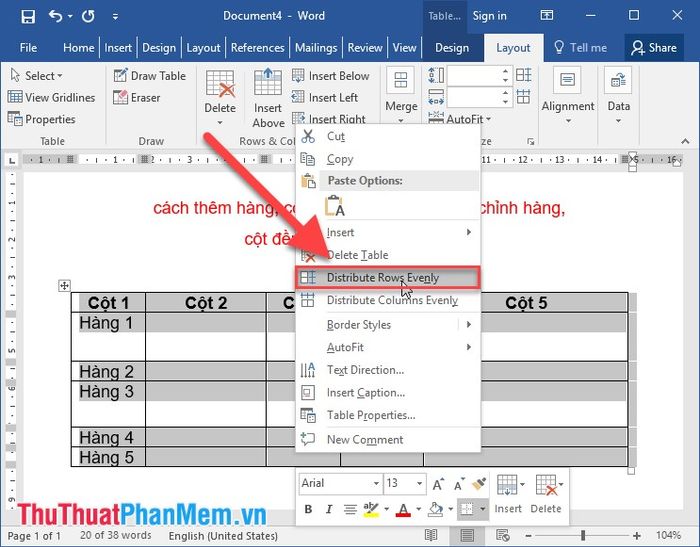
- Để căn chỉnh các cột trong bảng trở nên đều nhau, bạn thực hiện như sau:
+ Chọn toàn bộ bảng dữ liệu cần căn chỉnh cột -> Truy cập thẻ Layout -> Chọn Distribute Columns:
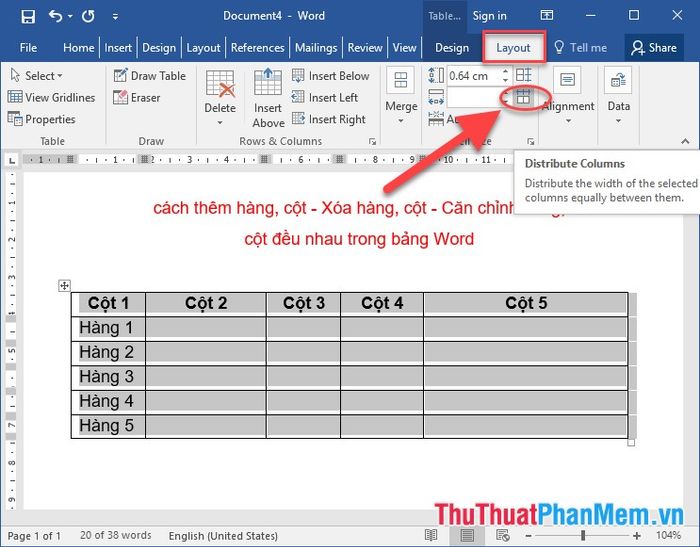
Ngoài ra, bạn có thể căn chỉnh cột đều nhau bằng cách nhấp chuột phải vào bảng và lựa chọn Distribute Rows Evenly:
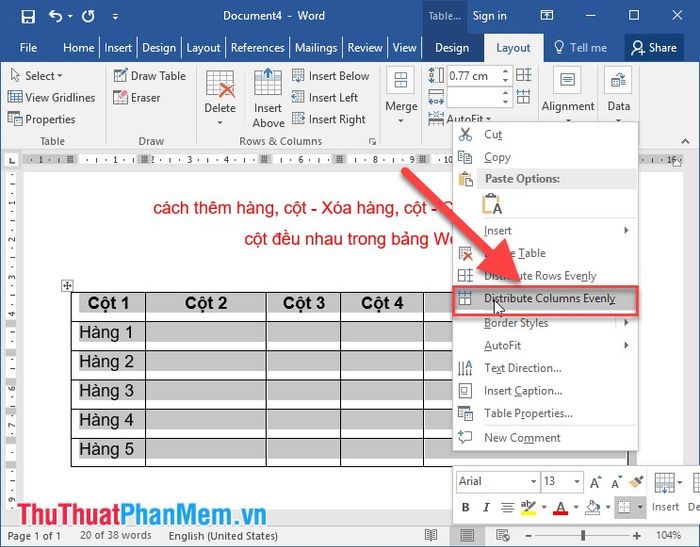
Kết quả là các cột trong bảng đã được điều chỉnh sao cho đều nhau và hài hòa:
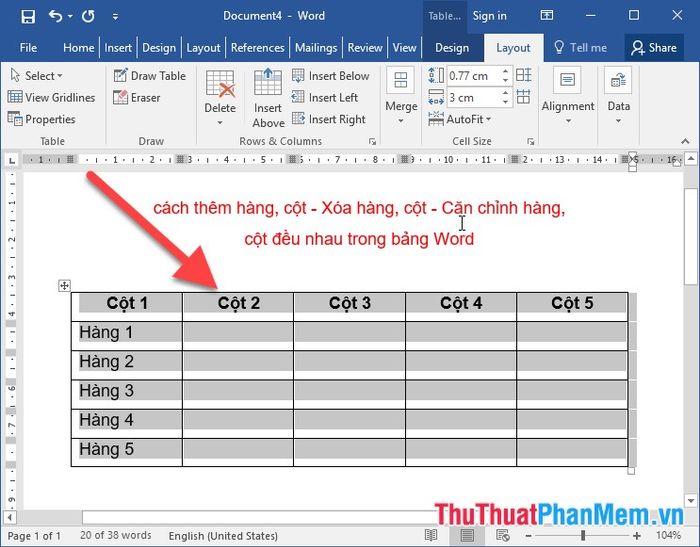
Trên đây là hướng dẫn chi tiết về cách thêm, xóa hàng cột, cũng như căn chỉnh các hàng và cột đều nhau trong bảng Word 2016. Chúc bạn thành công trong công việc của mình!
Có thể bạn quan tâm

Top 10 Sản phẩm giải độc gan hiệu quả nhất hiện nay

Top 4 Địa Chỉ Khám Thai và Siêu Âm Uy Tín Tại Tỉnh Kon Tum

Top 6 Quán ăn phục vụ món dê tươi ngon nhất tại Quận Cầu Giấy, Hà Nội

Những tin nhắn khiến chàng say đắm bạn hơn năm 2025

Hướng dẫn Trải nghiệm thoát xác


