Tối ưu hóa tốc độ kết nối Internet trên hệ điều hành Windows
Microsoft thường dành sẵn 20% tổng băng thông cho các mục đích như cập nhật hệ thống hoặc giám sát hoạt động máy tính. Đây là một chế độ có thể không cần thiết nếu bạn muốn tăng tốc độ kết nối Internet. Để điều chỉnh và cải thiện tốc độ truy cập, bạn có thể thực hiện theo các bước chi tiết dưới đây:
Bước 1: Mở hộp thoại Run bằng cách nhấn tổ hợp phím Windows + R hoặc chọn Start -> Run (trên Windows XP), hoặc Start -> nhập Run vào ô Search Programs and Files (trên Windows 7) rồi nhấn Enter. Sau đó, nhập lệnh gpedit.msc vào ô Open và nhấn OK.
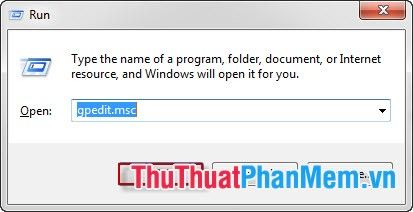
Bước 2: Khi cửa sổ Local Group Policy Editor xuất hiện, điều hướng đến thư mục Administrative Templates trong phần Computer Configuration, tìm và chọn Network, sau đó nhấp vào QoS Packet Scheduler. Trong cửa sổ QoS Packet Scheduler ở bên phải, nhấp đúp chuột vào dòng Limit Reservable Bandwidth.
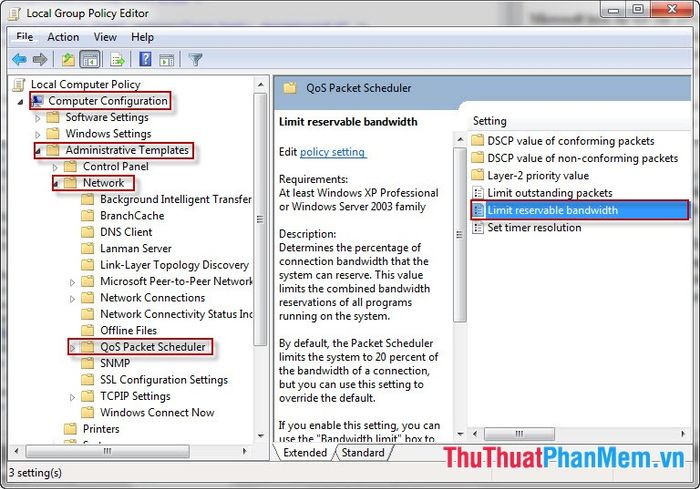
Bước 3: Trong cửa sổ Limit Reservable Bandwidth, bạn sẽ thấy chế độ mặc định là NotConfigured. Để tối ưu hóa, hãy chọn Enable và điều chỉnh thông số tại mục Bandwidth limit (%) bằng cách nhập giá trị 0. Sau đó, nhấn OK để lưu lại các thiết lập.
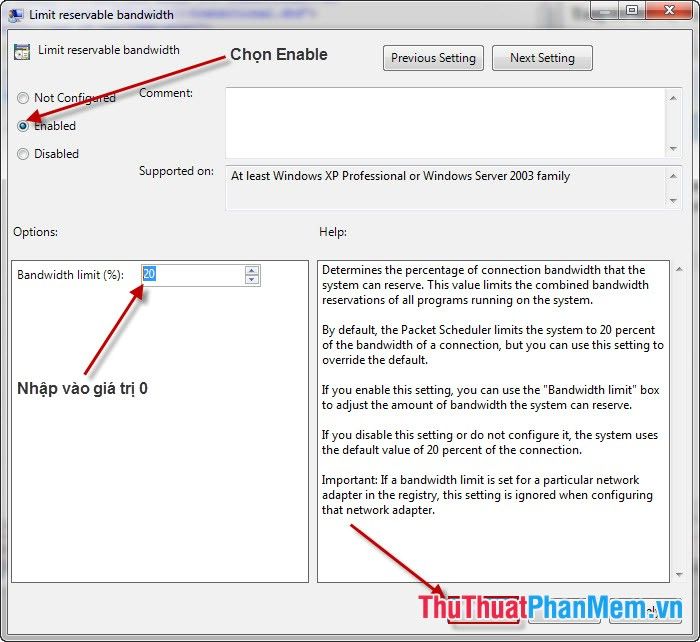
Bước 4: Khởi động lại máy tính để áp dụng các thay đổi. Lúc này, máy tính của bạn sẽ sử dụng toàn bộ 100% băng thông sẵn có, mang lại trải nghiệm kết nối Internet mượt mà và nhanh chóng hơn.
Có thể bạn quan tâm

Top 9 Studio chụp ảnh cưới ngoại cảnh đẹp nhất Quận 8, TP. Hồ Chí Minh

Top 13 điểm đến không thể bỏ qua cho tín đồ bánh su kem tại Quận Đống Đa, Hà Nội

Top 18 Món quà tri ân thầy cô nhân dịp 20-11

Top 10 Sản phẩm nước hoa Maison Martin Margiela được yêu thích nhất hiện nay

Hướng dẫn khắc phục lỗi Google Chrome khi xem YouTube toàn màn hình


