Tổng hợp những phương pháp tắt Touchpad trên Laptop
Nội dung bài viết
Touchpad là tính năng tiện ích trên mọi chiếc Laptop, giúp bạn dễ dàng thao tác khi không có chuột đi kèm. Tuy nhiên, khi sử dụng chuột rời hoặc làm việc chủ yếu với bàn phím, Touchpad có thể trở thành trở ngại nếu vô tình chạm phải. Bài viết này sẽ chia sẻ các cách tắt Touchpad hiệu quả, giúp bạn làm việc mượt mà hơn.

1. Sử dụng phím tắt để tắt Touchpad
Đây là cách đơn giản và nhanh chóng nhất để tắt Touchpad. Bạn có thể dễ dàng bật lại khi cần mà không cần phải truy cập vào các thiết lập phức tạp. Đây là phương pháp được khuyến khích vì sự tiện lợi và hiệu quả mà nó mang lại.
Hầu hết các dòng Laptop đều có một phím biểu tượng Touchpad (có thể kèm gạch chéo) từ F1 đến F12. Để tắt Touchpad, bạn chỉ cần nhấn tổ hợp phím Fn và phím có biểu tượng Touchpad. Để bật lại, thực hiện thao tác tương tự.

2. Vô hiệu hóa Touchpad thông qua Settings (Windows 10)
Phương pháp này phù hợp với người dùng Windows 10 và các Laptop được trang bị Touchpad chính xác.
Bước 1: Truy cập Settings (nhấp chuột phải vào Start Menu), chọn Devices > Touchpad.
Bước 2: Chuyển trạng thái Touchpad sang Off để tắt tính năng này một cách nhanh chóng.
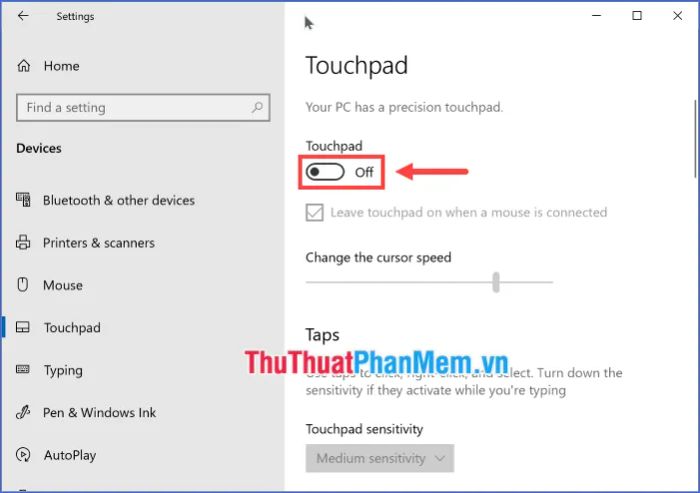
3. Vô hiệu hóa Touchpad thông qua Device Manager
Bước 1: Khởi động Device Manager bằng cách tìm kiếm qua công cụ Search hoặc nhấn tổ hợp phím Windows + R và nhập "devmgmt.msc".
Bước 2: Mở rộng mục Mice and other pointing devices, tìm HID-compliant mouse, nhấp chuột phải và chọn Disable device. Xác nhận thông báo hiện ra bằng cách nhấn OK.
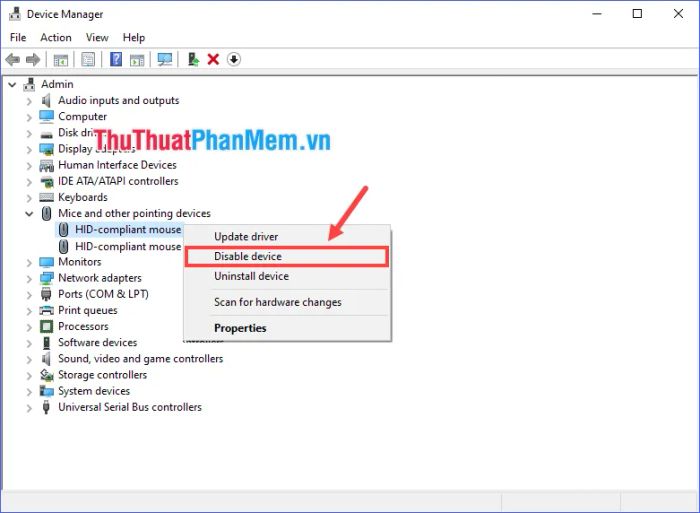
Nếu mục Mice and other pointing devices hiển thị nhiều tùy chọn HID-compliant mouse, hãy lần lượt vô hiệu hóa từng tùy chọn cho đến khi Touchpad được tắt hoàn toàn (thông thường, Touchpad sẽ tắt ngay sau khi vô hiệu hóa tùy chọn HID-compliant mouse đầu tiên).
Để kích hoạt lại Touchpad, nhấp chuột phải vào mục HID-compliant mouse đã bị vô hiệu hóa và chọn Enable.
4. Vô hiệu hóa Touchpad thông qua BIOS
Phần lớn các Laptop đều hỗ trợ tùy chọn bật/tắt Touchpad trong BIOS. Hãy khởi động vào BIOS và tìm kiếm tùy chọn liên quan đến Touchpad hoặc Trackpad, sau đó chuyển nó sang trạng thái Disabled.
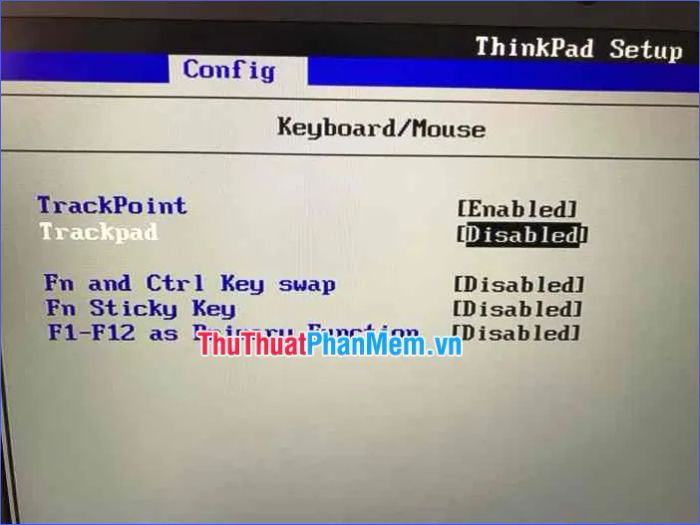
5. Vô hiệu hóa Touchpad thông qua Driver Touchpad
Dù Touchpad trên Laptop mới có thể hoạt động ngay, nhưng Driver đi kèm chưa chắc đã tối ưu. Hãy tải và cài đặt Driver Touchpad chính hãng từ website của nhà sản xuất để có thêm nhiều tùy chọn điều khiển và tắt Touchpad một cách hiệu quả.
Ví dụ, với trình điều khiển Touchpad của DELL:
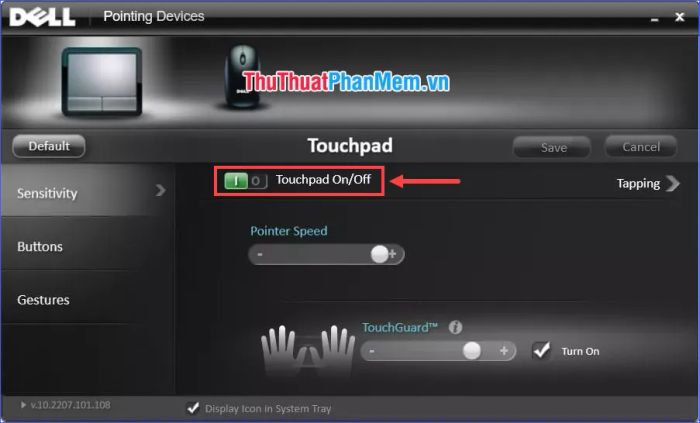
6. Sử dụng phần mềm TouchPad Blocker để tắt Touchpad
Có nhiều công cụ miễn phí giúp vô hiệu hóa Touchpad trên Windows, nhưng TouchPad Blocker là lựa chọn hàng đầu nhờ khả năng tắt/bật Touchpad linh hoạt và hỗ trợ gõ phím chính xác bằng cách tạm khóa Touchpad ngay sau mỗi lần nhấn phím.
TouchPad Blocker hiển thị trên khay hệ thống, cho phép bạn truy cập nhanh các tính năng chỉ với một cú nhấp chuột. Hãy truy cập trang chủ của nhà phát triển để tải về phiên bản phù hợp.
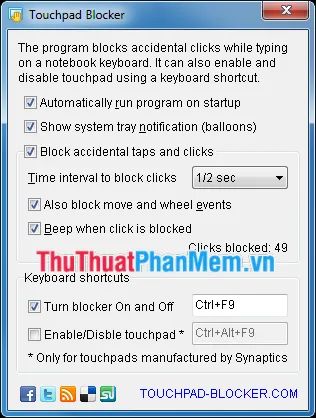
7. Ngăn chặn các thao tác chạm ngoài ý muốn với Touchfreeze
Nếu bạn muốn tránh tình trạng con trỏ chuột di chuyển ngoài ý muốn khi lòng bàn tay hoặc cổ tay chạm vào Touchpad trong lúc gõ phím, Touchfreeze là giải pháp hoàn hảo. Phần mềm này không vô hiệu hóa hoàn toàn Touchpad mà chỉ tạm khóa nó khi cần thiết.
Khác với TouchPad Blocker, Touchfreeze không có nhiều tùy chọn nhưng hoạt động cực kỳ hiệu quả. Nó tự động khóa Touchpad trong thời gian ngắn ngay sau mỗi lần nhấn phím, giúp bạn tập trung gõ phím mà không lo bị gián đoạn. Đây là công cụ lý tưởng cho những ai thường xuyên làm việc với bàn phím Laptop.
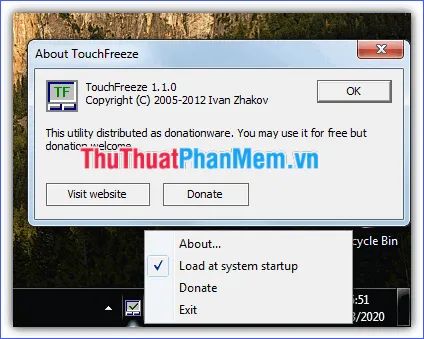
Bài viết đã tổng hợp những cách tắt Touchpad trên Laptop đơn giản và dễ thực hiện nhất. Bạn có thể dễ dàng tắt hoặc bật lại Touchpad chỉ với vài thao tác. Mặc dù còn nhiều phương pháp khác, nhưng chúng thường phức tạp và tiềm ẩn rủi ro nếu thực hiện sai. Hy vọng những thông tin trên sẽ giúp bạn sử dụng Laptop hiệu quả hơn!
Có thể bạn quan tâm

9 dòng mascara chống trôi ưu việt nhất thị trường hiện nay

7 Quán Bún Đậu Mắm Tôm Ngon Nhất TP. Hội An, Quảng Nam

Top 7 Nhà hàng chất lượng tại TTTM Pearl Plaza, Quận Bình Thạnh, TP. HCM

8 kiến thức quan trọng về sức khỏe đầu đời mà các bậc phụ huynh cần dạy cho con trẻ

9 Lợi ích tuyệt vời của vitamin B12 đối với sức khỏe


