Top 3 phần mềm ghép ảnh hàng đầu dành cho máy tính và hướng dẫn sử dụng chi tiết
Nội dung bài viết
Bạn đang tìm kiếm một công cụ ghép ảnh chất lượng nhưng chưa biết lựa chọn phần mềm nào phù hợp trong vô số ứng dụng hiện có? Hãy cùng khám phá top 3 phần mềm ghép ảnh tốt nhất trên máy tính và cách sử dụng chúng một cách hiệu quả, giúp bạn dễ dàng tạo ra những bức ảnh ấn tượng.

Sau đây là danh sách 3 phần mềm ghép ảnh tốt nhất dành cho máy tính, kèm theo hướng dẫn chi tiết cách sử dụng để bạn có thể thực hiện ghép ảnh một cách chuyên nghiệp.
Fotor - Công cụ ghép ảnh mạnh mẽ và dễ sử dụng
Fotor nổi bật là một trong những phần mềm chỉnh sửa và ghép ảnh chuyên nghiệp hàng đầu dành cho máy tính. Với hai công cụ chính là chỉnh sửa và ghép ảnh, Fotor mang đến khả năng áp dụng các hiệu ứng hình ảnh đẹp mắt và kết hợp nhiều bức ảnh vào các khung hình độc đáo, sẵn có.
Tính năng nổi bật của Fotor:
- Chỉnh sửa hình ảnh chuyên sâu: tẩy trang, làm trắng răng, khử đỏ mắt, trang điểm ảo với phấn mắt, má hồng, son môi...
- Trải nghiệm đa nền tảng: sử dụng trực tuyến hoặc tải phần mềm về máy.
- Công cụ chỉnh sửa mạnh mẽ, thân thiện với người dùng.
- Hơn 100 bố cục đa dạng, phù hợp với mọi nhu cầu thiết kế.
- Xử lý hàng loạt ảnh cùng lúc, tiết kiệm thời gian.
- Ghép ảnh nhanh chóng với nhiều mẫu giao diện đẹp mắt.
Tải ngay phần mềm Fotor tại trang chủ https://www.fotor.com/windows/index.html để trải nghiệm những tính năng tuyệt vời này.
Hướng dẫn sử dụng Fotor
Bước 1: Sau khi tải và cài đặt phần mềm thành công, bạn sẽ được chào đón bởi giao diện chính của Fotor như hình dưới đây:
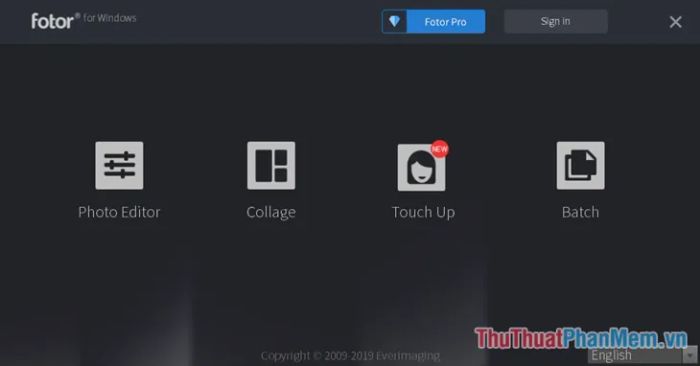
Bước 2: Để bắt đầu ghép ảnh, hãy chọn mục Collage từ giao diện chính.
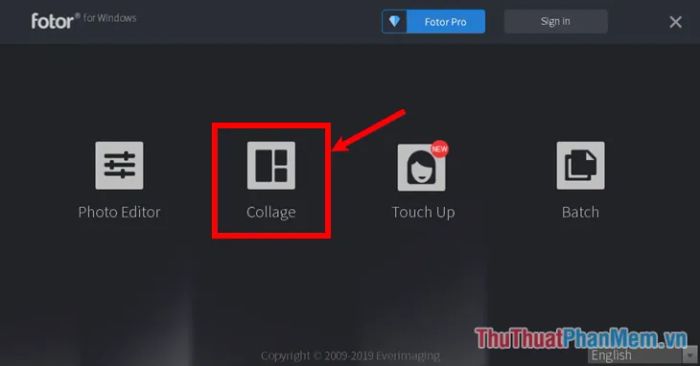
Bước 3: Giao diện ghép ảnh của Fotor sẽ hiện ra. Tại đây, bạn có thể tùy chỉnh các thiết lập trong phần Templates ở bên phải màn hình như hướng dẫn sau:
Chọn tỷ lệ khung hình: Tại mục này, bạn có thể lựa chọn tỷ lệ khung hình phù hợp với nhu cầu. Các tỷ lệ phổ biến bao gồm 1:1, 4:3 và 3:4. Ngoài ra, bạn có thể nhấn More để nhập tỷ lệ tùy chỉnh theo ý muốn.
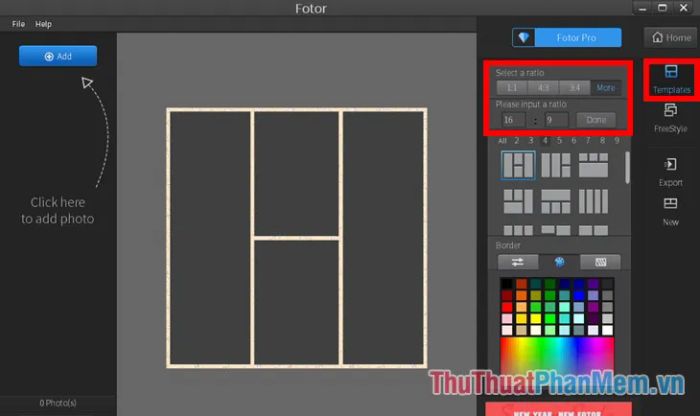
Chọn mẫu khung hình: Phần này cung cấp đa dạng mẫu khung hình để bạn lựa chọn. Bạn có thể duyệt qua các mẫu trong phần All hoặc chọn số lượng khung hình cụ thể để tìm mẫu phù hợp.
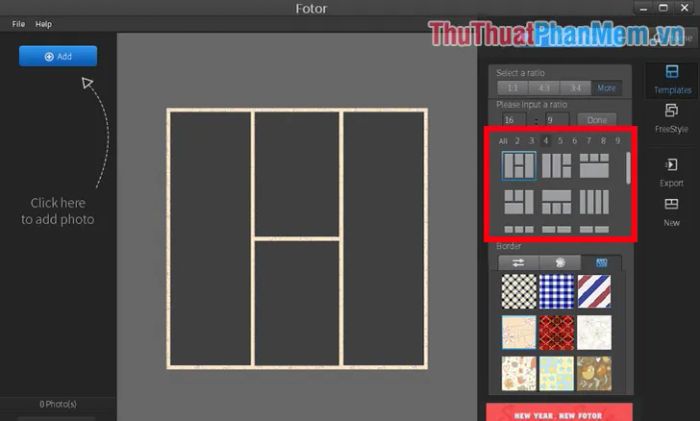
Điều chỉnh đường viền: Tại đây, bạn có thể tùy chỉnh độ dày đường viền trong thẻ adjust, thay đổi màu sắc trong thẻ colors, hoặc thêm các mẫu nền có sẵn trong thẻ patterns.
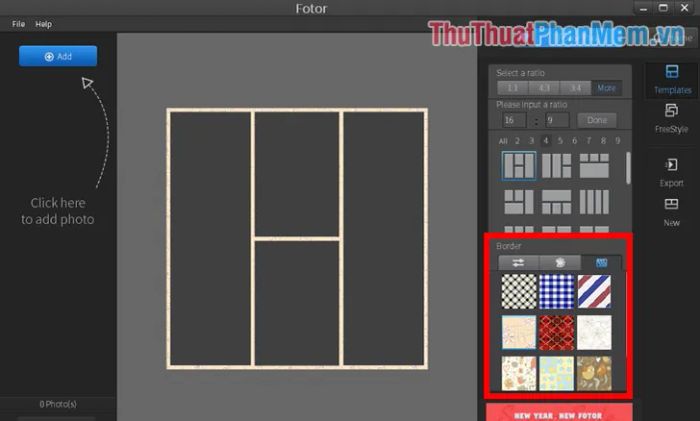
Bước 4: Sau khi hoàn tất các tùy chỉnh, hãy nhấn Add ở phía bên trái để thêm các bức ảnh cần ghép vào khung hình.
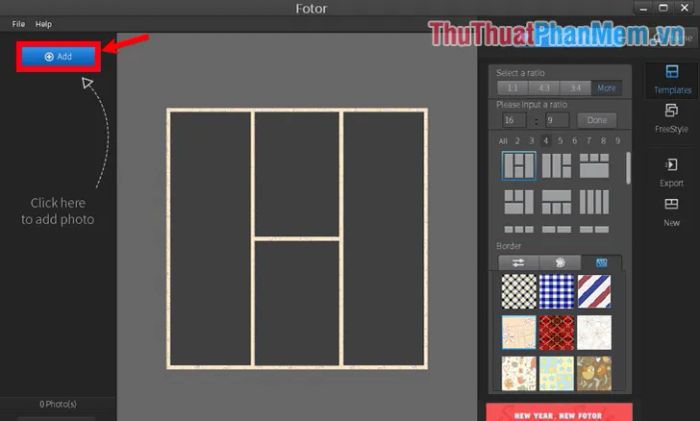
Các hình ảnh bạn thêm vào sẽ hiển thị trong danh sách ở phía bên trái giao diện.
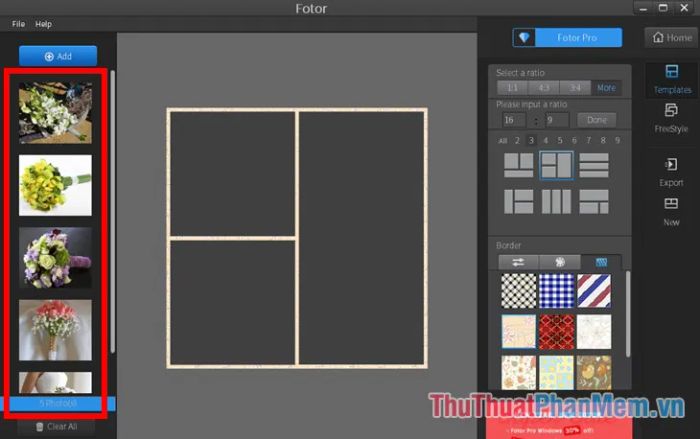
Bước 5: Nhấn giữ và kéo thả hình ảnh vào các vị trí khung hình mà bạn mong muốn.
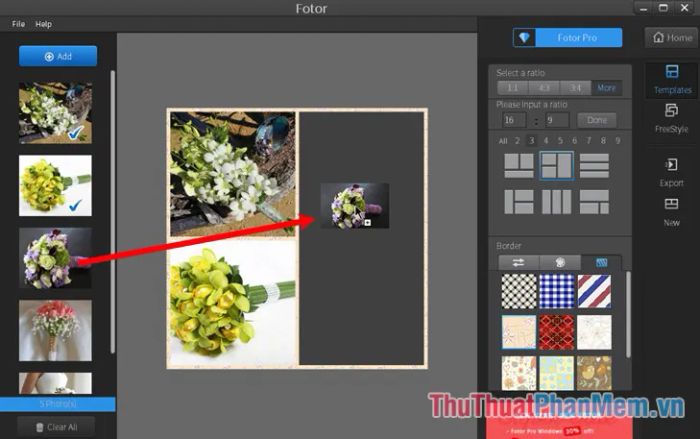
Bước 6: Bên cạnh cách ghép ảnh thông thường, bạn có thể sáng tạo hơn với phong cách FreeStyle. Chỉ cần chọn FreeStyle ở phía bên phải, bạn có thể tự do di chuyển, xoay và sắp xếp các hình ảnh theo ý thích.
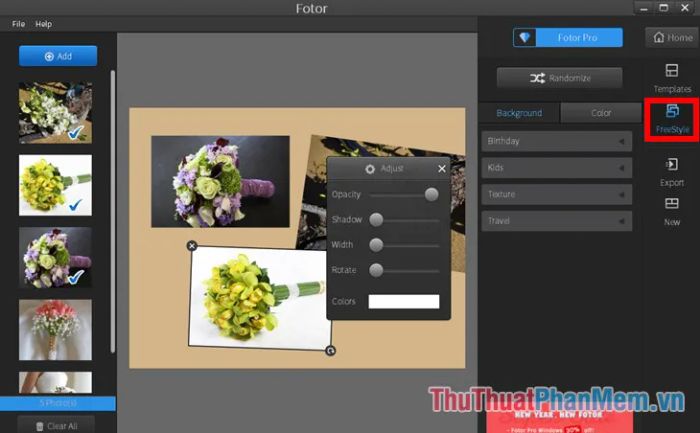
Bước 7: Lưu lại tác phẩm của bạn và chia sẻ với mọi người.
Sau khi hoàn thành việc ghép ảnh, hãy chọn mục Export. Tại đây, bạn có thể chia sẻ hình ảnh lên các nền tảng như Facebook, Flickr, Twitter hoặc lưu ảnh về máy tính bằng tùy chọn Save to Computer.
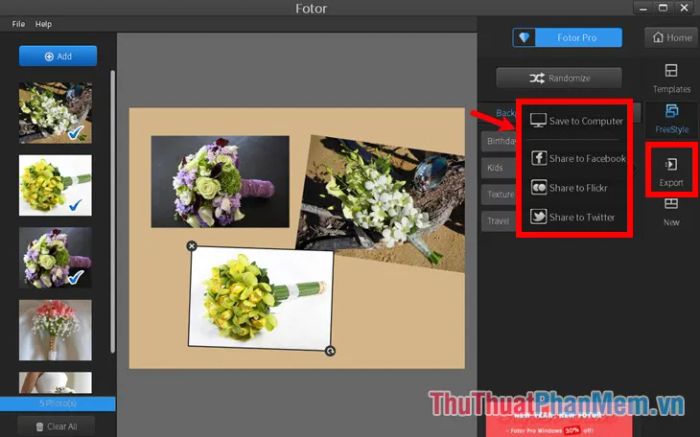
Khi hộp thoại Save to my computer xuất hiện, bạn hãy đặt tên file trong phần File name, chọn định dạng hình ảnh, điều chỉnh chất lượng ảnh trong mục JPEG Quality, sau đó nhấn Save Photo để lưu file.
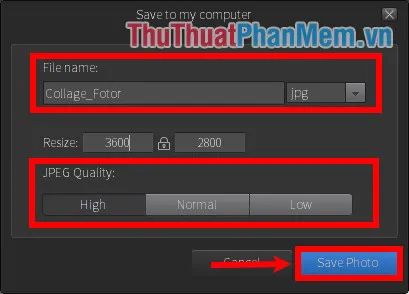
SnowFox Photo Collage Maker
SnowFox Photo Collage Maker là một công cụ ghép ảnh thú vị và dễ sử dụng, giúp bạn tạo ra những bức ảnh ghép độc đáo để chia sẻ với bạn bè, gia đình hoặc đăng tải lên các trang web. Phần mềm này cung cấp nhiều kiểu cắt dán đa dạng, cho phép bạn tự do sáng tạo những tác phẩm ảnh ghép mang phong cách riêng.
Phần mềm trang bị đầy đủ các công cụ chỉnh sửa ảnh chuyên nghiệp như thêm khung hình, chèn chú thích văn bản, xoay ảnh, phóng to thu nhỏ, và lựa chọn nền ảnh đẹp mắt. Nhờ đó, bạn có thể dễ dàng tạo ra những bức ảnh ghép độc đáo và ấn tượng.
Tính năng nổi bật của SnowFox Photo Collage Maker:
- Chỉnh sửa và tạo ảnh ghép nghệ thuật một cách dễ dàng
- Hỗ trợ in ảnh trực tiếp từ phần mềm
- Lưu file với nhiều định dạng phổ biến
- Xem trước hình ảnh toàn màn hình trước khi lưu
- Chia sẻ ảnh nhanh chóng lên Facebook
Tải ngay phần mềm SnowFox Photo Collage Maker tại đây: http://www.snowfoxsoft.com/photo-collage-maker.html
Hướng dẫn sử dụng SnowFox Photo Collage Maker
Bước 1: Truy cập đường dẫn được cung cấp để tải và cài đặt phần mềm SnowFox Photo Collage Maker vào hệ thống của bạn.
Bước 2: Khởi động phần mềm và chọn kiểu ghép ảnh phù hợp trong thẻ Style. Các tùy chọn bao gồm: Grid (kiểu lưới), Classic (kiểu cơ bản), Circular (kiểu hình tròn), Heart (kiểu trái tim), và Free (kiểu tự do). Bạn có thể tùy chỉnh thêm các tham số như số lượng ảnh và khoảng cách giữa các ảnh.
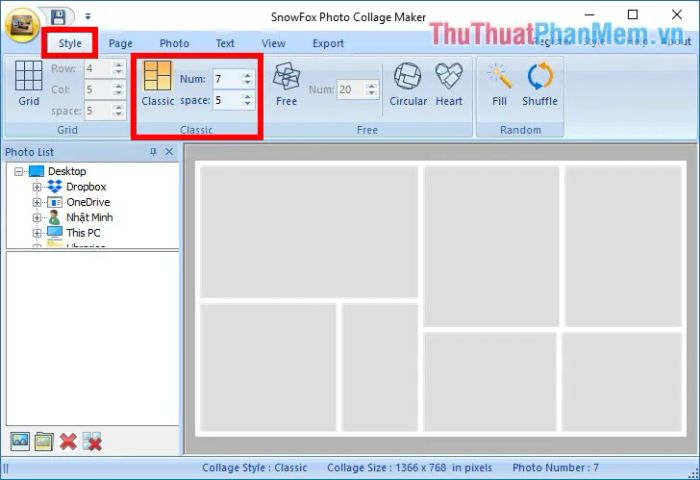
Bước 3: Trong mục Photo List, hãy chọn thư mục chứa các hình ảnh cần ghép. Các hình ảnh sẽ được hiển thị ngay bên dưới để bạn dễ dàng lựa chọn.
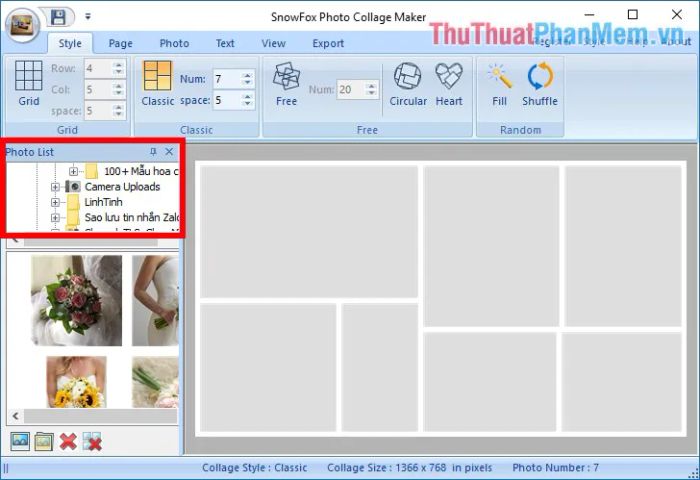
Bước 4: Nhấn giữ chuột và kéo thả từng hình ảnh vào các khung hình đã chọn cho đến khi tất cả các khung đều được lấp đầy.
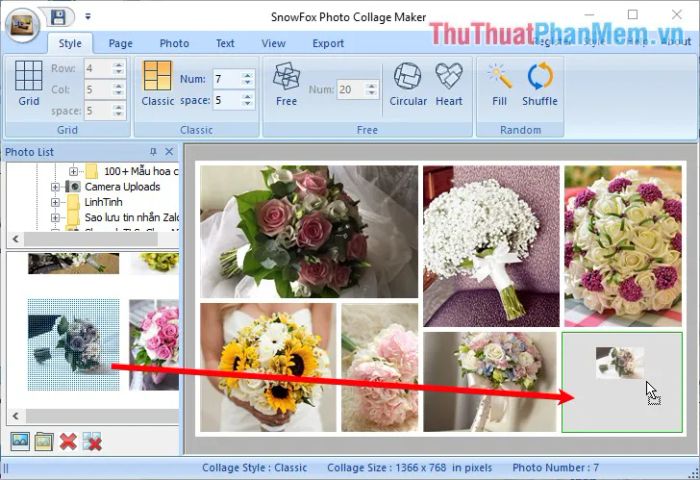
Nếu bạn chọn kiểu ghép tự do, hình tròn hoặc trái tim, hãy thêm hình ảnh vào khung bằng cách chọn Photo -> Add. Một khung hình mới sẽ xuất hiện để bạn chèn ảnh vào.
Bước 6: Để thêm chữ vào ảnh ghép, hãy chọn thẻ Text -> Add Text.
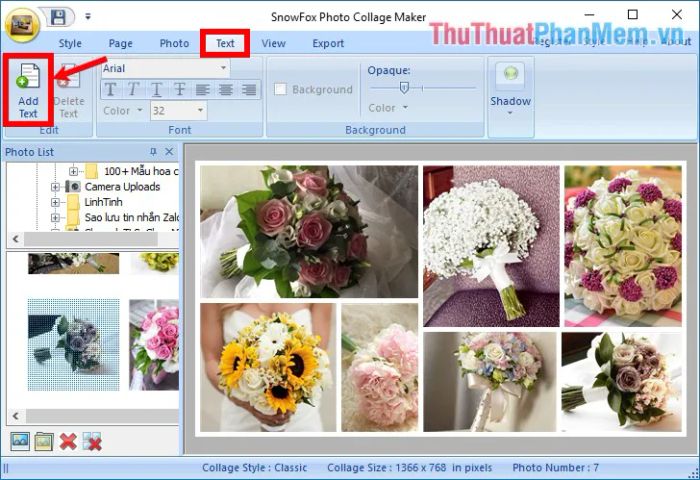
Khi khung Edit Text xuất hiện, nhập nội dung bạn muốn và nhấn OK để hoàn tất.
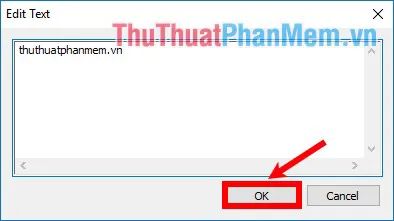
Bạn có thể tùy chỉnh kiểu chữ, màu sắc và kích thước trong phần Font của thẻ Text. Đồng thời, bạn có thể di chuyển chữ đến vị trí mong muốn bằng cách nhấn giữ và kéo thả.
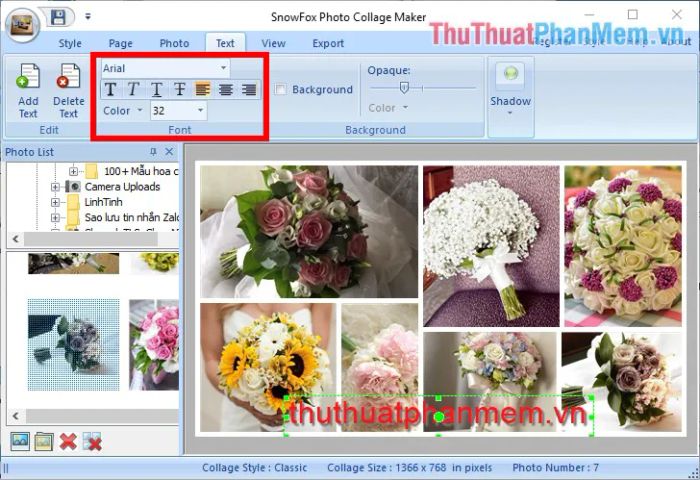
Bước 7: Lưu hình ảnh
Để lưu hình ảnh, bạn có thể nhấn biểu tượng Save hoặc chọn Export -> Save as image.
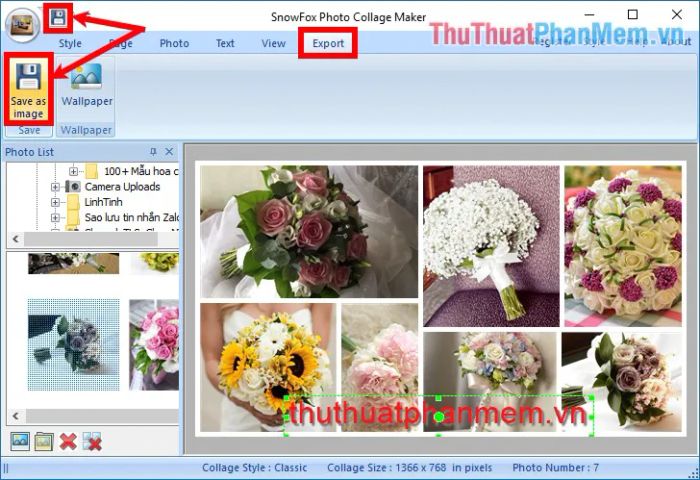
Khi cửa sổ Save As xuất hiện, hãy chọn thư mục lưu ảnh, nhập tên file trong phần File name, chọn định dạng ảnh trong Save as type, sau đó nhấn Save để hoàn tất.
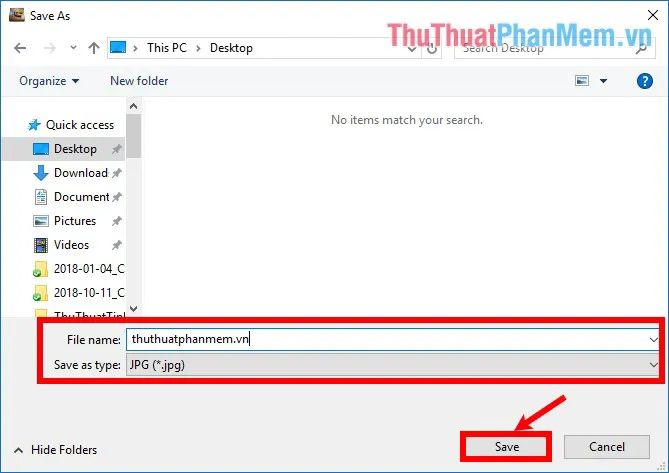
PhotoPad Image Editor
PhotoPad Image Editor là một trong những phần mềm chỉnh sửa và ghép ảnh hàng đầu hiện nay. Với nhiều tính năng hữu ích như cắt, xoay, thay đổi kích thước và lật ảnh, phần mềm hỗ trợ đa dạng định dạng ảnh như JPG, GIF, PNG, TIFF, BMP và nhiều định dạng khác. Bạn có thể dễ dàng ghép ảnh nhanh chóng với tính năng Collage và tiếp tục chỉnh sửa ảnh sau khi ghép.
Tính năng nổi bật của PhotoPad Image Editor:
- Ghép ảnh nhanh chóng và dễ dàng.
- Cắt, xoay, lật ảnh linh hoạt.
- Hỗ trợ đọc nhiều định dạng ảnh như GIF, JPG, PSD, PNG, BMP.
- Chỉnh sửa màu sắc, độ bão hòa, độ sáng và độ tương phản.
- Áp dụng hiệu ứng như màu nâu đỏ, đen trắng, giảm mắt đỏ và nhiều hiệu ứng khác.
- Xem trước hiệu ứng trước khi áp dụng.
Tải ngay phần mềm PhotoPad tại đây: https://www.nchsoftware.com/photoeditor/index.html
Hướng dẫn sử dụng PhotoPad
Bước 1: Tải và cài đặt phần mềm PhotoPad vào hệ thống. Sau khi khởi chạy, bạn sẽ thấy giao diện chính của phần mềm như hình dưới đây.
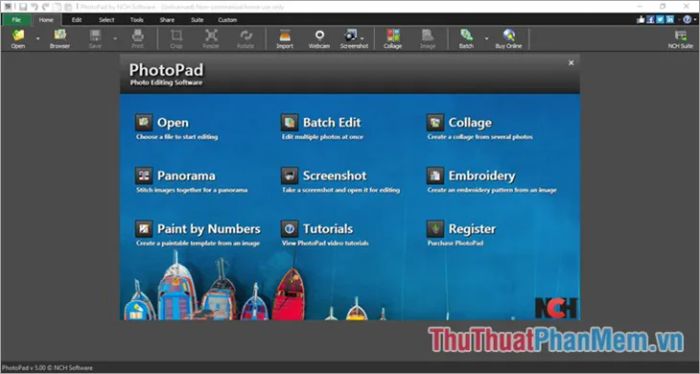
Bước 2: Để bắt đầu ghép ảnh, hãy chọn Collage để mở trình chỉnh sửa Collage Editor.
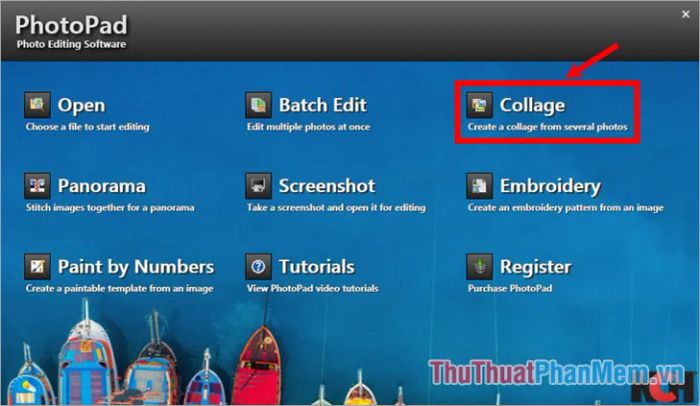
Bước 3: Giao diện Collage Editor sẽ xuất hiện, nơi bạn bắt đầu quá trình ghép ảnh. Phía bên trái hiển thị hình ảnh ghép, trong khi phía bên phải là khu vực thiết lập và thực hiện ghép ảnh.
Canvas Options: Tại đây, bạn có thể chọn kích thước cho ảnh ghép trong phần Collage Size và đơn vị đo trong units. Bạn cũng có thể chọn hướng ảnh là Landscape (ngang) hoặc Portrait (dọc).
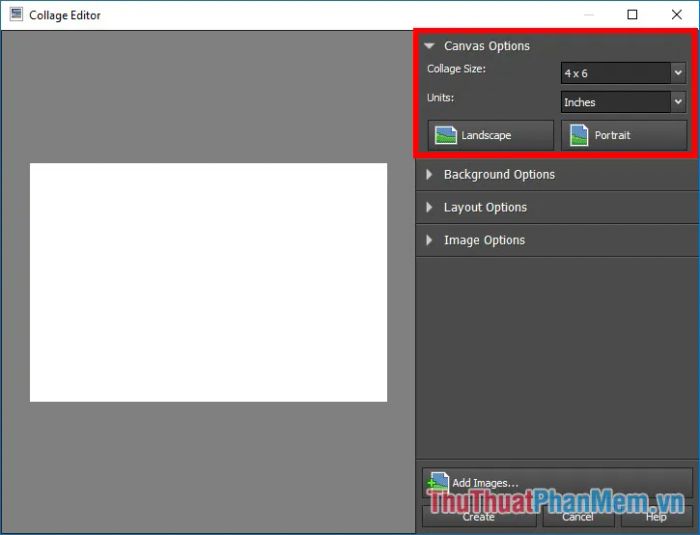
Background Options: Phần này cho phép bạn chọn hình nền cho ảnh ghép từ nhiều tùy chọn có sẵn. Nếu muốn sử dụng hình nền từ máy tính, hãy chọn Custom Image và nhấn Open Image để tải hình ảnh mong muốn.
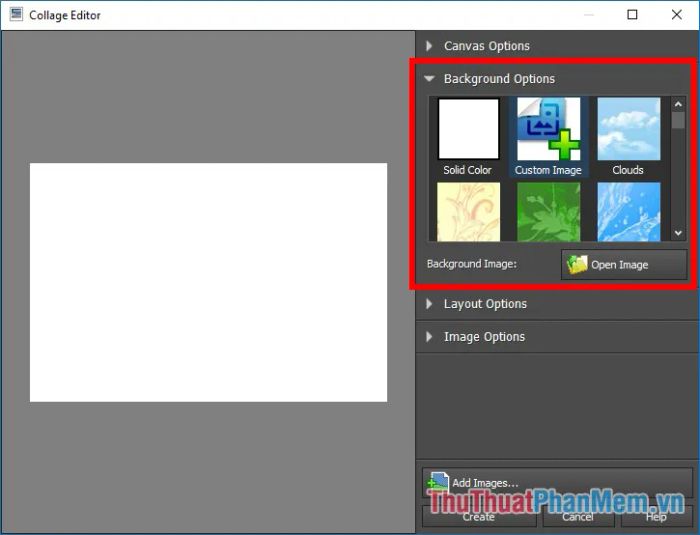
Layout Options: Tại đây, bạn có thể chọn bố cục ảnh ghép phù hợp và tùy chỉnh thêm các chi tiết theo ý muốn.
- Spacing: Điều chỉnh khoảng cách giữa các hình ảnh.
- Rounded Corners: Tăng hoặc giảm độ bo tròn viền của từng hình ảnh trong ảnh ghép.
- Random Tilt: Xoay nghiêng hình ảnh một cách ngẫu nhiên.
- Randomize Layout: Tạo bố cục ngẫu nhiên cho ảnh ghép.
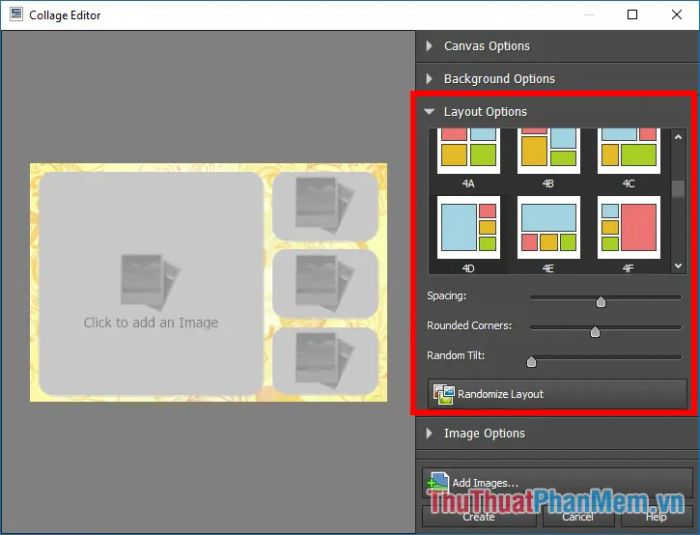
Bước 4: Thêm hình ảnh
Nhấn chọn Add Images để thêm hình ảnh vào phần mềm.
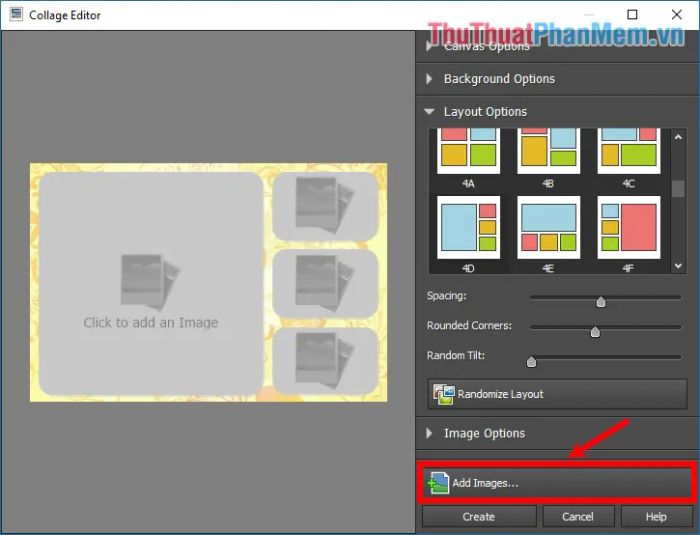
Khi cửa sổ Open file xuất hiện, hãy chọn thư mục chứa các file ảnh cần ghép. Để chọn nhiều ảnh cùng lúc, nhấn giữ phím Ctrl và chọn ảnh. Sau khi chọn xong, nhấn Open để tiếp tục.
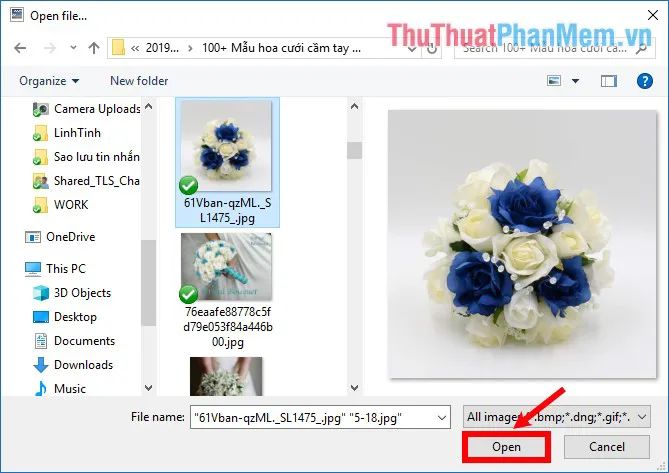
Bước 5: Hình ảnh sẽ tự động được thêm vào các khung hình trong bố cục mà bạn đã chọn trước đó.
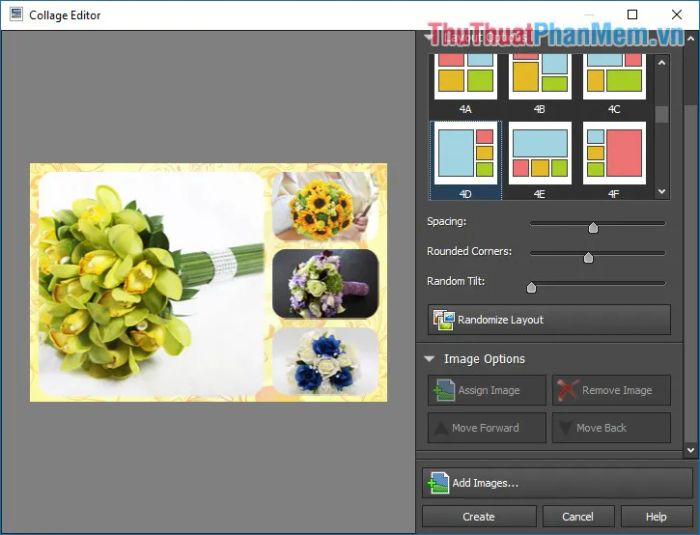
Bước 6: Chỉnh sửa hình ảnh
Để chỉnh sửa hình ảnh, hãy chọn hình ảnh cần thay đổi và sử dụng các tùy chọn trong phần Image Options.
- Assign Image (gán hình ảnh): Thay thế hình ảnh hiện tại bằng một hình ảnh khác.
- Remove Image (xóa hình ảnh): Loại bỏ hình ảnh đã chọn khỏi ảnh ghép.
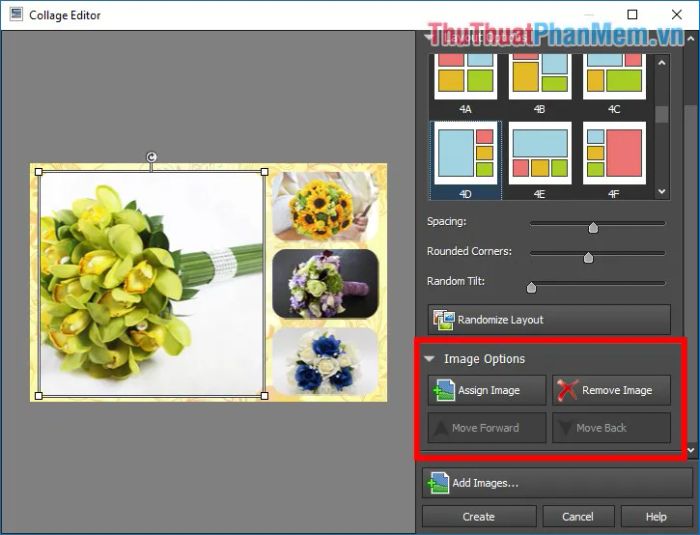
Bước 7: Sau khi hoàn tất các tùy chỉnh, nhấn Create để tạo ảnh ghép.
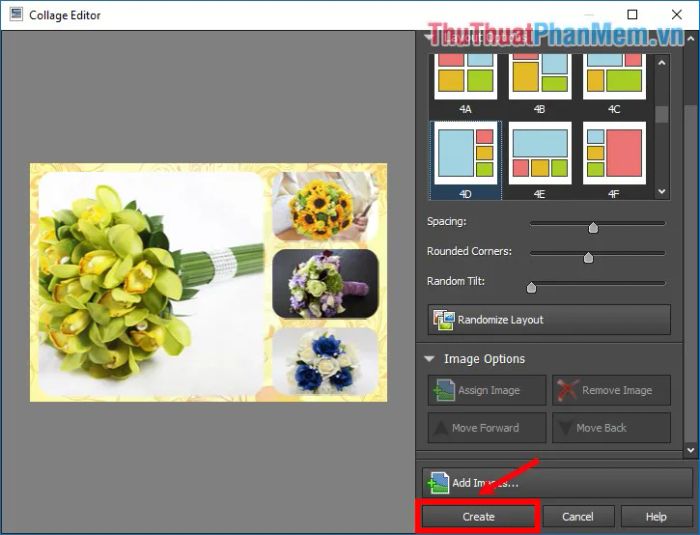
Bước 8: Để lưu ảnh ghép, chọn File -> Save.
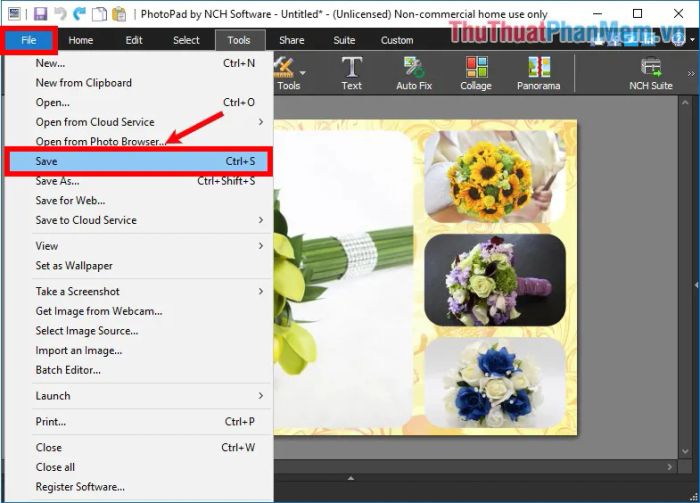
Khi cửa sổ Save As xuất hiện, chọn thư mục lưu ảnh, đặt tên file trong phần File name và nhấn Save để hoàn tất.
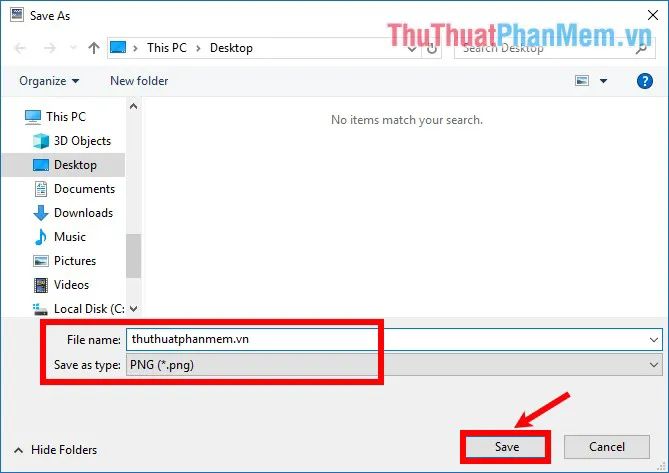
Bài viết đã chia sẻ top 3 phần mềm ghép ảnh tốt nhất trên máy tính cùng hướng dẫn sử dụng chi tiết. Hy vọng bạn sẽ tìm được phần mềm phù hợp để tạo ra những bức ảnh ghép ấn tượng. Chúc bạn thành công!
Có thể bạn quan tâm

Top 3 Trung tâm luyện thi GRE hàng đầu tại TP.HCM

Top 3 thực phẩm chức năng hỗ trợ tăng khả năng thụ thai hiệu quả cho cả nam và nữ trên thị trường hiện nay

Hướng dẫn tắt và chặn Microsoft Edge chạy ngầm trên Windows 10

Khám Phá Krông Bông (Đắk Lắk): 5 Điểm Đến Không Thể Bỏ Lỡ

Hơn 70 lời chúc mừng ý nghĩa và sâu sắc cho ngày Phụ nữ Việt Nam 20/10, mang đến sự trân trọng và yêu thương dành cho những người phụ nữ quan trọng trong cuộc sống.


