Top 5 ứng dụng chỉnh sửa kích thước ảnh tốt nhất và hướng dẫn sử dụng chi tiết
Nội dung bài viết
Những bức ảnh chụp từ điện thoại thông minh hiện nay thường có độ phân giải cao, đòi hỏi chúng ta phải điều chỉnh kích thước trước khi đăng tải lên mạng xã hội hoặc các trang web. Trong bài viết này, Tripi sẽ giới thiệu đến bạn đọc Top 5 phần mềm resize ảnh tốt nhất cùng hướng dẫn sử dụng cụ thể.

1. Caesium – Image Compressor
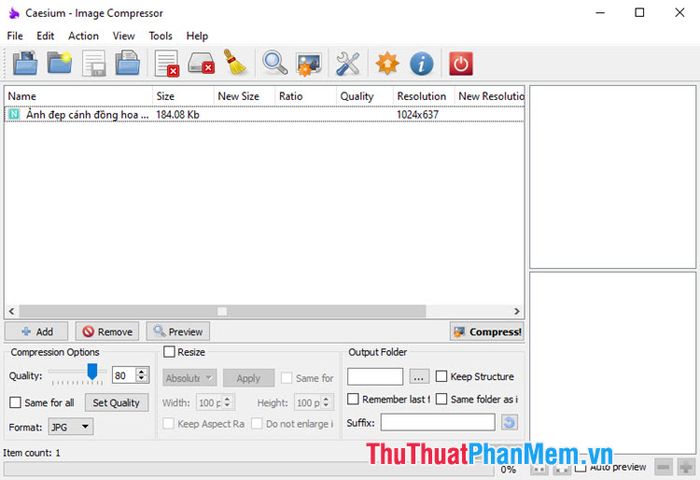
Phần mềm Caesium – Image Compressor hỗ trợ nén ảnh và giảm độ phân giải một cách nhanh chóng và dễ dàng. Đặc biệt, khả năng resize và nén dung lượng ảnh hàng loạt là một trong những điểm mạnh nổi bật của phần mềm này.
- Liên kết tải phần mềm tại https://saerasoft.com/caesium/
Hướng dẫn chỉnh sửa kích thước ảnh với Caesium – Image Compressor
Bước 1: Khởi động phần mềm và nhấp vào biểu tượng Open.
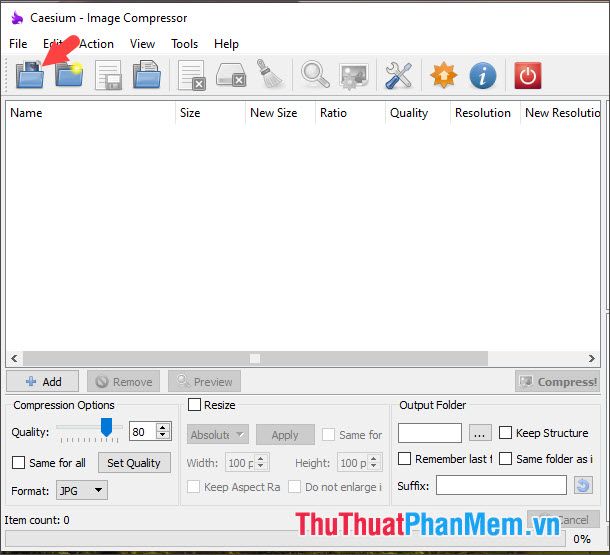
Bước 2: Chọn file ảnh cần chỉnh sửa kích thước (1) => nhấn Open (2).

Bước 3: Nhấp vào biểu tượng ba chấm trong phần Output Folder để chọn thư mục lưu file.
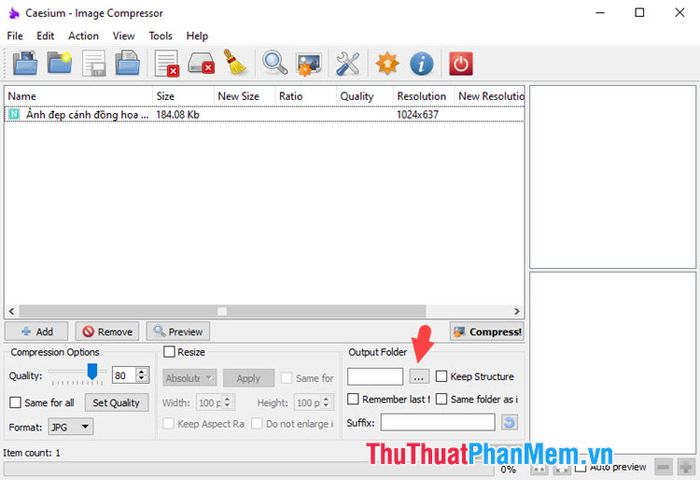
Chọn thư mục lưu file (1) => nhấn Select Folder (2).
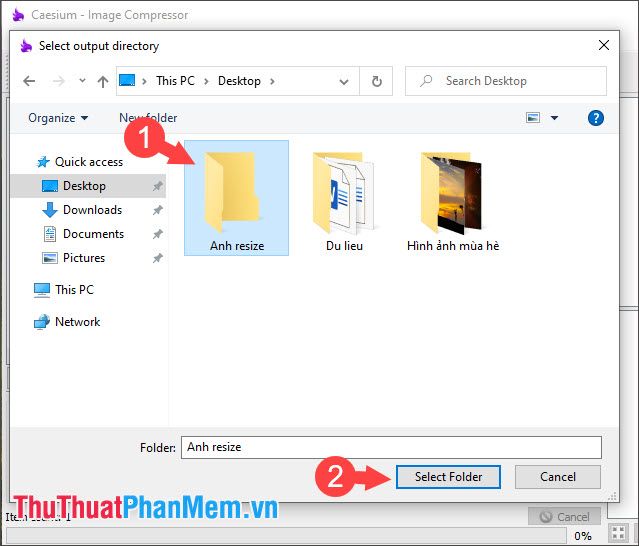
Bước 4: Tích vào mục Resize (1) => chọn Percentage (2) => thiết lập phần trăm giảm độ phân giải (3) => nhấn Apply (4).
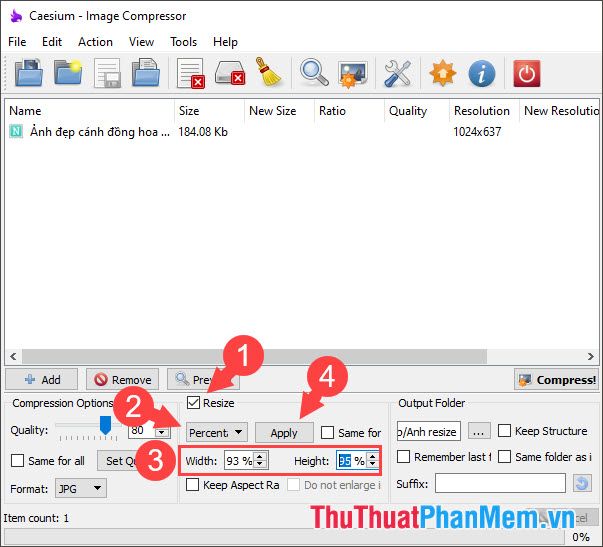
Bước 5: Nhấn vào Compress! để bắt đầu quá trình Resize ảnh.

Sau khi hoàn tất quá trình resize, bạn có thể kiểm tra độ phân giải mới của ảnh trong phần New Resolution.

2. Light Image Resizer

Light Image Resizer tập trung vào tính năng resize ảnh, giúp người dùng dễ dàng giảm độ phân giải hình ảnh mà không gặp trở ngại. Để sử dụng các tính năng nâng cao và resize ảnh không giới hạn, bạn có thể đăng ký bản quyền phần mềm để nhận nhiều ưu đãi từ nhà phát triển.
Link tải phần mềm tại https://www.obviousidea.com/download/
Hướng dẫn chỉnh sửa kích thước ảnh với Light Image Resizer
Bước 1: Nhấp vào File để chọn và mở ảnh từ máy tính.
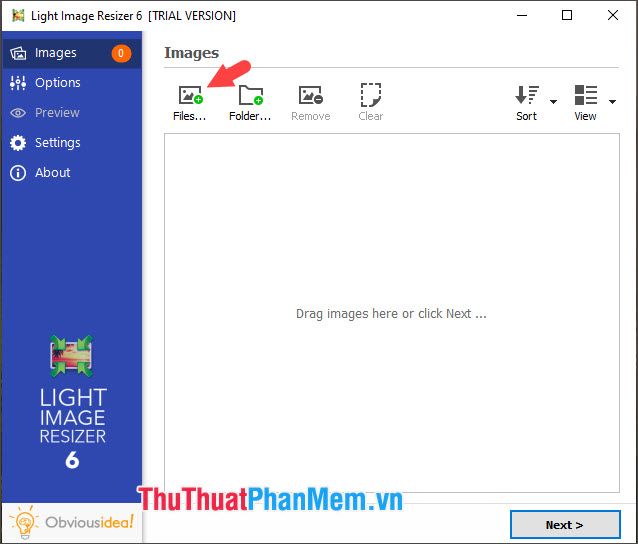
Chọn file ảnh bất kỳ và nhấn Open để mở.
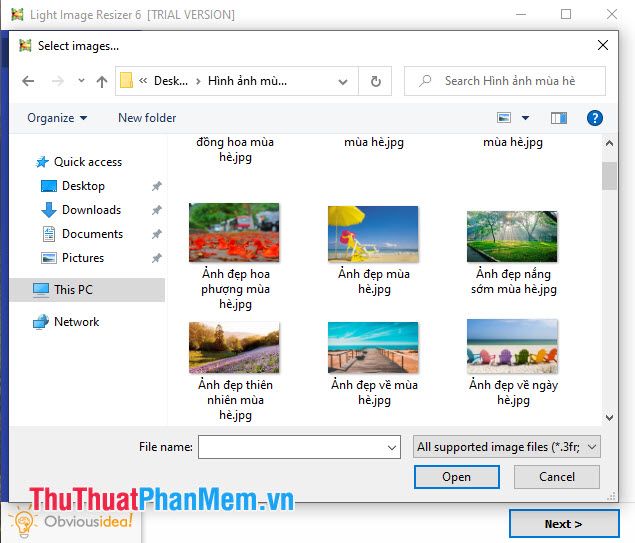
Bước 2: Nhấp vào Next để tiếp tục.
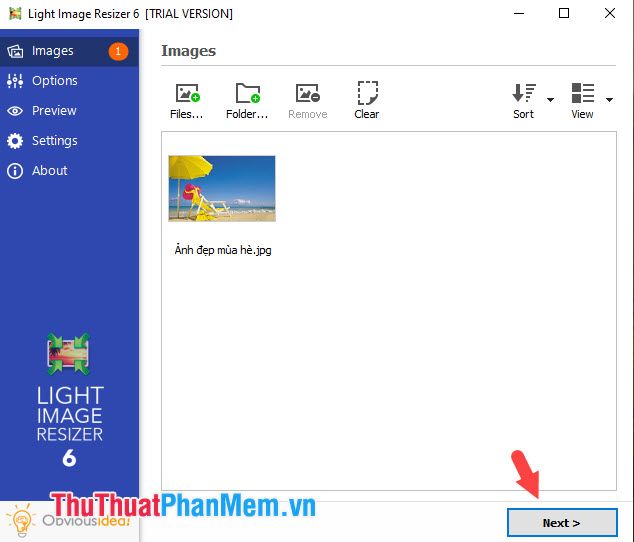
Bước 3: Thay đổi thông số pixel ảnh tại phần Resize (1) => nhấn Process (2).
Bước 4: Nếu thông báo hiện lên, quá trình Resize đã thành công. Nhấp vào Close để đóng. File ảnh sau khi resize sẽ xuất hiện trong thư mục gốc với tên được thêm vào sau tên file.

3. Photoshop

Photoshop là phần mềm quá nổi tiếng và được xem như công cụ chỉnh sửa ảnh hàng đầu. Với Photoshop, bạn có thể dễ dàng nén nhỏ ảnh hoặc tăng kích thước mà vẫn duy trì chất lượng hình ảnh nhờ các tính năng thông minh được tích hợp sẵn.
Bạn đọc quan tâm có thể truy cập đường link sau để đăng ký và tải về Photoshop: https://www.adobe.com/products/photoshop.html#mini-plans-web-cta-photoshop-card
Hướng dẫn chỉnh sửa kích thước ảnh với Photoshop
Bước 1: Vào menu Image (1) => chọn Image Size (2) hoặc sử dụng tổ hợp phím tắt Ctrl + Alt + I.

Bước 2: Thiết lập độ phân giải mới (1) => chọn tùy chỉnh (2) => Bicubic Sharper (reduction) (3). Sau đó nhấn OK để hoàn tất.
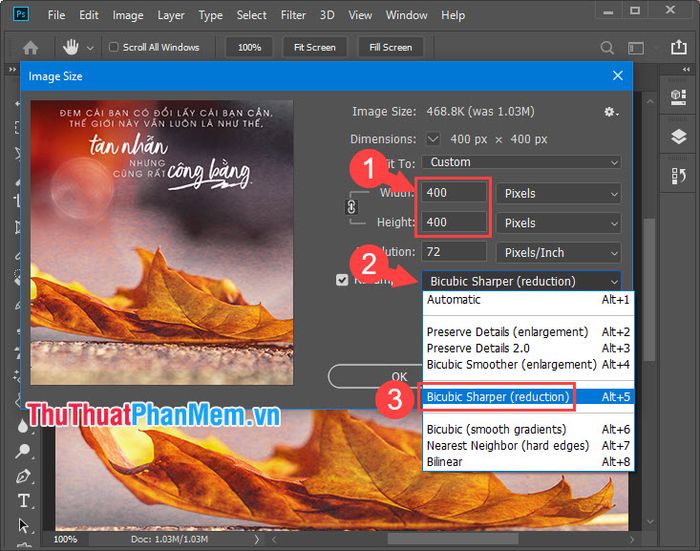
4. RIOT - Radical Image Optimization Tool
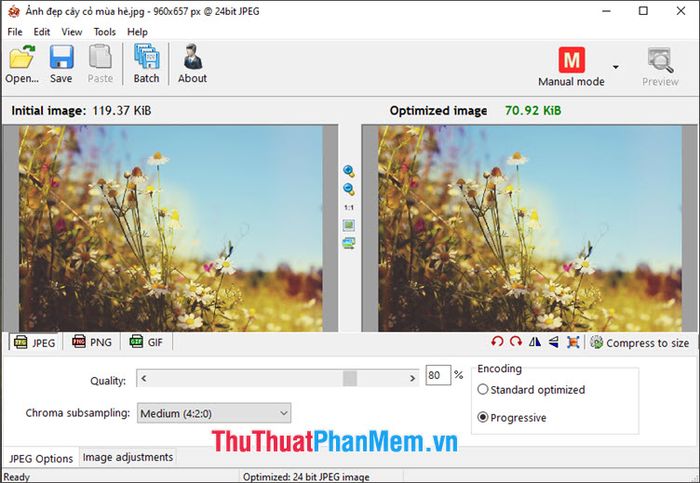
RIOT - Radical Image Optimization Tool là công cụ nén ảnh chuyên nghiệp, sử dụng các thuật toán tiên tiến giúp giảm dung lượng và độ phân giải ảnh mà vẫn đảm bảo chất lượng hình ảnh không bị nhòe hay nhiễu hạt. Phần mềm cung cấp chế độ chỉnh sửa nâng cao Manual mode và hỗ trợ chuyển đổi ảnh sang các định dạng phổ biến như JPG, PNG, GIF.
- Link tải phần mềm RIOT - Radical Image Optimization Tool tại https://riot-optimizer.com/download/
Hướng dẫn chỉnh sửa kích thước ảnh với RIOT - Radical Image Optimization Tool
Bước 1: Mở file ảnh bằng cách nhấp vào mục Open.
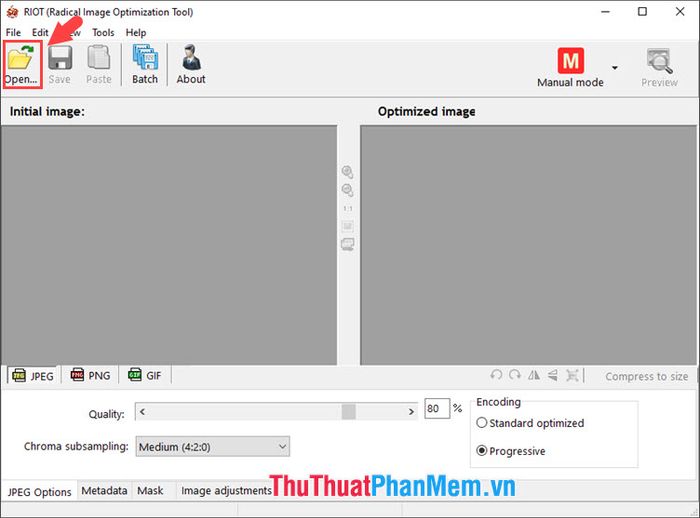
Sau đó, chọn ảnh và nhấn Open để bắt đầu quá trình resize.

Bước 2: Nhấp vào biểu tượng Resize ở góc dưới bên phải của ảnh.

Bước 3: Thiết lập độ phân giải mới (1), chọn Resampling filter (2) và chọn Catmull – Rom (3) để đảm bảo chất lượng ảnh tốt và thời gian xử lý nhanh chóng.

Bước 4: Sau khi hoàn tất resize ảnh, nhấn Save để lưu file.
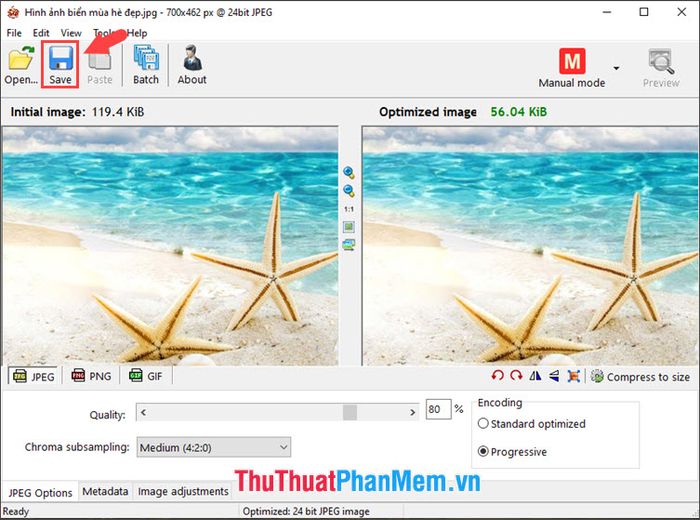
5. Image Resizer for Windows

Image Resizer for Windows là công cụ nhỏ gọn, tích hợp trực tiếp vào menu chuột phải của Windows. Với công cụ này, bạn có thể dễ dàng resize ảnh theo kích thước mong muốn hoặc thực hiện resize hàng loạt ảnh trong thư mục chỉ với vài thao tác đơn giản.
Link tải phần mềm tại https://www.bricelam.net/ImageResizer/
Hướng dẫn chỉnh sửa kích thước ảnh với Image Resizer for Windows
Bước 1: Nhấp chuột phải vào file ảnh (1) cần chỉnh sửa và chọn Resize pictures (2).
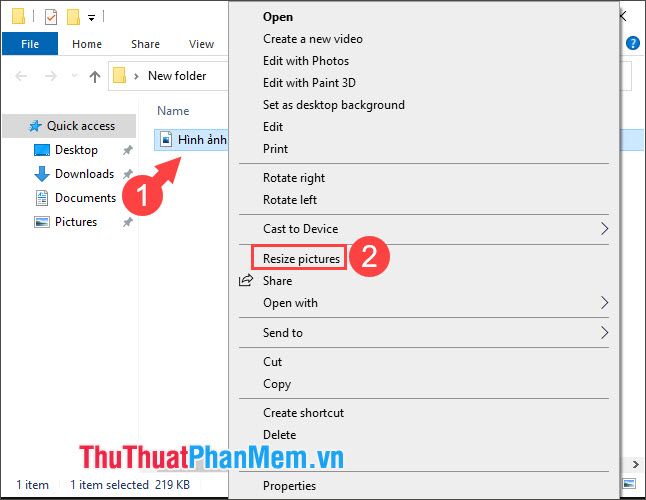
Bước 2: Nhấp vào Custom (1) => chọn độ phân giải (2) mong muốn => nhấn Resize (3).

Sau khi quá trình resize hoàn tất, ảnh của bạn sẽ có độ phân giải nhỏ hơn. Bạn có thể mở ra và so sánh chất lượng ảnh với ảnh gốc.

Với Top 5 phần mềm resize ảnh được giới thiệu, hãy lựa chọn công cụ phù hợp nhất với nhu cầu của bạn để mang lại hiệu quả tối ưu. Chúc bạn một ngày tràn đầy năng lượng và thành công!
Có thể bạn quan tâm

4 Lỗi Cần Tránh Khi Làm Mứt Dừa Để Mứt Không Bị Chảy Nước Và Được Lâu Hơn

Hướng dẫn đăng ký sim chính chủ cho các nhà mạng Viettel, VinaPhone, Mobifone.

Top 4 studio chụp ảnh bikini đẹp nhất tại Hà Nội
![[Tặng App Bản Quyền] Cơ hội nhận ứng dụng miễn phí cho iPhone, iPad vào ngày 24/8/2016](/blog/_next/image?url=https%3A%2F%2Fgcs.tripi.vn%2Fpublic-tripi%2Ftripi-feed%2Fimg%2F486744jbs%2Fanh-mo-ta.png&w=3840&q=75)
[Tặng App Bản Quyền] Cơ hội nhận ứng dụng miễn phí cho iPhone, iPad vào ngày 24/8/2016

Top 5 công ty thiết kế ngoại thất hàng đầu tại Nam Định


