Top 5 ứng dụng tạo thanh dock ấn tượng trên Windows 10
Nội dung bài viết
Windows 10 có thể thiếu một số tính năng, nhưng với sự hỗ trợ của các phần mềm, bạn hoàn toàn có thể tạo thanh dock đẹp mắt và tiện ích. Cùng Tripi khám phá top 5 phần mềm tạo thanh dock hàng đầu dành cho Windows 10.
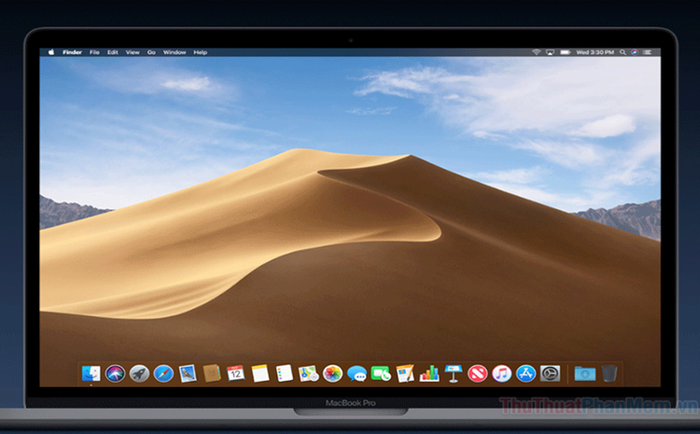
1. Winstep Nexus
Winstep Nexus là một trong những phần mềm tạo thanh dock mạnh mẽ và khó có đối thủ. Phiên bản mới nhất hiện được cung cấp miễn phí, phù hợp với Windows 10. Với phiên bản miễn phí, bạn có thể tạo một thanh dock độc đáo, đáp ứng nhu cầu của đa số người dùng. Ngoài ra, nó còn hoạt động như một thanh tác vụ, hiển thị các ứng dụng đang chạy một cách trực quan.
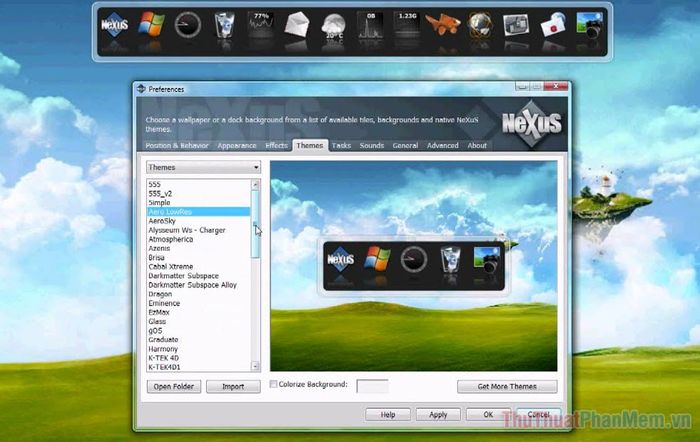
Phiên bản cao cấp của Winstep Nexus chỉ có giá 17,95 đô la, mang đến trải nghiệm tuyệt vời cho người dùng chuyên nghiệp. Bạn có thể tạo nhiều dock, tab và thanh phụ, cùng với vô số tùy chọn sắp xếp và tùy chỉnh. Cả hai phiên bản đều hoạt động mượt mà, giúp Windows 10 trở nên gần gũi hơn với phong cách Mac.
2. Circle Dock
Circle Dock không giống với dock truyền thống của Mac, nhưng đây là Windows, tại sao không thử một chút khác biệt? Circle Dock là một dock ứng dụng hình tròn độc đáo. Mặc dù không được cập nhật chính thức trong thời gian dài, nhưng SourceForge cung cấp phiên bản 2016, tương thích tốt với hệ thống 64-bit. Tất cả phiên bản đều miễn phí.

Bạn có thể dễ dàng ẩn dock khi không sử dụng. Thêm ứng dụng không giới hạn nhờ hệ thống sắp xếp thông minh. Chỉ cần kéo và thả biểu tượng, bạn đã có thể tùy chỉnh một cách linh hoạt. Sử dụng các phím mũi tên để điều hướng giữa các mục một cách nhanh chóng và tiện lợi.
3. RocketDock
Dù đã ra đời từ lâu, RocketDock vẫn là một trong những công cụ tạo thanh dock tốt nhất cho Windows 10. Mặc dù các bản cập nhật Windows 10 trong tương lai có thể gây ra một số vấn đề, nhưng hiện tại, RocketDock vẫn hoạt động ổn định. Lưu ý rằng thanh dock này sẽ không tích hợp vào taskbar mà hiển thị đè lên, vì vậy bạn nên đặt nó ở vị trí khác để tránh phiền toái. Ngoài ra, RocketDock hoạt động hoàn hảo khi được đặt ở phía trên hoặc hai bên màn hình.
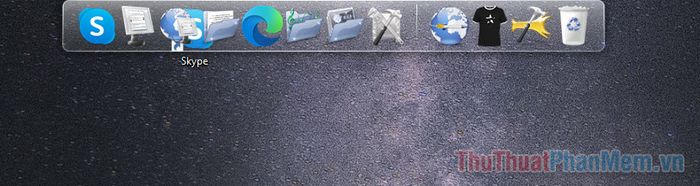
RocketDock hoàn toàn miễn phí và hoạt động mượt mà. Việc thêm các mục vào dock rất dễ dàng, cùng với các hiệu ứng hoạt ảnh sinh động. Mặc dù không mạnh mẽ như Nexus, RocketDock lại thân thiện với người dùng hơn so với Circle Dock.
4. ObjectDock
ObjectDock là lựa chọn duy nhất trong danh sách không có phiên bản miễn phí, thay vào đó là bản dùng thử 30 ngày. Ứng dụng này là đối thủ mạnh nhất của Nexus, mang đến khả năng tùy chỉnh đa dạng. Bạn có thể tạo các docklet riêng biệt để thêm vào dock chính, giúp tổ chức công việc hiệu quả hơn.

Điểm nổi bật của ObjectDock là khả năng ẩn thanh tác vụ Windows và thay thế nó hoàn toàn bằng thanh dock của mình. Mọi chương trình đang chạy đều được hiển thị trên dock. Với mức giá chỉ từ 4,99 USD, đây là lựa chọn xứng đáng nếu bạn muốn thay thế thanh tác vụ mặc định. Dù trang web chỉ đề cập tương thích với Windows 7/Vista/8, phần mềm vẫn hoạt động trơn tru trên Windows 10. ObjectDock là giải pháp tiết kiệm hơn so với Nexus nhưng vẫn đầy đủ tính năng cao cấp.
5. Appetizer
Appetizer là ứng dụng dock mã nguồn mở dành cho Windows 10. Dù giao diện đơn giản, Appetizer không hề kém phần mạnh mẽ. Phần mềm này thậm chí có thể tự động nhập các phím tắt từ menu Start và thanh tác vụ trong quá trình cài đặt, mang lại trải nghiệm liền mạch cho người dùng.

Appetizer mang đến nhiều giao diện và plugin tùy chỉnh, dù chưa được cập nhật kể từ thời Windows Vista nhưng vẫn hoạt động trơn tru trên Windows 10. Ứng dụng còn có phiên bản di động, tiện lợi để sử dụng trên nhiều máy tính khác nhau. Hoàn toàn miễn phí, Appetizer giúp bạn dễ dàng thêm hoặc xóa các phím tắt theo ý muốn một cách nhanh chóng và hiệu quả.
Có thể bạn quan tâm

Top 9 Quán Ăn Ngon Trên Đường Hai Bà Trưng, TP. Huế, Thừa Thiên Huế

Top 10 tiệm bánh kem Bento nổi bật và được yêu thích nhất tại Thừa Thiên Huế

12 Thông tin thú vị về loài gấu trắng Bắc Cực

Khám Phá 18 Loại Trái Cây Đặc Sản Nổi Tiếng Nhất Việt Nam

Top 10 khu vườn thực vật đẹp nhất trên thế giới


