Tự động hóa việc khởi chạy chương trình và phần mềm với Windows Task Scheduler
Nếu bạn thường xuyên sử dụng một số phần mềm trên máy tính, việc thiết lập chúng tự động khởi chạy theo thời gian định sẵn sẽ giúp tiết kiệm thời gian và tăng hiệu quả công việc. Tính năng Task Scheduler trên Windows sẽ hỗ trợ bạn thực hiện điều này một cách dễ dàng.
Sau đây là hướng dẫn chi tiết các bước thiết lập tự động chạy phần mềm bằng Task Scheduler.
Bước 1: Khởi động công cụ Windows Task Scheduler.
Nhấn chọn Start, gõ từ khóa Task Scheduler vào ô tìm kiếm và nhấn Enter. Tiếp theo, chọn Task Scheduler từ kết quả hiển thị.
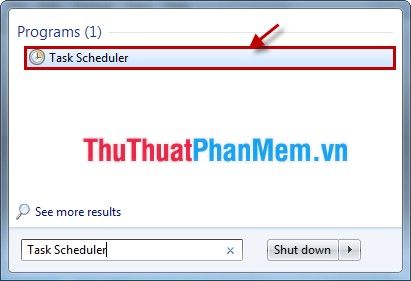
Bước 2: Trong giao diện Task Scheduler, chọn Action -> Create Basic Task để bắt đầu tạo tác vụ mới.
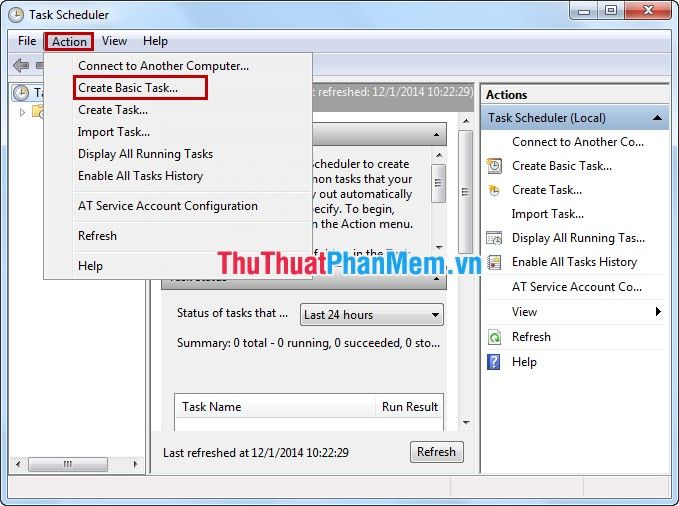
Bước 3: Tại giao diện Create Basic Task, bạn sẽ thực hiện các thiết lập cần thiết.
- Đầu tiên, điền thông tin vào các trường Name (tên tác vụ), Description (mô tả tác vụ) và nhấn Next để tiếp tục.
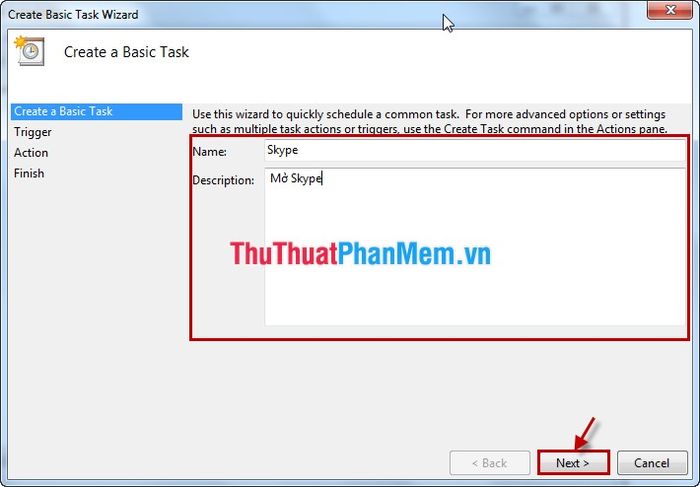
- Tiếp theo, hãy thiết lập thời gian kích hoạt ứng dụng trong phần Trigger và nhấn Next để chuyển sang bước tiếp theo.
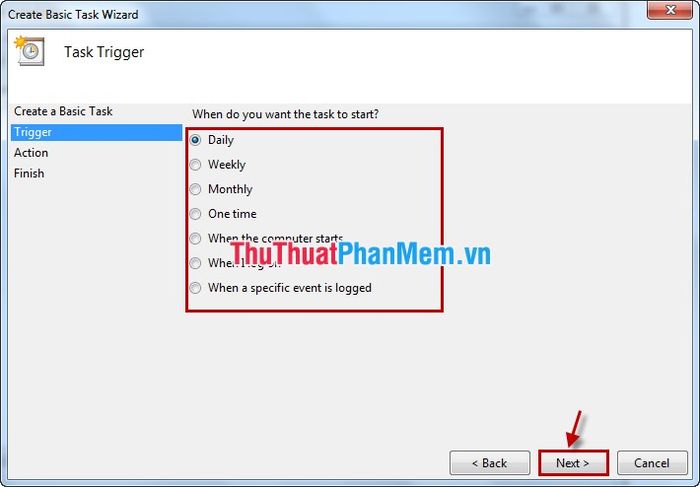
- Chọn thời gian cụ thể để ứng dụng tự động khởi chạy và nhấn Next để tiếp tục.
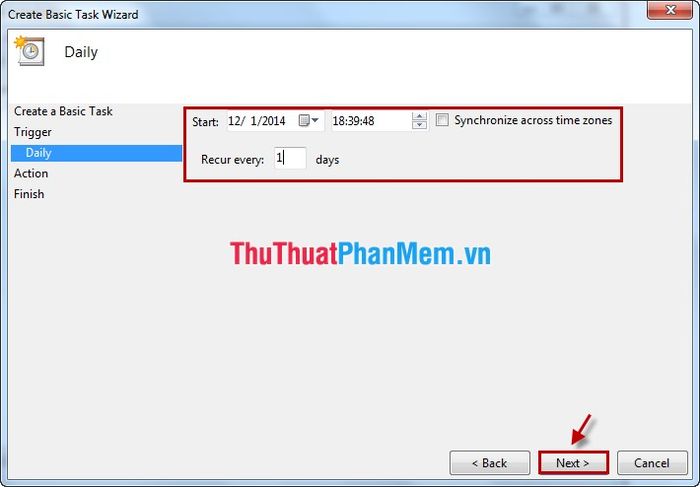
- Sau đó, chọn tùy chọn Start a program để thiết lập chương trình sẽ được khởi chạy.
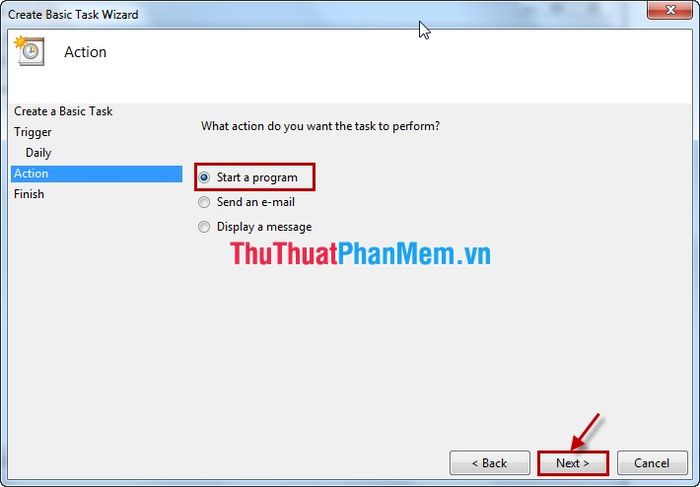
- Nhấn Browse để tìm và chọn file .exe của ứng dụng bạn muốn mở, sau đó nhấn Next để hoàn tất.
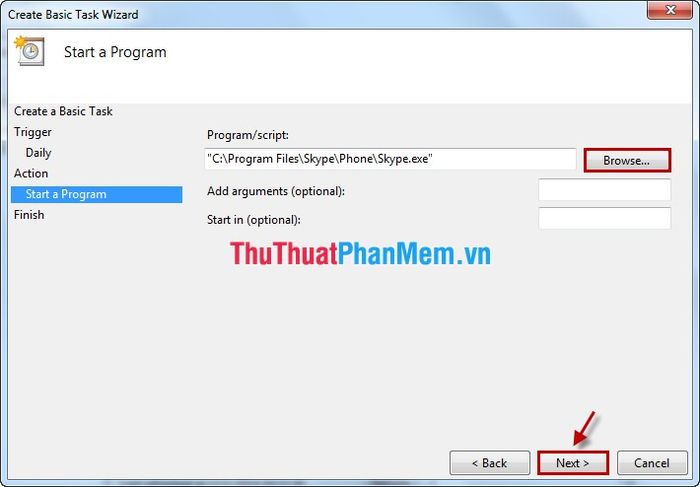
- Nhấn Finish để hoàn thành quá trình thiết lập và kích hoạt tác vụ tự động.
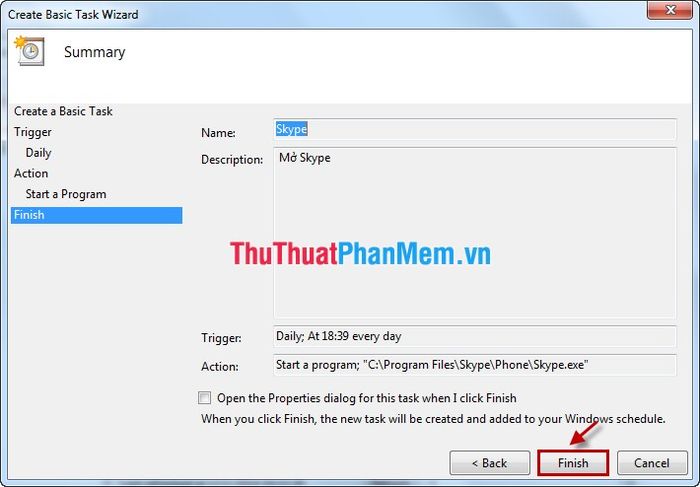
Chỉ với vài bước đơn giản, bạn đã có thể thiết lập phần mềm tự động khởi chạy theo thời gian mong muốn. Điều này không chỉ giúp tiết kiệm thời gian mà còn đảm bảo công việc của bạn luôn được thực hiện một cách chủ động và hiệu quả.
Có thể bạn quan tâm

Khám phá bí quyết tạo ra một bữa sáng vừa nhanh gọn lại đầy đủ dưỡng chất với bánh ngọt dễ làm.

Top 6 Địa chỉ cung cấp khẩu trang chất lượng tại TP. Hạ Long, Quảng Ninh

Top 10 Tiết mục múa Trung Thu đặc sắc nhất dành cho thiếu nhi

Khám Phá 20 Bài Thơ Đặc Sắc Của Nhà Thơ Bùi Minh Huế

Top 7 quán trà sữa được giới trẻ yêu thích nhất tại TP. Móng Cái, Quảng Ninh


