Tùy chỉnh kích thước cột và hàng trong Excel để dữ liệu hiển thị hoàn hảo
Nội dung bài viết
Khi nhập liệu vào Excel, kích thước mặc định của cột và hàng đôi khi không đủ để hiển thị đầy đủ thông tin. Việc điều chỉnh độ rộng cột và chiều cao hàng sẽ giúp dữ liệu của bạn được trình bày một cách rõ ràng và chuyên nghiệp hơn.
Bài viết này sẽ hướng dẫn bạn các phương pháp đơn giản để thay đổi độ rộng cột và chiều cao hàng trong Excel một cách hiệu quả.
1. Cách điều chỉnh độ rộng của cột trong Excel.
Thay đổi độ rộng cột bằng cách nhập giá trị chính xác
1. Lựa chọn một hoặc nhiều cột mà bạn muốn điều chỉnh độ rộng.
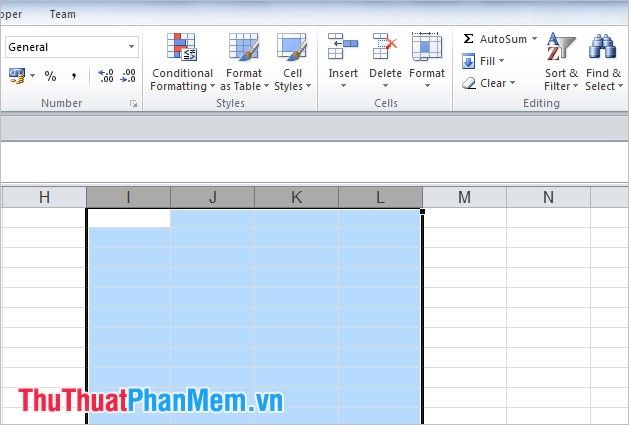
2. Trên thanh công cụ, chọn tab Home, sau đó trong phần Cells, nhấp vào Format -> Column Width.
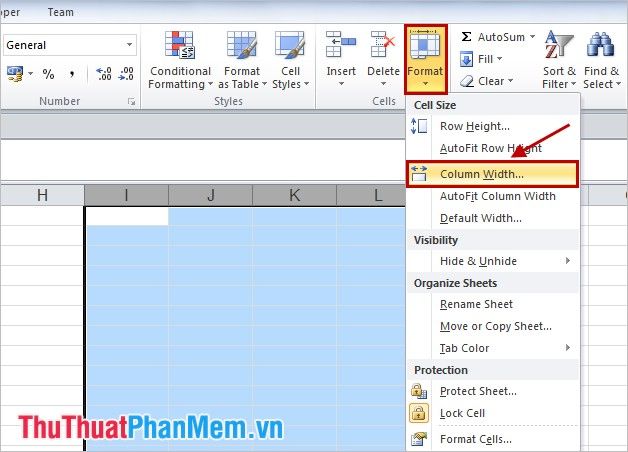
3. Trong hộp thoại Column Width, nhập giá trị độ rộng mong muốn và nhấn OK để áp dụng thay đổi.
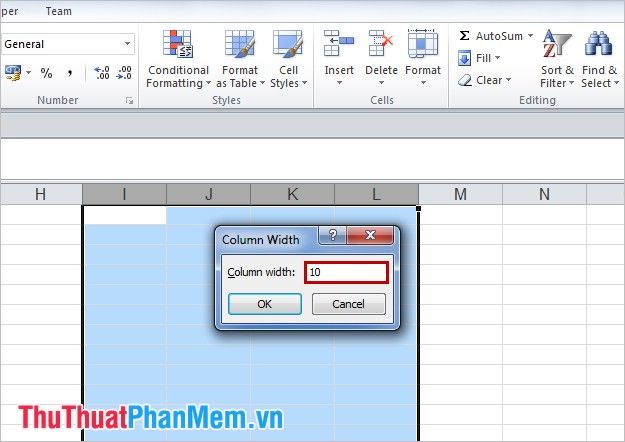
Lưu ý: Bạn có thể nhanh chóng điều chỉnh độ rộng cột bằng cách chọn một hoặc nhiều cột, nhấp chuột phải vào tiêu đề cột, chọn Column Width, và nhập giá trị mong muốn vào hộp thoại hiển thị.
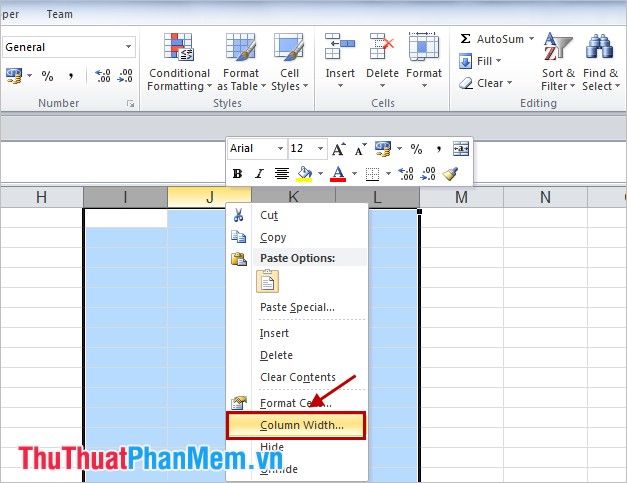
Tự động điều chỉnh độ rộng cột để phù hợp với nội dung bên trong
1. Chọn một hoặc nhiều cột mà bạn muốn thay đổi kích thước.
2. Trong tab Home, chọn Format -> AutoFit Column Width để tự động điều chỉnh độ rộng.
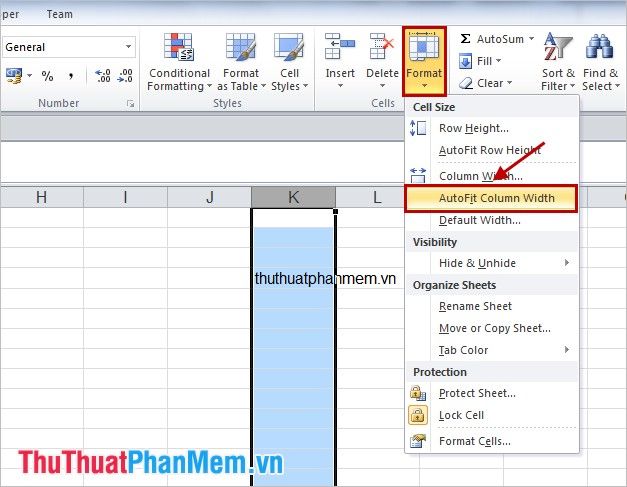
Độ rộng của cột sẽ tự động điều chỉnh để phù hợp với nội dung bên trong, giúp dữ liệu hiển thị một cách tối ưu.
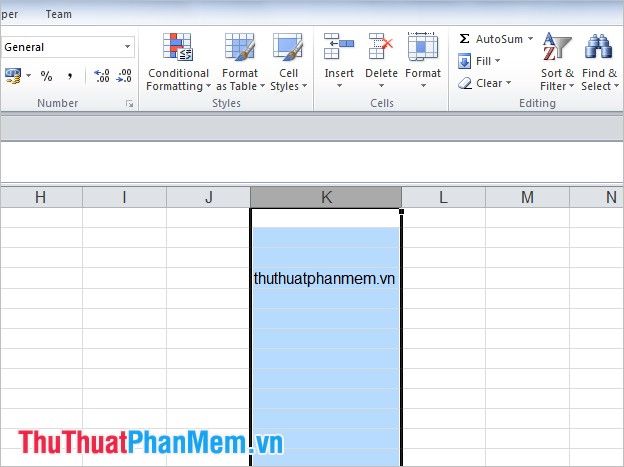
Điều chỉnh độ rộng của toàn bộ các cột trong bảng tính
1. Nhấp vào biểu tượng góc trên bên trái hoặc sử dụng tổ hợp phím Ctrl + A để chọn toàn bộ các cột trong sheet.
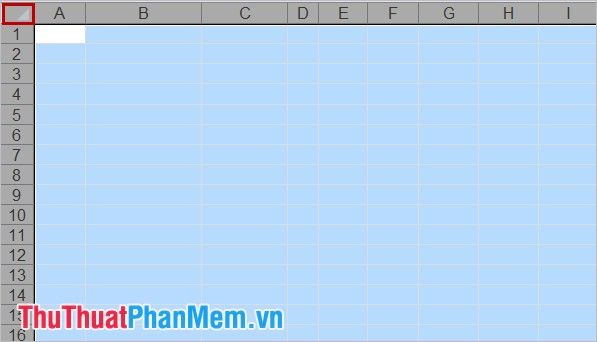
2. Di chuyển con trỏ chuột vào giữa hai tiêu đề cột bất kỳ cho đến khi xuất hiện biểu tượng điều chỉnh kích thước.
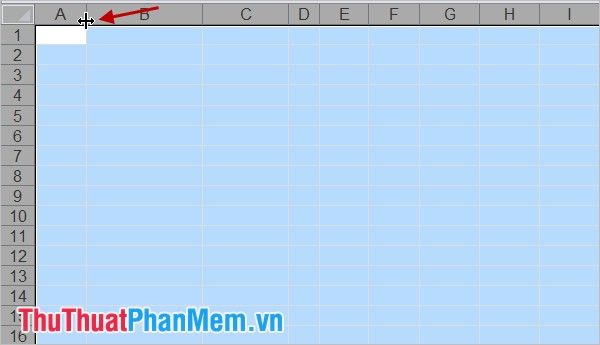
3. Nhấn giữ và kéo để điều chỉnh độ rộng cột mong muốn, sau đó thả chuột. Tất cả các cột sẽ được đồng nhất với độ rộng bạn vừa thiết lập.
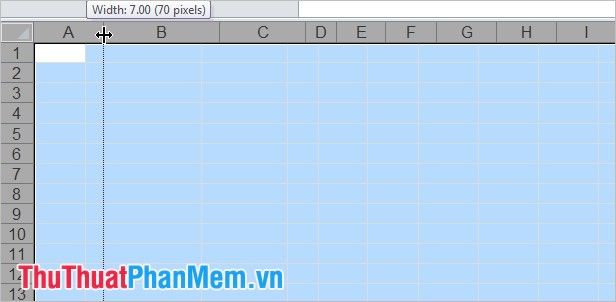
Bạn cũng có thể điều chỉnh độ rộng của từng cột riêng lẻ bằng cách di chuyển con trỏ chuột đến đường phân cách giữa hai tiêu đề cột, sau đó kéo sang trái hoặc phải để thu hẹp hoặc mở rộng cột.
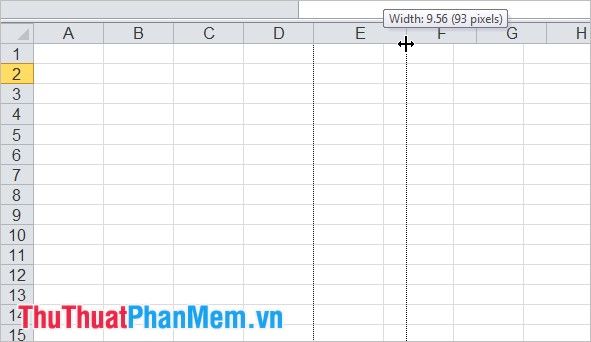
2. Điều chỉnh chiều cao của hàng
Thay đổi chiều cao hàng bằng cách nhập giá trị cụ thể
1. Lựa chọn một hoặc nhiều hàng mà bạn muốn điều chỉnh chiều cao.
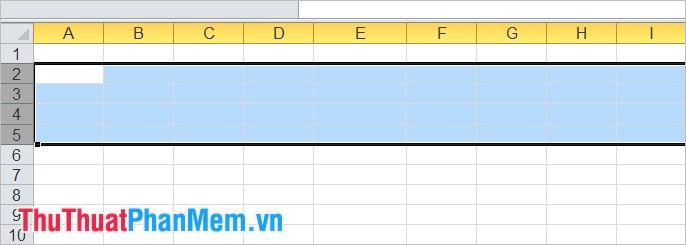
2. Trên thanh công cụ, chọn Home -> Format -> Row Height.
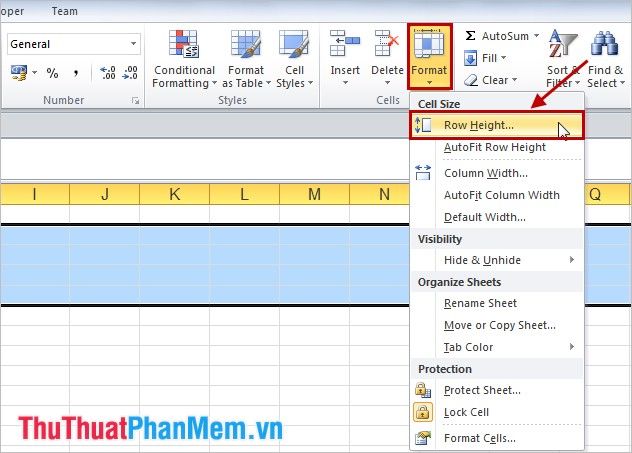
3. Trong hộp thoại Row Height, nhập giá trị chiều cao mong muốn và nhấn OK để áp dụng thay đổi.
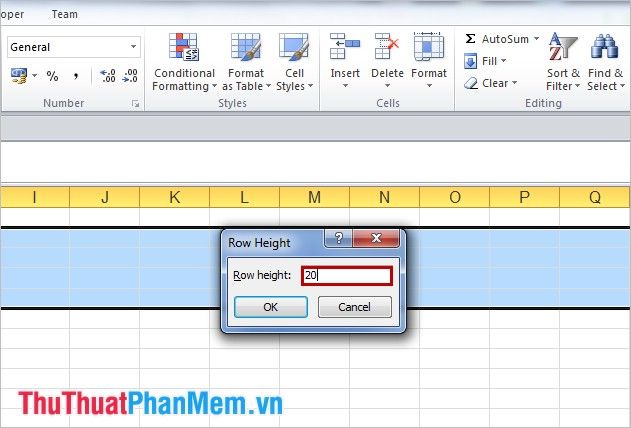
Tự động điều chỉnh chiều cao hàng để phù hợp với nội dung bên trong
1. Chọn một hoặc nhiều hàng mà bạn muốn điều chỉnh chiều cao.
2. Trên thanh công cụ, chọn Home -> Format -> AutoFit Row Height.
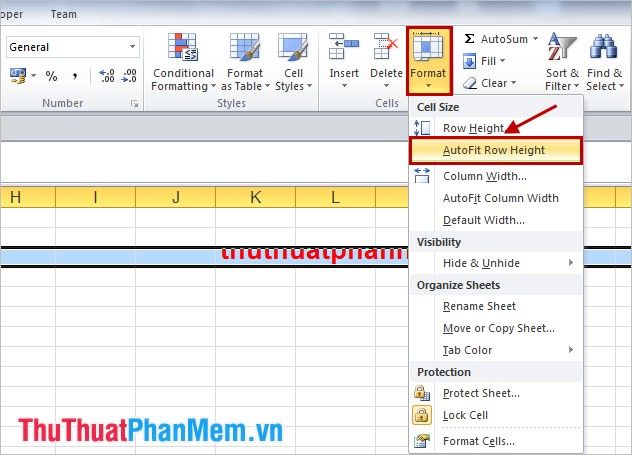
Kết quả sau khi tự động điều chỉnh chiều cao hàng để phù hợp với nội dung bên trong:
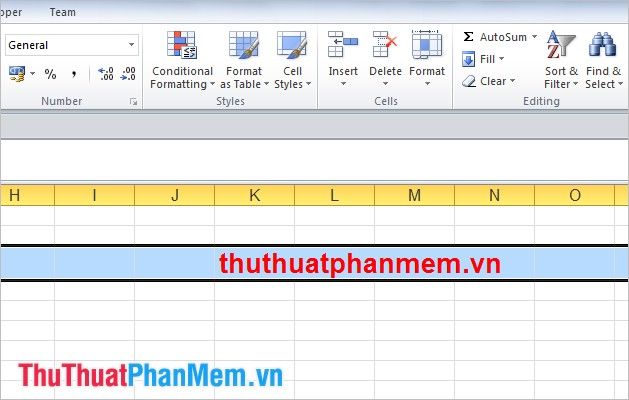
Điều chỉnh chiều cao của toàn bộ các hàng trong bảng tính
1. Nhấp vào biểu tượng góc trên bên trái hoặc sử dụng tổ hợp phím Ctrl + A để chọn toàn bộ các hàng trong sheet.
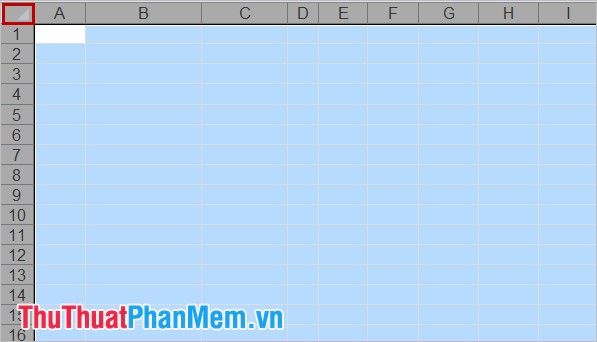
2. Di chuyển con trỏ chuột vào giữa hai tiêu đề hàng bất kỳ cho đến khi xuất hiện biểu tượng điều chỉnh kích thước.
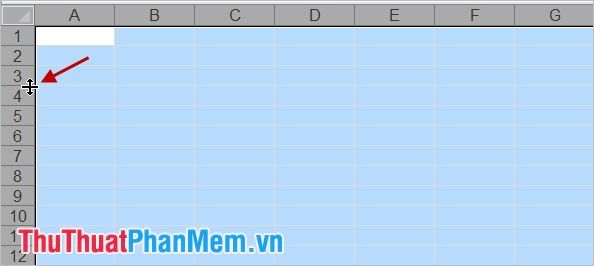
3. Nhấn giữ và kéo để điều chỉnh chiều cao hàng mong muốn, sau đó thả chuột. Tất cả các hàng sẽ được đồng nhất với chiều cao bạn vừa thiết lập.
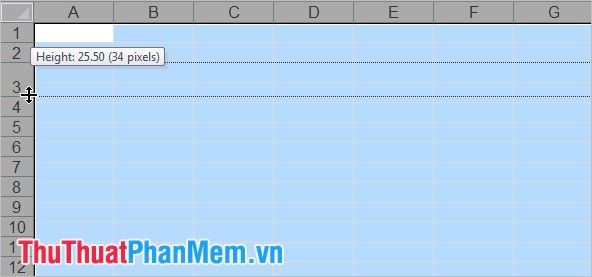
Bạn cũng có thể điều chỉnh chiều cao của từng hàng riêng lẻ bằng cách di chuyển con trỏ chuột đến đường phân cách giữa hai tiêu đề hàng, sau đó kéo lên hoặc xuống để thu hẹp hoặc mở rộng hàng.
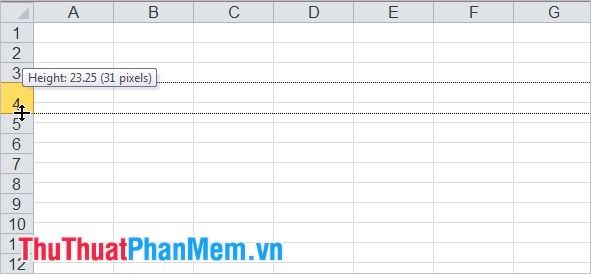
Trên đây là hướng dẫn chi tiết giúp bạn thay đổi độ rộng cột và chiều cao hàng trong Excel một cách linh hoạt, đảm bảo dữ liệu luôn được hiển thị rõ ràng và chuyên nghiệp. Hy vọng những thủ thuật này sẽ giúp bạn làm chủ Excel dễ dàng hơn. Chúc bạn thành công!
Có thể bạn quan tâm

Top 9 quán cà phê rộng rãi nhất tại Quận Ninh Kiều, Cần Thơ

Muối chấm Hảo Hảo với vị chua cay đặc biệt giờ đây đã được bán riêng, đem đến một trải nghiệm mới mẻ cho những tín đồ yêu thích gia vị này.

8 Trung Tâm Tiếng Anh Trẻ Em Uy Tín Nhất Tại Hải Phòng

Top 4 Phòng khám Đông y uy tín tại TP. Cần Thơ

Khám Phá 8 Tiệm Photocopy Đỉnh Nhất Tại Đà Nẵng


