Windows 10 cần bao nhiêu dung lượng ổ cứng để cài đặt?
Nội dung bài viết

1. Dung lượng ổ cứng mà Windows 10 chiếm dụng là bao nhiêu GB?
Khi mới ra mắt vào năm 2016, Windows 10 được đánh giá là nhẹ nhàng với dung lượng chỉ 16GB cho phiên bản 32-bit và 20GB cho phiên bản 64-bit. Tuy nhiên, sau nhiều bản cập nhật liên tiếp từ đó đến nay, dung lượng của hệ điều hành này đã có sự thay đổi đáng kể.
Cả hai phiên bản Windows 10 32-bit và 64-bit đều có dung lượng sau khi cài đặt hoàn tất lên đến 32GB. (Phiên bản Windows 1909)
Windows 10 chiếm nhiều dung lượng hơn không phải do hệ thống thay đổi mà vì Microsoft ưu tiên việc cập nhật. Trước đây, người dùng phải tự giải phóng dung lượng để tải bản cập nhật. Hiện nay, Windows luôn dành sẵn 7GB trống trên ổ cứng để có thể tải và cài đặt bản cập nhật mọi lúc mà không cần sự can thiệp từ người dùng.
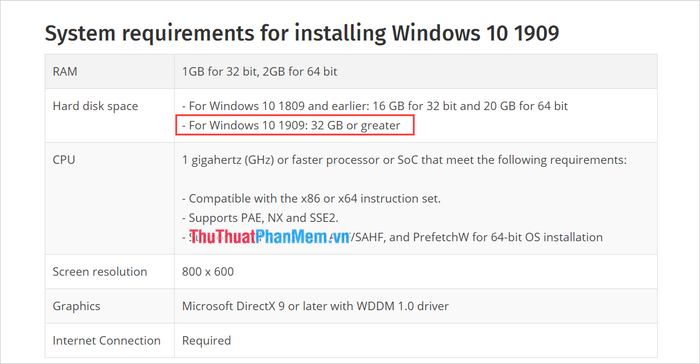
Tóm lại, với phiên bản Windows 10 (1909 – 02/2020), bạn chỉ cần chuẩn bị 32GB dung lượng ổ cứng để cài đặt hệ điều hành. Ngoài ra, hãy dành thêm khoảng 50-60GB để cài đặt các ứng dụng bên thứ ba và đảm bảo hiệu suất hoạt động mượt mà.
2. Những lưu ý quan trọng khi cài đặt Windows 10
- Nên sử dụng SSD để cài đặt Windows 10 nhờ tốc độ khởi động nhanh chóng và hiệu suất vượt trội.
- Chọn ổ cứng có dung lượng từ 120GB trở lên để đủ không gian cài đặt hệ điều hành và các ứng dụng cần thiết trên ổ đĩa C:.
- Trước khi cài đặt, hãy Format lại ổ đĩa và sử dụng chuẩn UEFI – GPT để tối ưu hóa hiệu suất.
- Với ổ cứng dung lượng lớn (từ 500GB trở lên), nên chia thành hai phân vùng riêng biệt: một để cài Windows và một để lưu trữ dữ liệu và ứng dụng.
- Đối với ổ cứng HDD, luôn giữ trống khoảng 15% dung lượng ổ đĩa cài Windows để tránh tình trạng phân mảnh.
- Với ổ cứng HDD, duy trì khoảng trống 7-10% dung lượng tổng để đảm bảo hệ thống hoạt động ổn định và tránh phân mảnh.
Trong bài viết này, Tripi đã chia sẻ thông tin chi tiết về dung lượng mà Windows 10 chiếm dụng sau khi cài đặt trên máy tính. Hy vọng những thông tin này hữu ích và chúc bạn một ngày tràn đầy năng lượng!
Có thể bạn quan tâm

Công thức sinh tố bơ mãng cầu không chỉ giúp làm dịu cơ thể trong những ngày hè oi ả mà còn mang đến làn da sáng khỏe và mịn màng.

Top 6 Quán trà chanh hấp dẫn nhất tại Quốc Oai, Hà Nội

Top 10 Công Thức Nấu Cháo Cá Ngon, Bổ Dưỡng Cho Gia Đình

17 quán ăn sáng Quận 10 đẳng cấp - Thiên đường ẩm thực giữa lòng Sài Gòn

Top 8 quán bún đậu mắm tôm nổi bật tại Long An


