Bí quyết bảo vệ máy tính hiệu quả
Nội dung bài viết
Bảo vệ máy tính là nhiệm vụ thiết yếu để đảm bảo an toàn cho thông tin cá nhân, dữ liệu doanh nghiệp và tài chính. May mắn thay, việc này trở nên đơn giản nếu bạn tuân thủ các nguyên tắc bảo mật cơ bản. Sử dụng mật khẩu mạnh và thiết lập xác minh hai bước sẽ ngăn chặn việc truy cập trái phép vào thông tin của bạn. Đồng thời, phần mềm bảo vệ sẽ giúp chống lại sự xâm nhập của hacker, vi-rút và phần mềm độc hại. Ngoài ra, mã hóa dữ liệu và tuân thủ các quy tắc an toàn khi lướt web cũng là cách hiệu quả để bảo vệ thông tin của bạn.
Hướng dẫn chi tiết
Ứng dụng phần mềm bảo vệ
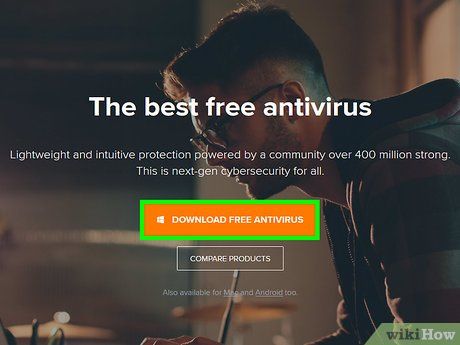
- Một số phần mềm phổ biến bao gồm Avast, AVG, McAfee và Symantec.
- Kích hoạt chế độ quét tự động để đảm bảo máy tính luôn được bảo vệ khỏi các mối đe dọa.
- Nhiều phần mềm còn tích hợp tính năng chặn quảng cáo và tin rác, giúp bạn an toàn hơn khi duyệt web.
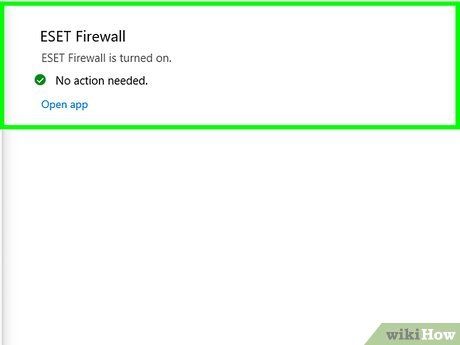
- Tường lửa tích hợp sẵn trên Windows hoạt động hiệu quả không kém các tường lửa từ phần mềm diệt vi-rút.
- Đảm bảo máy tính kết nối mạng khi kích hoạt tường lửa.
- Nếu không tìm thấy lối tắt, hãy nhập “firewall” vào thanh tìm kiếm trong System and Security.
Lời khuyên: Nếu phần mềm diệt vi-rút của bạn đi kèm tường lửa, hãy sử dụng nó để tạo sự kết hợp hoàn hảo với chương trình diệt vi-rút.
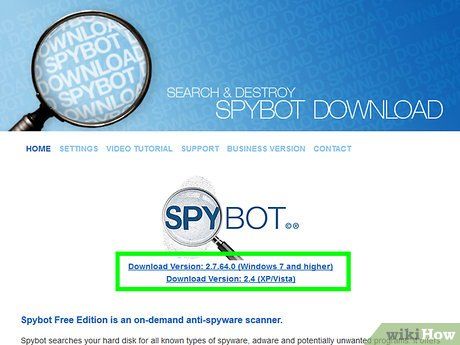
- Một số phần mềm phổ biến bao gồm Spybot Search & Destroy và Malwarebytes Anti-Malware.
- Thiết lập lịch quét thường xuyên để kiểm tra phần mềm gián điệp, độc hại và vi-rút.
Mã hóa dữ liệu
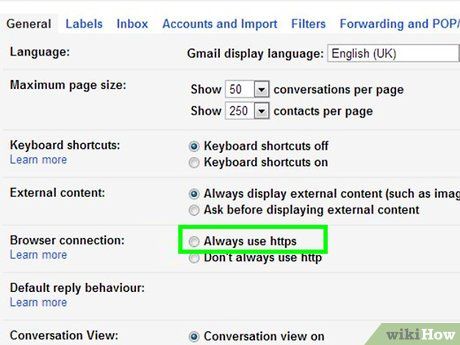
- Sau khi lưu cài đặt, Gmail sẽ luôn sử dụng kết nối HTTPS.
- Gmail thường chứa thông tin quan trọng và riêng tư, vì vậy kết nối HTTPS là cách bảo vệ hiệu quả.
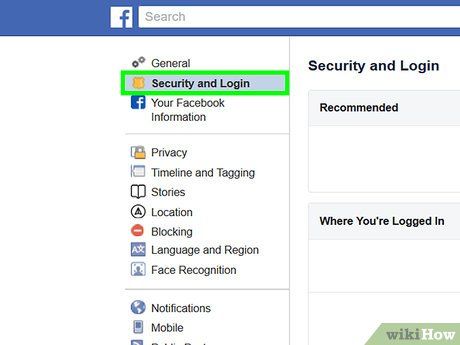
- Vi-rút và phần mềm độc hại có thể lợi dụng kết nối không bảo mật để xâm nhập vào máy tính của bạn.
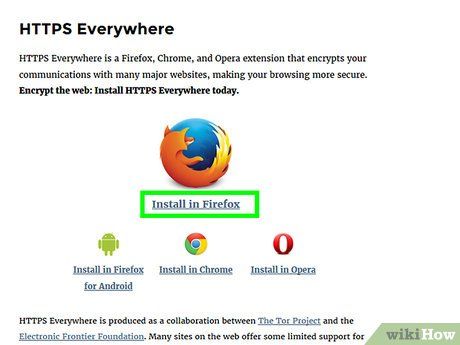
- Truy cập https://www.eff.org/https-everywhere để tải tiện ích.
Lời khuyên: Sau khi cài đặt, hãy kích hoạt tiện ích bằng cách nhấp vào biểu tượng của nó ở góc trình duyệt.
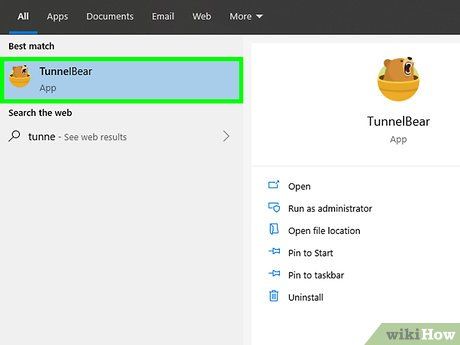
- Một số dịch vụ VPN phổ biến bao gồm Tunnel Bear, Cyber Ghost và ProtonVPN.
- Nhiều dịch vụ VPN có phí hàng tháng, nhưng bạn cũng có thể tìm kiếm các tùy chọn miễn phí.
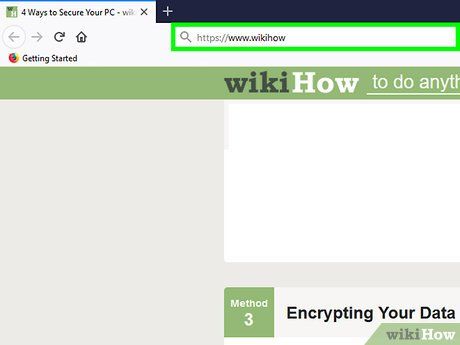
- Nhiều trang web sử dụng HTTPS để ngăn chặn vi-rút và phần mềm độc hại tấn công máy tính của bạn.
Thiết lập mật khẩu an toàn để bảo vệ tài khoản
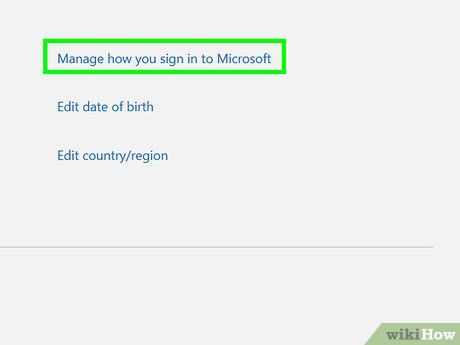
- Truy cập https://account.microsoft.com/profile để thiết lập.
- Xác minh 2 bước giúp ngăn chặn truy cập trái phép vào tài khoản của bạn.
- Không cần sử dụng Outlook hoặc ứng dụng Windows khác để thiết lập tính năng này.
Lời khuyên: Để thiết lập xác minh 2 bước, bạn cần cung cấp số điện thoại hoặc email để nhận mã xác minh. Hãy chọn phương thức phù hợp nhất với bạn.
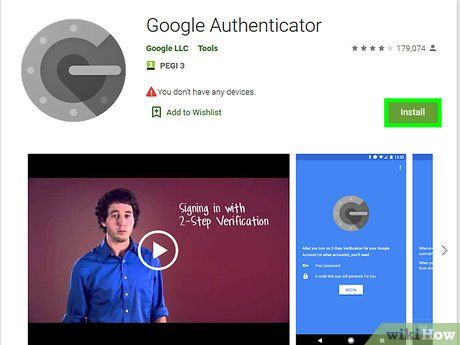
- Ứng dụng xác thực giúp bảo vệ tài khoản mạng xã hội và các dịch vụ trực tuyến khác.
- Đây là giải pháp tiện lợi và an toàn hơn so với việc nhận mã qua tin nhắn.
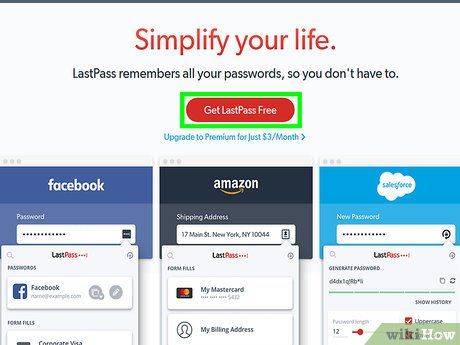
- Một số công cụ đi kèm tiện ích mở rộng trình duyệt để tự động điền mật khẩu.
- Bạn có thể trả phí hàng tháng hoặc hàng năm để sử dụng các tính năng cao cấp.
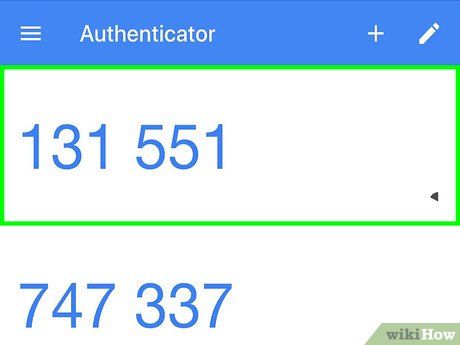
- Sau khi kích hoạt, hãy tải ứng dụng Google Authenticator để tạo mã xác minh ngay cả khi không có kết nối mạng.
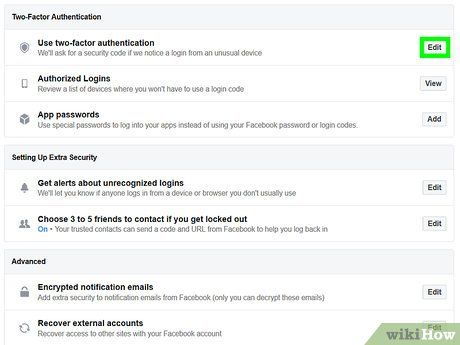
- Facebook chứa nhiều thông tin cá nhân nhạy cảm, và xác minh hai yếu tố giúp ngăn chặn hacker xâm nhập.
Tuân thủ các nguyên tắc an toàn khi sử dụng máy tính
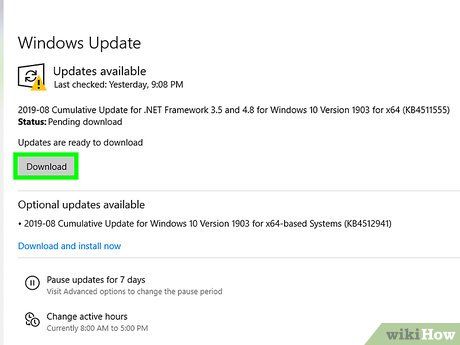
- Một số bản cập nhật có thể mất nhiều thời gian, đặc biệt nếu bạn chưa cập nhật trong một thời gian dài.
- Khởi động lại máy tính sau khi cập nhật để các thay đổi có hiệu lực.
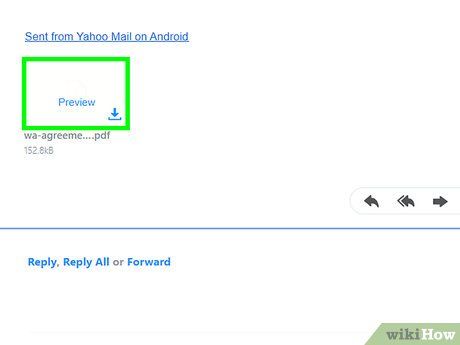
Lời khuyên: Không bao giờ mở tập tin đính kèm từ email của người gửi không quen biết hoặc không đáng tin cậy.
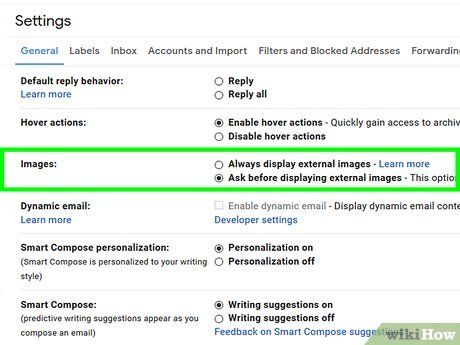
- Trong Gmail, nhấp vào biểu tượng cài đặt ở góc phải, chọn “Xem tất cả cài đặt” và bật tùy chọn “Hỏi trước khi hiển thị nội dung bên ngoài”.
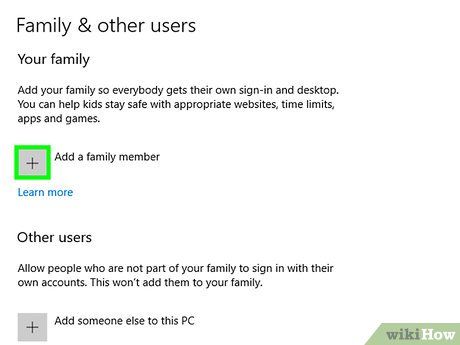
- Tài khoản tiêu chuẩn giúp hạn chế quyền truy cập của phần mềm độc hại.
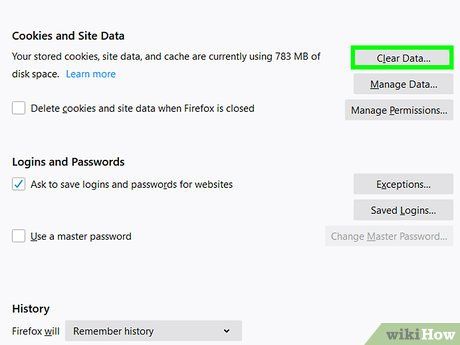
- Một số cookie hữu ích, nhưng việc dọn dẹp định kỳ giúp bảo vệ thông tin cá nhân.
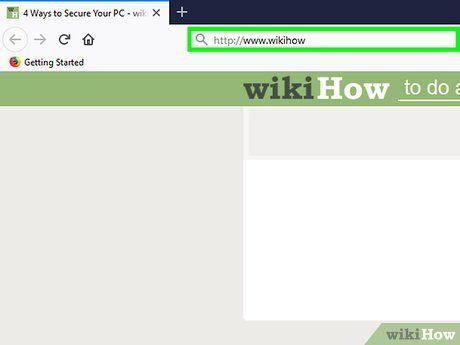
- Không phải trang web nào không có HTTPS cũng nguy hiểm, nhưng chúng không được mã hóa, nên cần thận trọng.
Có thể bạn quan tâm

Sunplay Skin Aqua: Top 8 Sản Phẩm Kem Chống Nắng Chất Lượng Được Ưa Chuộng Nhất

11 Địa điểm vàng mua mèo cảnh chất lượng cao với giá hợp lý tại thủ đô Hà Nội

Top 3 điểm đến uy tín cho chăn ga gối đệm chất lượng tại Quận 8, TP.HCM

10 Bí quyết vàng giúp thai nhi phát triển khỏe mạnh và thông minh vượt trội

Top 12 Tiệm Bánh Ngon Nổi Bật Ở Nha Trang Được Giới Trẻ Ưa Chuộng


