Bí quyết chỉnh ảnh đêm trên iPhone không cần ứng dụng
Nội dung bài viết
Chụp ảnh đêm đẹp luôn là thử thách do thiếu ánh sáng khiến ảnh dễ bị tối. Bài viết này sẽ bật mí công thức đơn giản giúp bạn chỉnh ảnh đêm trên iPhone mà không cần dùng ứng dụng. Áp dụng ngay để có những bức ảnh đêm sắc nét và ấn tượng!

1. Bí quyết chỉnh ảnh đêm trên iPhone
Để cải thiện chất lượng ảnh chụp đêm, bạn cần điều chỉnh một số thông số. iPhone hiện đã tích hợp công cụ chỉnh sửa ảnh ngay trong ứng dụng Ảnh, giúp bạn dễ dàng tối ưu hóa ảnh mà không cần cài đặt ứng dụng bên thứ ba.
Bước 1: Khởi động ứng dụng Ảnh trên iPhone → Chọn bức ảnh chụp đêm mà bạn muốn chỉnh sửa.
Bước 2: Nhấn vào Sửa ở góc phải phía trên ảnh → Tùy chỉnh các thông số hiển thị phía dưới màn hình.
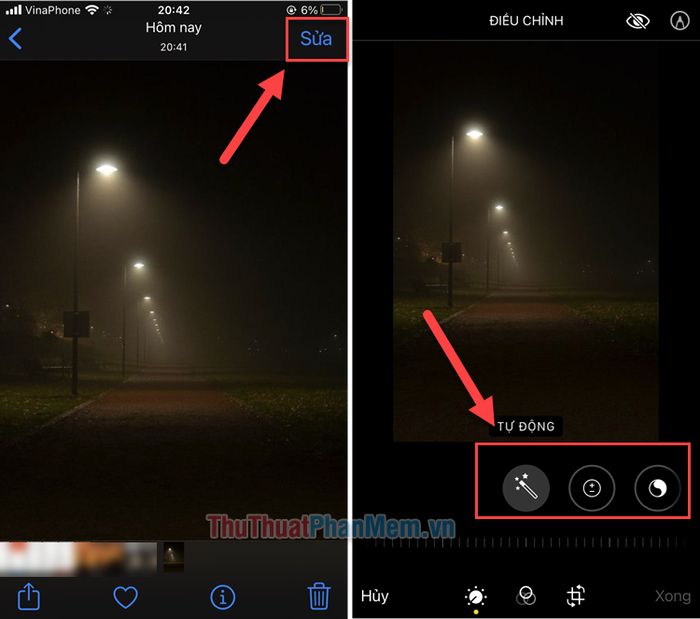
Bước 3: Áp dụng công thức chỉnh sửa sau để tối ưu hóa chất lượng ảnh ngược sáng. Điều chỉnh thanh trượt theo các thông số được gợi ý dưới đây.
- Phơi sáng: 13
- Độ chói: -3
- Độ sáng: 23
- Tương phản: -26
- Vùng sáng: 31
- Vùng tối: 33
- Độ bão hòa: 8
- Độ tươi: 42
- Độ ấm: -72
- Tông màu: 8
- Độ sắc nét: 8
Nếu muốn ảnh được chỉnh sửa tự động, hãy chọn TỰ ĐỘNG trên thanh điều hướng, iPhone sẽ tự động tối ưu hóa ảnh của bạn.
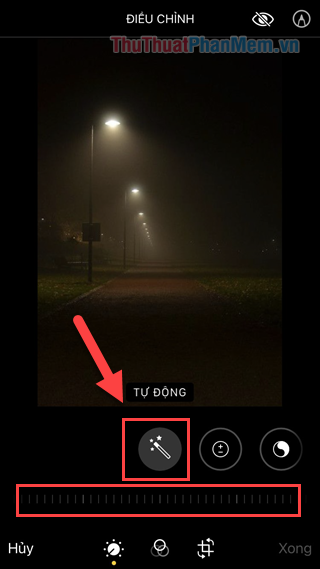
Lưu ý: Bạn có thể tùy chỉnh công thức riêng để phù hợp với từng bức ảnh, vì mỗi ảnh sẽ có thông số ánh sáng và màu sắc khác nhau.
Bước 4: Nhấn Xong để lưu lại các thay đổi sau khi hoàn tất chỉnh sửa.
2. Khám phá chế độ chụp ảnh ban đêm trên iPhone
Từ iPhone 11 trở đi, Apple đã tích hợp Chế độ chụp ảnh ban đêm, một tính năng ấn tượng giúp bạn chụp được những bức ảnh đêm chất lượng cao, màu sắc chân thực và độ chi tiết tuyệt vời.

Chế độ ban đêm sử dụng công nghệ phần mềm thông minh để tạo ra những bức ảnh sắc nét, giảm nhiễu hạt và tăng cường chi tiết trong điều kiện ánh sáng yếu. Đặc biệt, chế độ này sẽ tự động kích hoạt khi phát hiện môi trường thiếu sáng hoặc vào ban đêm.
Lưu ý:
- Chế độ Ban đêm không hỗ trợ ống kính Ultra Wide 0,5x mà chỉ áp dụng cho ống kính Góc rộng 1x hoặc Telephoto 2x.
- Chế độ này không thể chụp trong bóng tối hoàn toàn, cần có ít nhất một nguồn sáng trong khung hình.
- Giữ iPhone ổn định trong quá trình chụp để đảm bảo ảnh sắc nét. Sử dụng chân máy hoặc giá đỡ để tránh nhòe mờ, hoặc đặt điện thoại trên bề mặt cố định nếu không có thiết bị hỗ trợ.
Cách kích hoạt Chế độ Ban đêm
Khi iPhone nhận diện môi trường chụp thiếu sáng, biểu tượng Chế độ Ban đêm (hình mặt trăng) sẽ hiển thị ở góc trái phía trên màn hình. Nếu ánh sáng yếu nhưng chưa đủ tối, biểu tượng sẽ có màu trắng, cho biết chế độ chưa được kích hoạt nhưng bạn có thể chủ động bật nếu cần.
Để kích hoạt Chế độ Ban đêm, hãy thực hiện theo các bước sau:
Bước 1: Mở ứng dụng Máy Ảnh → Nhấn vào biểu tượng mặt trăng để kích hoạt Chế độ Ban đêm, biểu tượng sẽ chuyển sang màu vàng khi được bật.
Bước 2: Thời gian phơi sáng cần thiết sẽ hiển thị trên thanh trượt bên cạnh biểu tượng Chế độ Ban đêm, ví dụ: 1 giây, 3 giây,...
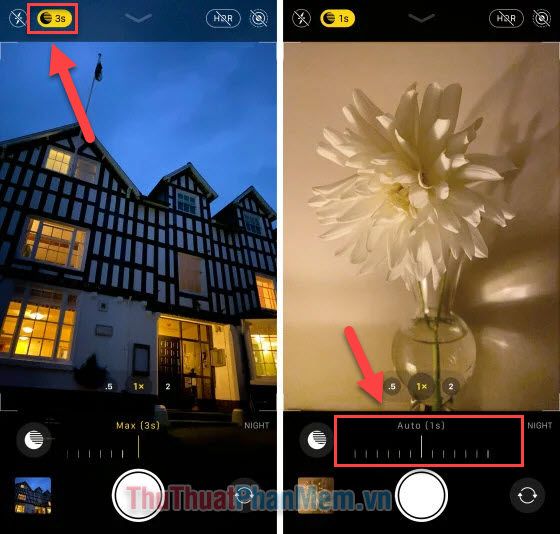
Bạn có thể điều chỉnh thời gian phơi sáng theo ý muốn bằng cách kéo thanh trượt Thời gian phơi sáng. Kéo sang phải để tăng thời gian phơi sáng tối đa hoặc kéo sang trái để trở về chế độ Tắt.
Bước 3: Sau khi thiết lập thời gian phơi sáng, nhấn nút Chụp để hoàn thành bức ảnh.
3. Cách giảm độ phơi sáng khi chụp ảnh
Khi chụp ảnh đêm trên iPhone, vùng tối thường bị nhiễu hạt và vùng sáng quá chói. Để khắc phục, hãy bật Giảm độ phơi sáng trong ứng dụng Máy Ảnh trước khi chụp, giúp ảnh mịn màng và rõ nét hơn.
Khi kích hoạt chế độ này, máy ảnh sẽ sử dụng tốc độ màn trập nhanh hơn, giảm lượng ánh sáng thu vào và hạn chế tình trạng ảnh mờ do rung máy. Nhờ đó, ảnh chụp đêm của bạn sẽ trở nên sắc nét và cân bằng ánh sáng hơn.
Bước 1: Để giảm độ phơi sáng, chạm và giữ vào vùng bạn muốn lấy nét để iPhone khóa điểm lấy nét.
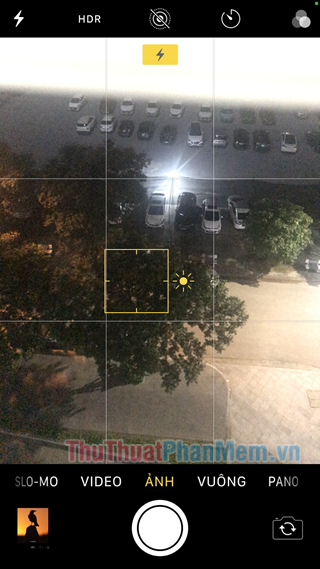
Bước 2: Vuốt biểu tượng Mặt trời xuống để điều chỉnh độ sáng tối hơn → nhấn Chụp khi ảnh đạt được độ sáng mong muốn.
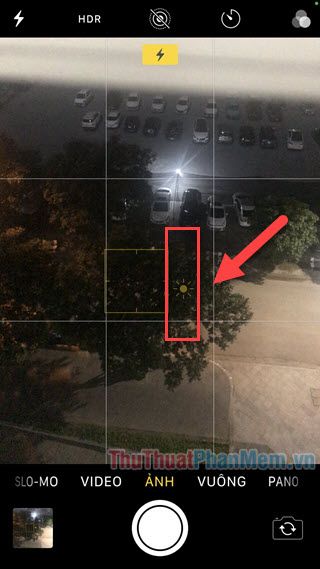
Chỉ với những thao tác đơn giản và công thức chỉnh ảnh phù hợp, bạn đã có thể sở hữu những bức ảnh đêm tuyệt đẹp từ iPhone mà không cần đến ứng dụng bên thứ ba. Tripi hy vọng bạn áp dụng thành công và tận hưởng những khoảnh khắc đẹp. Cảm ơn bạn đã theo dõi bài viết!
Có thể bạn quan tâm

Khám phá những mẫu hình xăm Nhật cổ full chân đẹp nhất, đậm chất nghệ thuật truyền thống

Top 20 quốc gia có diện tích nhỏ nhất thế giới - Khám phá những quốc gia bé nhỏ nhất hành tinh

10 bí quyết chinh phục môn Văn dễ dàng dù không có năng khiếu

13 quán ăn Hà Nội nổi tiếng nhất - điểm hẹn lý tưởng cho tín đồ ẩm thực

10 Trung tâm tiếng Anh chất lượng nhất Ninh Thuận - Địa chỉ vàng cho người học


