Bí quyết Tăng tốc Máy tính Hiệu quả
23/02/2025
Nội dung bài viết
Máy tính của bạn đang hoạt động chậm chạp, giật lag và phát ra tiếng ồn khó chịu? Đừng vội chi tiền lớn để mua máy mới. Hãy thử áp dụng những thao tác đơn giản sau để cải thiện tốc độ máy tính, dù bạn đang sử dụng Windows hay Mac.
Các bước thực hiện
Chuẩn bị trước khi Bắt đầu
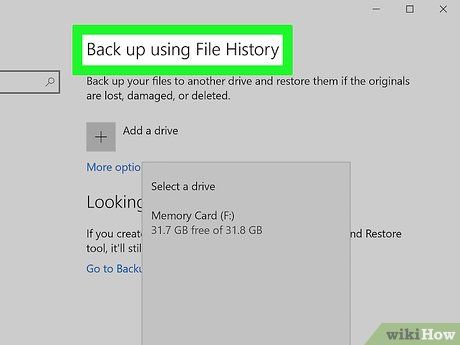
Sao lưu dữ liệu máy tính. Cuộc sống của chúng ta dường như được lưu trữ hoàn toàn trên máy tính - từ những bức ảnh kỷ niệm, playlist âm nhạc theo từng giai đoạn, đến tài liệu học tập, hồ sơ thuế và nhiều thứ khác. Trước khi thực hiện bất kỳ thay đổi lớn nào, việc sao lưu dữ liệu quan trọng là điều cần thiết.
- Hãy đầu tư một ổ cứng ngoài có dung lượng lớn hơn ổ cứng hiện tại của bạn. Khi kết nối ổ cứng ngoài qua USB, máy tính sẽ tự động đề xuất sao lưu. Nếu cần hướng dẫn chi tiết, bạn có thể tham khảo các bài viết về cách sao lưu ổ cứng.
- Nếu lo lắng về việc mất mát hoặc hư hỏng ổ cứng ngoài, bạn có thể sử dụng dịch vụ sao lưu trực tuyến. Đăng ký các dịch vụ bảo mật như Carbonite hoặc SOS Online Backup để tự động sao lưu dữ liệu lên đám mây theo lịch trình hoặc khi có thay đổi.
- Bạn cũng có thể sao lưu dữ liệu lên đĩa CD hoặc DVD, nhưng cần bảo quản cẩn thận để tránh trầy xước hoặc hỏng hóc.
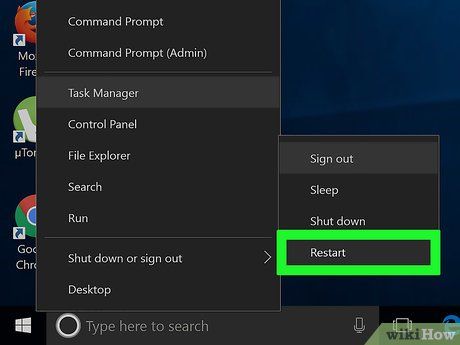
Khởi động lại máy tính. Đây là cách đơn giản để tạm thời tăng tốc máy tính bằng cách làm mới bộ nhớ. Hãy khởi động lại hoặc tắt máy hoàn toàn, đợi vài giây rồi bật lại.
- Nhớ lưu lại mọi công việc đang làm dở trước khi tắt máy!
Hệ điều hành Windows
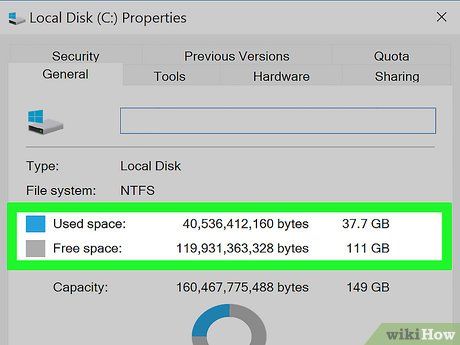
Kiểm tra dung lượng ổ cứng. Truy cập vào Máy tính của tôi (My Computer), nhấp chuột phải vào Ổ cứng cục bộ (Local Drive) và chọn Đặc tính (Properties). Biểu đồ hình tròn sẽ hiển thị dung lượng đã sử dụng và còn trống. Nếu ổ đĩa gần đầy, hãy xóa bớt chương trình và tập tin; nếu còn trống nhiều, có thể hệ điều hành đang gặp vấn đề.
- Bạn cần ít nhất 15% dung lượng trống để máy tính hoạt động mượt mà.
- Nếu cần thêm dung lượng, hãy cân nhắc mua và cài đặt Ổ cứng SSD để thay thế hoặc bổ sung ổ cứng cũ. SSD nhanh hơn và bảo mật tốt hơn.
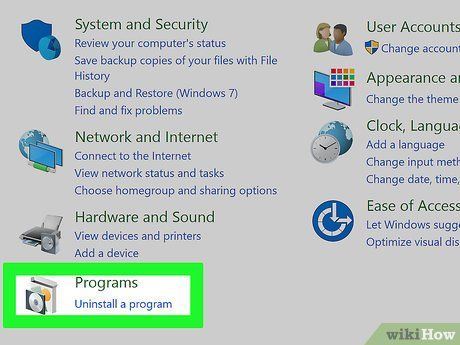
Gỡ bỏ chương trình không sử dụng. Vào Bảng điều khiển (Control Panel), chọn Thêm hoặc Gỡ bỏ Chương trình (Add or Remove Programs) để xem danh sách các chương trình đã cài đặt. Hãy gỡ bỏ những chương trình không cần thiết. Với những chương trình không rõ, hãy tìm hiểu thêm.
- Bạn có thể sắp xếp danh sách theo cột Sử dụng lần cuối vào (Last Used On) để xác định chương trình nào ít dùng.
- Đừng quên dọn dẹp thùng rác sau khi gỡ bỏ.
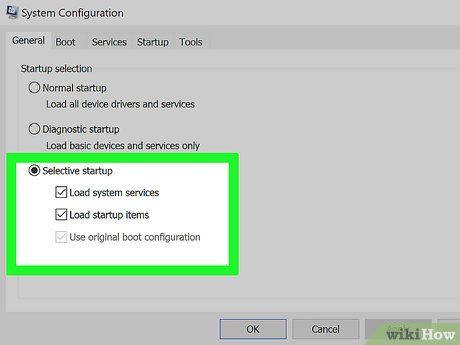
Tắt chương trình khởi động không cần thiết. Một số chương trình tự động khởi động cùng máy tính, chạy ngầm để tải nhanh hơn khi cần. Mở Trình đơn Khởi động (Start Menu), chọn Run và gõ "msconfig". Nhấp vào Khởi động (Startup) để xem danh sách và bỏ chọn những chương trình không cần thiết.
- Kiểm tra thanh nhiệm vụ để xem chương trình nào đang chạy khi khởi động (nhớ nhấp vào Hiển thị Biểu tượng Ẩn (Show Hidden Icons) để không bỏ sót.
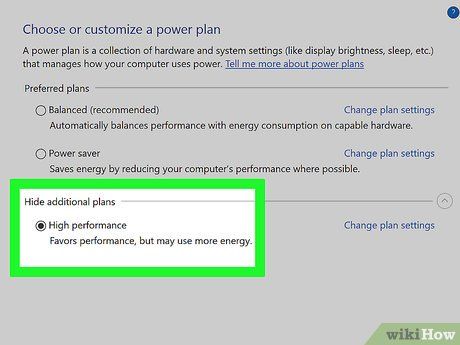
Chuyển đổi chế độ năng lượng sang Hiệu suất Cao (High Performance). Truy cập Bảng Điều khiển (Control Panel) và chọn Tùy chọn Năng lượng (Power Options). Tại đây, bạn sẽ thấy các kế hoạch năng lượng như Cân bằng (Balanced), Tiết kiệm Năng lượng (Power Saver), và Hiệu suất Cao (High Performance). Những tùy chọn này điều chỉnh cách máy tính sử dụng năng lượng - từ việc giảm hiệu suất để kéo dài pin, đến tối đa hóa hiệu suất với mức tiêu thụ năng lượng cao. Chọn Hiệu suất Cao để tăng tốc độ và hiệu suất tổng thể của máy tính.
- Lưu ý: Chế độ này chỉ phù hợp với máy tính để bàn, vì sử dụng trên laptop sẽ làm pin hao nhanh hơn.
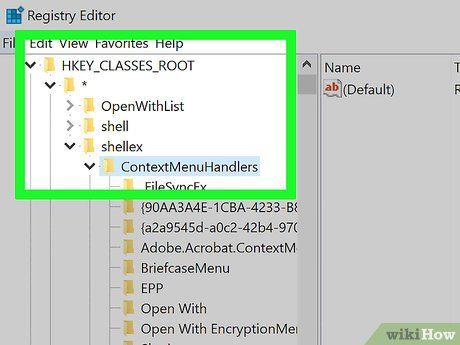
Loại bỏ các mục không cần thiết trong Trình đơn Ngữ cảnh (Context Menu). Trình đơn Ngữ cảnh xuất hiện khi bạn nhấp chuột phải vào một đối tượng. Đôi khi, các chương trình tự động thêm mục vào đây. Để gỡ bỏ, nhấn tổ hợp phím ⊞ Win+R, gõ regedit và nhấn OK. Điều hướng đến HKEY_CLASSES_ROOT → * → shellex → ContextMenuHandlers và xóa các mục không cần thiết.
- Cẩn thận khi chỉnh sửa Registry, vì sai sót có thể gây lỗi hệ thống. Nếu không tự tin, hãy sử dụng phần mềm hỗ trợ chỉnh sửa Trình đơn Ngữ cảnh.
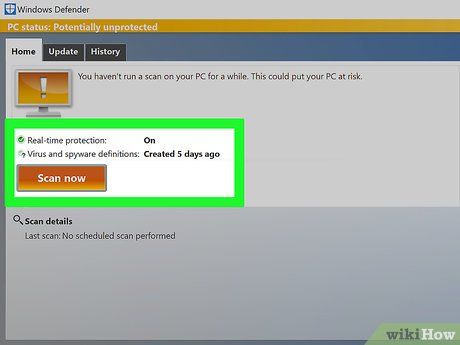
Cài đặt phần mềm diệt vi-rút và quét phần mềm độc hại. Việc loại bỏ vi-rút, phần mềm gián điệp và quảng cáo giúp máy tính hoạt động trơn tru hơn.
- Đừng quên cập nhật Windows thường xuyên để đảm bảo hệ thống luôn an toàn và hoạt động hiệu quả.
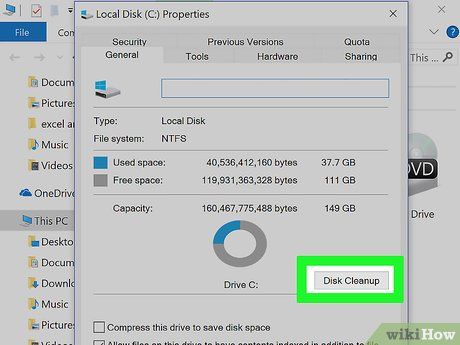
Sử dụng công cụ Dọn dẹp Ổ đĩa (Disk Cleanup). Công cụ này giúp giải phóng hàng trăm MB bằng cách xóa các tập tin tạm thời và dọn sạch thùng rác. Nhấp chuột phải vào Ổ cứng (Hard Drive) trong Máy tính của tôi (My Computer), chọn Đặc tính (Properties) và nhấp vào Dọn dẹp Ổ đĩa (Disk Cleanup). Chọn các mục cần xóa và bắt đầu quá trình dọn dẹp.
- Lưu ý giữ lại các tập tin trò chơi và cài đặt trừ khi bạn muốn xóa chúng.

Chạy công cụ Chống phân mảnh ổ đĩa (Disk Defragment). Khi dữ liệu bị phân mảnh, máy tính phải tìm kiếm các phần nhỏ của tập tin nằm rải rác trên ổ cứng. Chống phân mảnh giúp sắp xếp lại dữ liệu và tăng tốc độ truy cập. Nhấp chuột phải vào Ổ cứng (Hard Drive) trong Máy tính của tôi (My Computer), chọn Đặc tính (Properties) → Công cụ (Tools) → Chống Phân mảnh Ngay bây giờ (Defragment Now).
- Quá trình này cũng áp dụng được cho ổ lưu động như USB hoặc ổ flash.
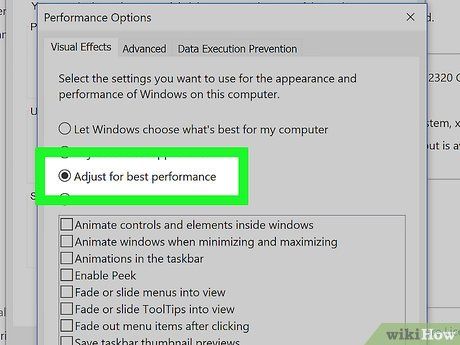
Tắt hiệu ứng hình ảnh không cần thiết. Windows cung cấp 20 hiệu ứng hình ảnh có thể tùy chỉnh. Để tối ưu hiệu suất, hãy vào Bảng điều khiển (Control Panel) → Hệ thống (System) → Cài đặt Hệ thống Nâng cao (Advanced System Settings) và chọn "Điều chỉnh để đạt hiệu suất tốt nhất" (Adjust for best performance).
- Nếu muốn giữ lại một số hiệu ứng, chọn Để Windows tự chọn cấu hình phù hợp (Let Windows choose what's best for my computer).
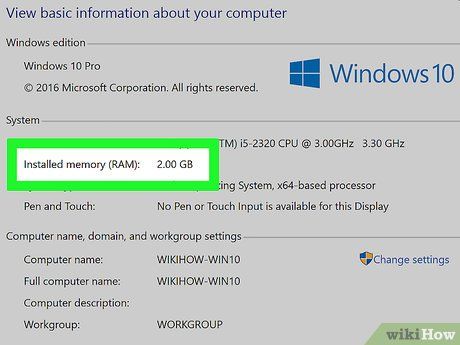
Nâng cấp RAM để cải thiện hiệu suất. Để kiểm tra nhu cầu nâng cấp RAM, mở Trình quản lý Tác vụ (Task Manager) bằng cách nhấn Ctrl+Alt+Del. Trong tab Hiệu suất (Performance), kiểm tra mục Bộ nhớ Vật lý (Physical Memory). Nếu dung lượng "Có sẵn" (Available) dưới 25%, bạn cần nâng cấp RAM.
- Nâng cấp RAM đặc biệt hữu ích nếu bạn thường xuyên mở nhiều ứng dụng hoặc tab cùng lúc.
- Bạn có thể tự nâng cấp RAM tại nhà hoặc nhờ cửa hàng chuyên nghiệp hỗ trợ.
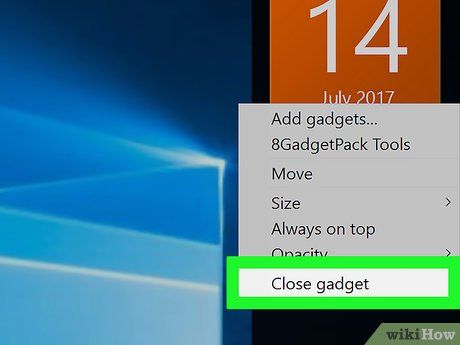
Gỡ bỏ các tiện ích không sử dụng. Nhấp chuột phải vào màn hình nền, chọn Tiện ích (Gadgets), sau đó nhấp chuột phải vào tiện ích cần xóa và chọn Gỡ cài đặt (Uninstall).
Hệ điều hành Macintosh
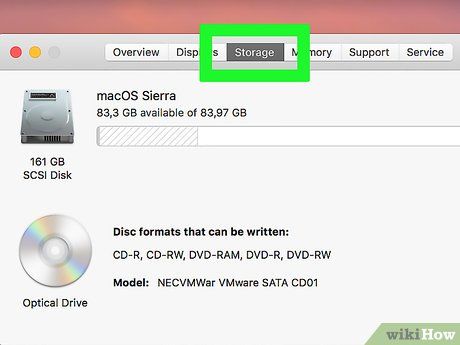
Kiểm tra và quản lý dung lượng ổ cứng trên Mac. Nhấp vào biểu tượng Apple ở góc trái màn hình, chọn Giới thiệu về Mac (About This Mac) → Thêm Thông tin (More Info) → Lưu trữ (Storage). Tại đây, bạn sẽ thấy chi tiết dung lượng đã sử dụng và còn trống, phân loại theo phim, nhạc, ảnh và ứng dụng.
- Nếu nhạc chiếm nhiều dung lượng, hãy di chuyển thư viện iTunes sang ổ cứng ngoài.
- Luôn duy trì ít nhất 15% dung lượng trống để đảm bảo hiệu suất.
- Nếu cần thêm dung lượng, hãy cân nhắc sử dụng ổ cứng SSD để cải thiện tốc độ và hiệu suất.
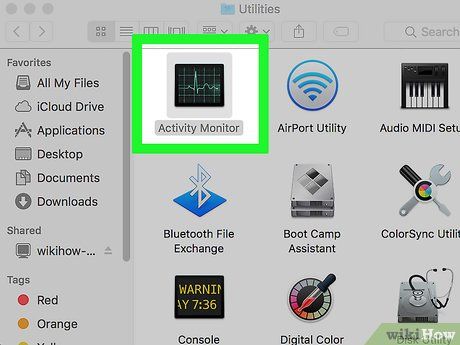
Sử dụng Giám sát Hoạt động (Activity Monitor) để kiểm tra ứng dụng tiêu tốn nhiều tài nguyên. Truy cập Thư viện (Library) → Ứng dụng (Applications) → Các dịch vụ (Utilities) và mở Giám sát Hoạt động. Chọn cột % CPU để xem ứng dụng nào đang chiếm nhiều tài nguyên nhất. Nếu một ứng dụng sử dụng hơn 50% CPU, nó có thể làm chậm hệ thống.
- Nếu phát hiện ứng dụng nặng, hãy xóa hoặc thay thế bằng phiên bản nhẹ hơn. Safari thường chiếm nhiều CPU, bạn có thể chuyển sang trình duyệt như Firefox hoặc Chrome.

Gỡ bỏ các chương trình không cần thiết trên Mac. Bạn có thể gỡ cài đặt thủ công bằng cách kéo ứng dụng vào thùng rác hoặc sử dụng phần mềm hỗ trợ. Các ứng dụng như iMovie, GarageBand và iPhoto thường chiếm nhiều dung lượng nhưng ít được sử dụng.
- Lưu ý: Không gỡ bỏ các chương trình không rõ chức năng vì chúng có thể quan trọng đối với hệ thống.
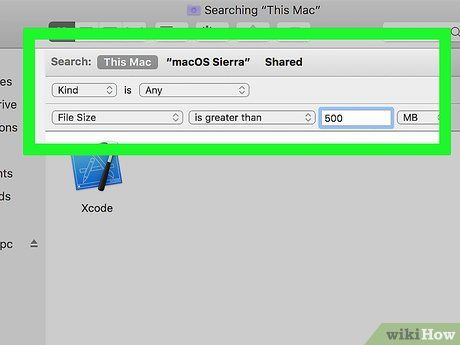
Xóa hoặc nén các tập tin lớn không cần thiết. Mở Tìm kiếm (Finder) và nhấn ⌘ Command+F, chọn Kích thước (Size) và tìm các tập tin lớn hơn 200MB. Xóa, nén hoặc di chuyển chúng sang ổ cứng ngoài.
- Để nén tập tin, nhấp chuột phải và chọn Nén (Compress).
- Kiểm tra thư mục Tải về (Downloads) và xóa các tập tin không cần thiết.
- Phim ảnh thường chiếm nhiều dung lượng, hãy xóa những bộ phim không còn sử dụng.
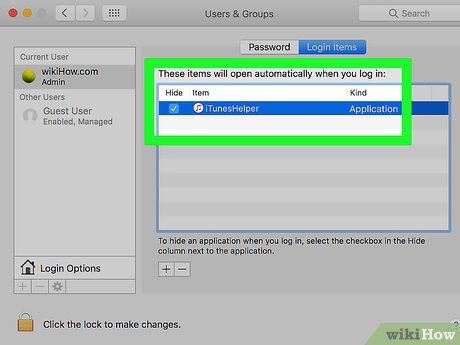
Tắt các chương trình khởi động cùng Mac không cần thiết. Vào Cài đặt Hệ thống (System Preferences) → Tài khoản (Accounts) → Đăng nhập (Login Items) và xóa các mục không cần thiết bằng cách nhấp vào dấu trừ (-).
- Dọn dẹp biểu tượng trên màn hình nền cũng giúp tăng tốc khởi động, vì hệ thống không phải tải chúng mỗi lần khởi động.
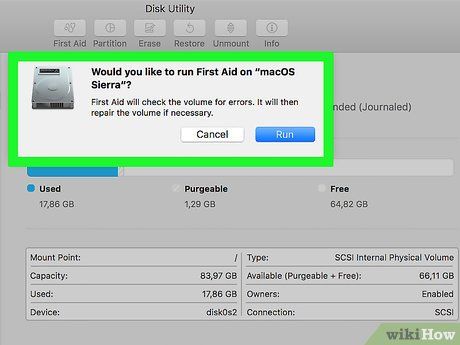
Sửa chữa quyền hạn ổ cứng để tối ưu hiệu suất. Mở Ứng dụng (Applications) → Các dịch vụ (Utilities) → Chạy Dịch vụ Ổ đĩa (Disk Utility) và chọn Sửa chữa Quyền hạn Ổ cứng (Repair Disk Permissions). Quá trình này đảm bảo các tập tin chỉ được truy cập bởi người dùng và ứng dụng được ủy quyền.
- Chạy công cụ này vài tháng một lần để phát hiện và khắc phục sớm các vấn đề hệ thống.
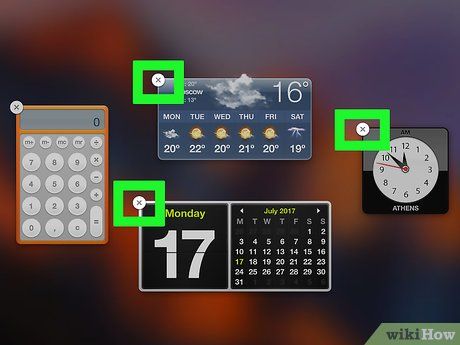
Loại bỏ các tiện ích không cần thiết trên bảng điều khiển. Ngay cả khi không sử dụng, các tiện ích này vẫn chiếm RAM khi chạy ngầm.
- Nếu bạn dùng OS X 10.4.2 trở lên, hãy sử dụng Quản lý Công cụ (Widget Manager): mở Bảng điều khiển (Dashboard), nhấp vào biểu tượng dấu cộng (+) để mở Thanh Công cụ (Widget Bar). Chọn Quản lý Công cụ và vô hiệu hóa hoặc xóa các tiện ích không cần thiết bằng cách nhấn vào nút xóa màu đỏ. Nhấn OK để hoàn tất.

Xóa các ngôn ngữ không sử dụng trên Mac. Sử dụng phần mềm miễn phí Monolingual để loại bỏ các ngôn ngữ không cần thiết, giúp giải phóng dung lượng ổ cứng.
- Lưu ý: Không bao giờ xóa tập tin ngôn ngữ Tiếng Anh, vì điều này có thể gây lỗi hệ thống OS X.
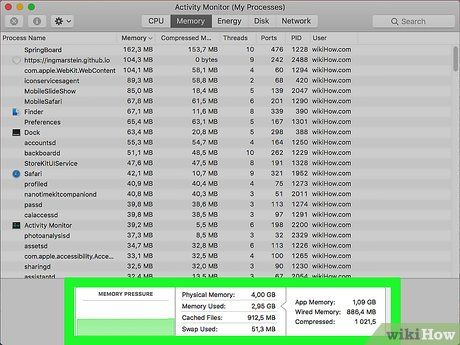
Nâng cấp RAM để cải thiện hiệu suất máy tính. Nếu máy tính chậm khi mở nhiều ứng dụng hoặc chuyển đổi giữa các chương trình, hãy kiểm tra RAM bằng Giám sát Hoạt động (Activity Monitor). Nếu biểu đồ RAM chủ yếu là màu đỏ và vàng, bạn cần nâng cấp.
- Để xác định loại RAM phù hợp, vào Giới thiệu về Mac (About This Mac) → Thêm Thông tin (More Info) → Bộ nhớ (Memory). Apple cung cấp hướng dẫn chi tiết để tự cài đặt RAM.
Lời khuyên hữu ích
- Cài đặt lại hệ điều hành có thể tăng tốc đáng kể máy tính, nhưng sẽ xóa sạch dữ liệu. Hãy sao lưu trước khi thực hiện.
- Luôn tìm hiểu kỹ trước khi thay đổi hoặc gỡ bỏ bất kỳ chương trình nào. Tham khảo hướng dẫn trực tuyến để tránh rủi ro.
- Tạo điểm Khôi phục Hệ thống (System Restore) trước khi thực hiện thay đổi lớn, giúp bạn khôi phục máy tính về trạng thái ổn định nếu có sự cố.
Lưu ý quan trọng
- Tuyệt đối không xóa thư mục system32 trên Windows. Đây là thư mục hệ thống quan trọng, giúp hệ điều hành hoạt động ổn định. Việc xóa nó có thể khiến máy tính không thể khởi động hoặc hoạt động bình thường.
Du lịch
Ẩm thực
Khám phá
Đi Phượt
Vẻ đẹp Việt Nam
Chuyến đi
Có thể bạn quan tâm

Top 3 địa điểm luyện tập Kickfit, Boxing uy tín và chất lượng hàng đầu tại Bình Dương

Những lợi ích tuyệt vời của muối tắm đối với cơ thể

Top 4 địa chỉ mua đồng hồ chính hãng đáng tin cậy nhất Bình Phước

10 Bí quyết vàng giúp thai nhi phát triển khỏe mạnh và thông minh vượt trội

Trứng nên được bảo quản ở đâu để đảm bảo chất lượng tốt nhất: ngoài trời hay trong tủ lạnh?


