Cách chèn ô đánh dấu tích trong Word
23/02/2025
Nội dung bài viết
tripi.vn sẽ hướng dẫn bạn cách chèn checkbox (ô đánh dấu tích) vào tài liệu Microsoft Word một cách chi tiết.
Hướng dẫn từng bước
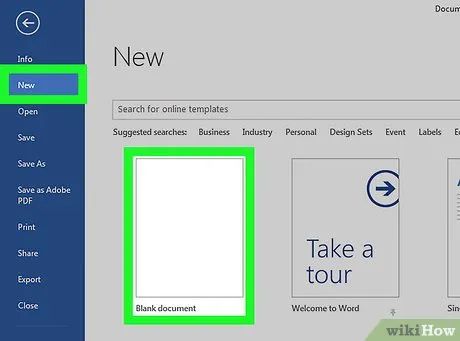
Mở một file mới trong Microsoft Word. Bắt đầu bằng cách khởi động ứng dụng có biểu tượng chữ W màu xanh dương. Sau đó, chọn File (Tệp) từ thanh menu và nhấp vào New Blank Document (Tài liệu Trống Mới).
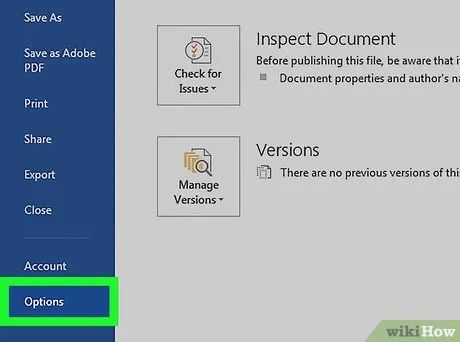
Tiếp tục nhấp vào File trên thanh menu và chọn Options (Tùy chọn) từ menu.
- Trên Mac, nhấp vào Word trên thanh menu và chọn Preferences… (Tùy chỉnh) từ danh sách.
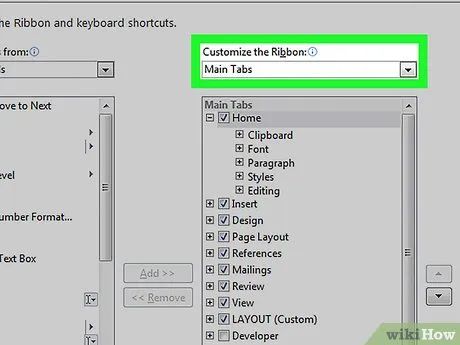
Nhấp vào Customize Ribbon (Tùy chỉnh Ruy-băng), chọn Main Tabs (Tab chính) trong trình đơn thả xuống "Customize the Ribbon:".
- Trên Mac, nhấp vào Ribbon & Toolbar (Ruy-băng và Thanh công cụ) trong mục "Authoring and Proofing Tools" (Công cụ Viết và Kiểm tra), sau đó chọn tab Ribbon ở đầu hộp thoại.
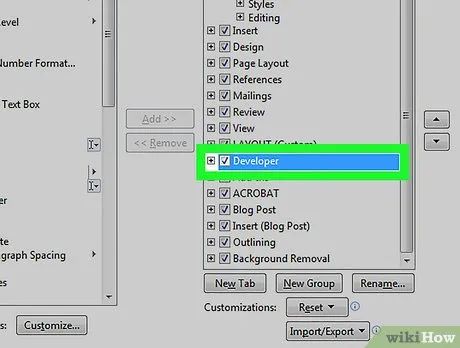
Tích vào ô "Developer" (Nhà phát triển) trong "Main Tabs".
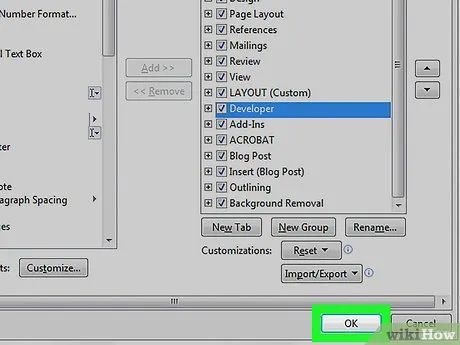
Nhấp OK.
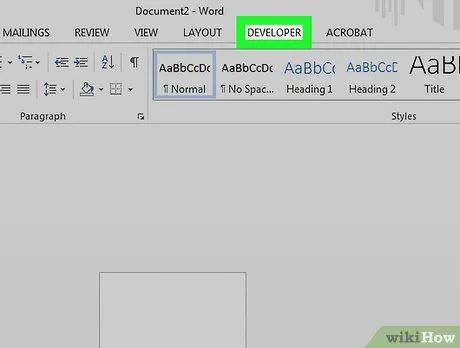
Nhấp vào tab Developer ở góc trên bên phải cửa sổ.

Đặt con trỏ chuột tại vị trí bạn muốn chèn ô đánh dấu tích.
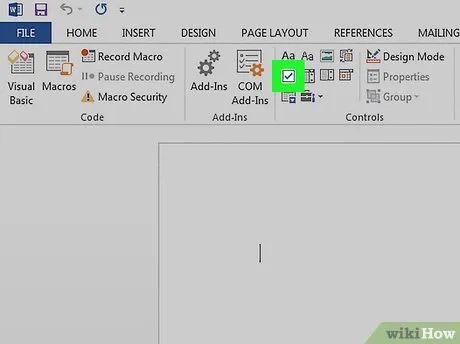
Nhấp vào tùy chọn Check Box trong thanh menu phía trên.
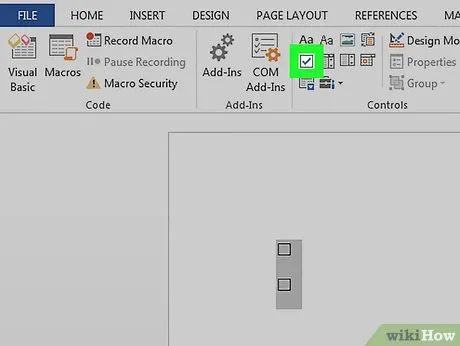
Thêm ô đánh dấu tích hoặc văn bản nếu cần.
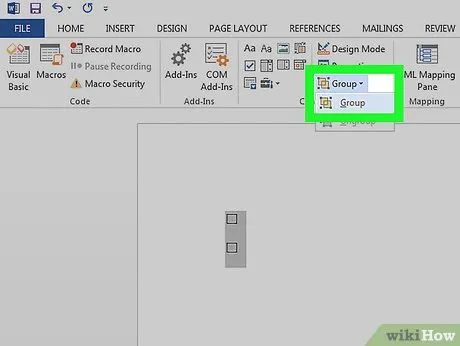
Khóa biểu mẫu. Chọn toàn bộ danh sách ô checkbox, sau đó nhấp vào mục Controls (Điều khiển) trong tab Developer, chọn Group (Nhóm) để nhóm lại.
- Trên Mac, nhấp vào Protect Form (Bảo vệ Biểu mẫu) trên thanh công cụ Developer.
Du lịch
Ẩm thực
Khám phá
Đi Phượt
Vẻ đẹp Việt Nam
Chuyến đi
Có thể bạn quan tâm

Bí quyết Thu nhỏ Lỗ chân lông

Top 15 công dụng tuyệt vời của hạt dưa hấu có thể bạn chưa biết

Top 8 máy giặt Electrolux cửa ngang 8kg đáng mua nhất hiện nay

Top 7 Spa trị mụn hàng đầu tại Cà Mau

Top 5 dịch vụ thay lốp ô tô uy tín nhất tại Quảng Ninh


