Cách gửi ảnh đến điện thoại một cách hiệu quả
24/02/2025
Nội dung bài viết
Có nhiều phương pháp để chuyển ảnh vào điện thoại di động. Việc lựa chọn phương pháp phụ thuộc vào mục đích của bạn: bạn đang gửi ảnh cho chính mình hay cho người khác? Người nhận sử dụng loại điện thoại nào (iPhone, Android, Windows)? Ảnh của bạn đang được lưu trữ trên máy tính hay điện thoại? Trả lời những câu hỏi này sẽ giúp bạn tìm ra cách gửi ảnh phù hợp nhất.
Hướng dẫn chi tiết
Gửi ảnh qua email từ máy tính đến điện thoại

Mở ứng dụng hoặc trang web email trên máy tính. Nếu điện thoại nhận hỗ trợ email, bạn có thể tải ảnh dưới dạng tệp đính kèm. Ngoài ra, bạn cũng có thể gửi ảnh qua tin nhắn MMS (dịch vụ nhắn tin đa phương tiện) đến điện thoại.
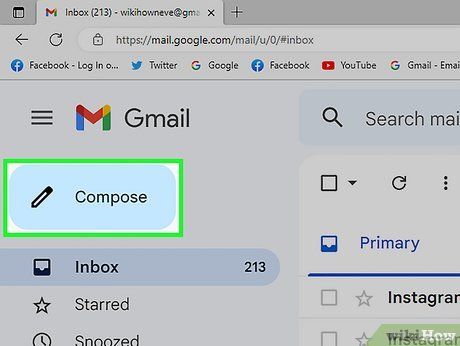
Soạn thư mới. Hầu hết điện thoại thông minh hiện đại đều tích hợp tính năng kiểm tra email ngay trên thiết bị, giúp bạn dễ dàng quản lý thư từ mọi lúc mọi nơi.
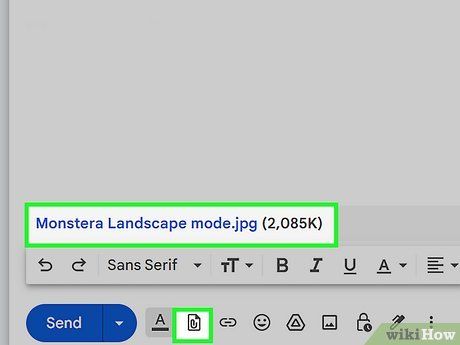
Đính kèm ảnh. Nhấn vào nút "Tệp đính kèm" trên cửa sổ soạn thư để chọn ảnh từ máy tính. Hầu hết dịch vụ email hỗ trợ gửi tệp đính kèm với dung lượng lên đến 20 MB, tương đương khoảng 5 bức ảnh mỗi email.
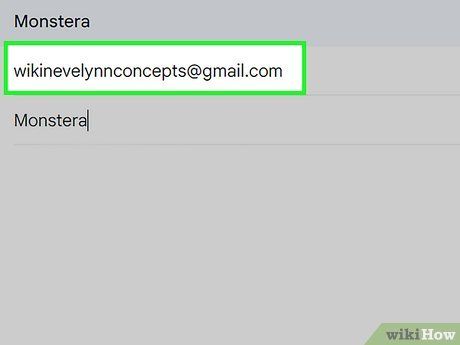
Nhập thông tin người nhận. Tùy thuộc vào đối tượng nhận ảnh, bạn có thể thực hiện theo các cách sau:
- Với email truyền thống – Nếu gửi ảnh cho chính mình, hãy nhập địa chỉ email của bạn. Nếu gửi cho người khác và điện thoại của họ hỗ trợ email, hãy nhập địa chỉ email thường dùng của họ.
- Với MMS – Nếu muốn gửi ảnh qua tin nhắn MMS, hãy sử dụng địa chỉ MMS của người nhận. Bạn có thể tìm hiểu thêm cách xác định địa chỉ MMS trên mạng. Lưu ý chọn đúng địa chỉ MMS thay vì SMS.
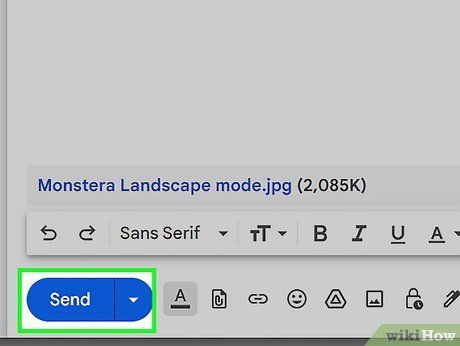
Gửi email. Chờ quá trình tải ảnh lên dịch vụ email hoặc tin nhắn hoàn tất và gửi đến người nhận một cách nhanh chóng.

Mở email hoặc tin nhắn MMS chứa ảnh trên điện thoại. Nếu bạn gửi ảnh cho chính mình, nội dung sẽ xuất hiện ngay trên điện thoại. Đảm bảo thiết bị đang bật và có kết nối mạng ổn định.
- Để nhận tin nhắn MMS, điện thoại cần kết nối dữ liệu di động.
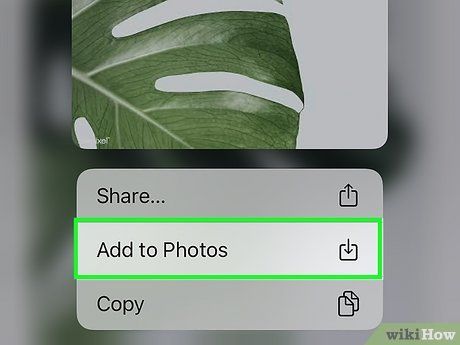
Lưu ảnh. Quá trình lưu ảnh có thể khác nhau tùy thuộc vào loại điện thoại, nhưng thông thường, bạn có thể nhấn giữ lâu vào ảnh trên màn hình hoặc chọn tùy chọn từ Menu để lưu ảnh vào bộ nhớ. Lặp lại thao tác này cho từng ảnh trong email hoặc tin nhắn.
Chia sẻ ảnh từ điện thoại này sang điện thoại khác

Mở ảnh trên điện thoại nguồn. Sử dụng ứng dụng Photos (Hình ảnh) để mở ảnh mà bạn muốn chia sẻ.
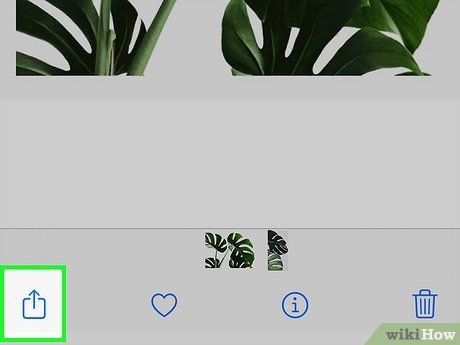
Nhấn vào nút "Chia sẻ". Biểu tượng của nút này có thể thay đổi tùy theo loại điện thoại và phiên bản hệ điều hành bạn đang sử dụng.
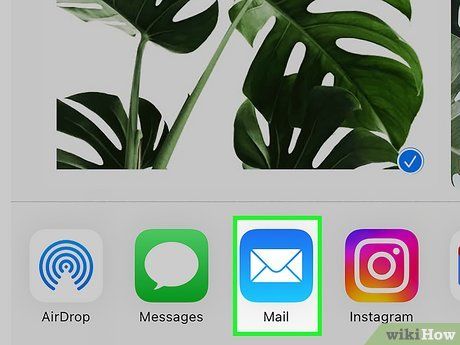
Chọn phương thức chia sẻ ảnh. Bạn có nhiều tùy chọn khác nhau tùy thuộc vào các ứng dụng đã cài đặt trên điện thoại:
- Email - Ảnh sẽ được gửi dưới dạng tệp đính kèm trong email.
- Tin nhắn - Ảnh sẽ được gửi qua tin nhắn văn bản (MMS) hoặc iMessage (nếu cả hai đều sử dụng iPhone).
- Ứng dụng cụ thể - Các tùy chọn như Facebook, Hangouts, WhatsApp, v.v. sẽ xuất hiện tùy theo ứng dụng bạn đã cài đặt. Hãy chọn phương thức phù hợp nhất với nhu cầu của bạn và người nhận.
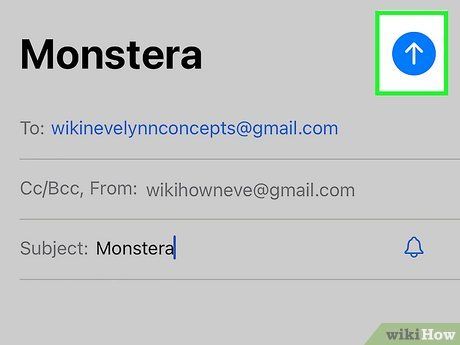
Hoàn tất quá trình gửi tin nhắn. Thời gian hoàn thành sẽ khác nhau tùy thuộc vào phương thức gửi ảnh bạn chọn. Việc gửi nhiều ảnh cùng lúc có thể tốn thêm một chút thời gian.
Chuyển ảnh từ máy tính sang iPhone
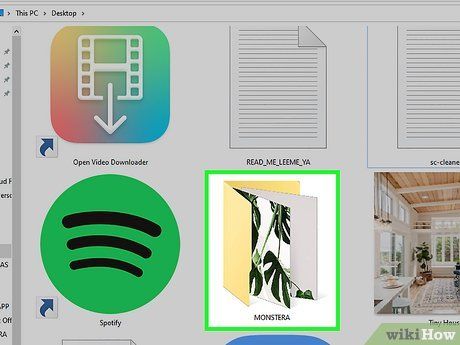
Tập hợp tất cả ảnh cần chuyển vào một thư mục duy nhất. Bạn có thể tạo các thư mục con bên trong để sắp xếp, miễn là tất cả ảnh đều nằm trong cùng một vị trí để việc thêm vào iPhone trở nên dễ dàng hơn.

Kết nối iPhone với máy tính bằng cáp USB.
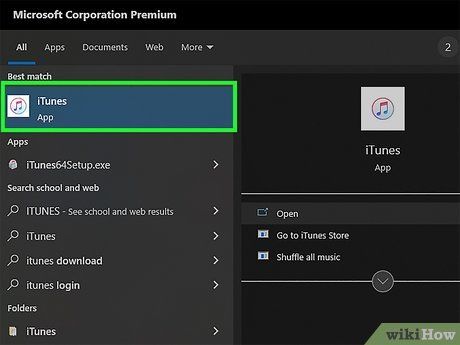
Mở iTunes. Tham khảo hướng dẫn trực tuyến để tải và cài đặt iTunes nếu bạn chưa có sẵn.
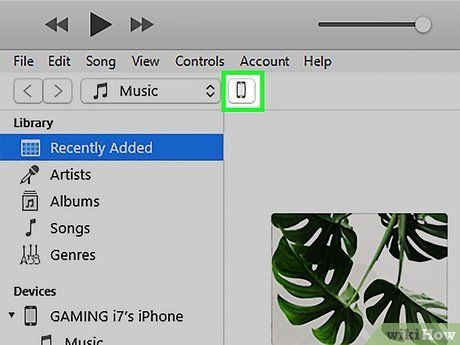
Chọn iPhone của bạn. Nếu đây là lần đầu kết nối iPhone với máy tính, bạn cần cấp quyền sử dụng Apple ID. iTunes sẽ hướng dẫn bạn từng bước và yêu cầu đăng nhập bằng Apple ID và mật khẩu.
- Bạn cũng cần xác nhận tin tưởng máy tính này trên màn hình iPhone.
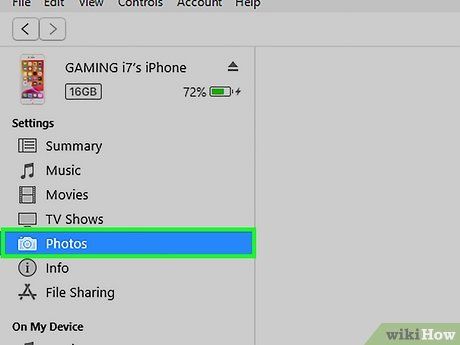
Sau khi chọn iPhone, nhấp vào mục Photos trong menu bên trái.
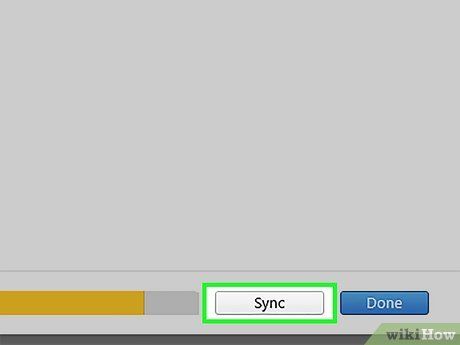
Tích vào ô "Sync Photos" (Đồng bộ ảnh).
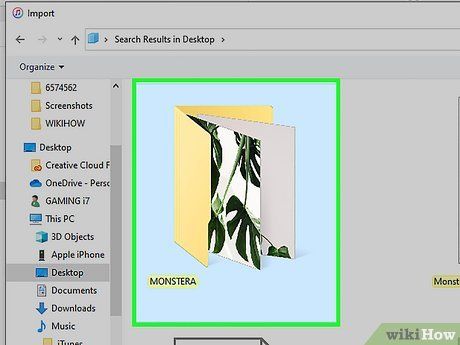
Chọn thư mục chứa ảnh mà bạn muốn chuyển sang iPhone.

Nhấp vào nút .Apply (Áp dụng). Ảnh sẽ được đồng bộ hóa vào iPhone và có thể xem trong ứng dụng Photos.
Chuyển ảnh từ máy tính sang điện thoại Android
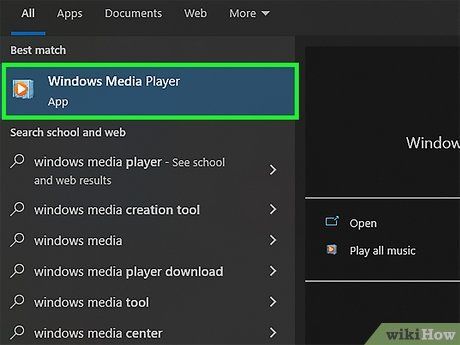
Chuẩn bị máy tính. Tùy thuộc vào hệ điều hành, bạn cần lưu ý một số bước sau:
- Nếu sử dụng Windows – Đảm bảo máy tính có Windows Media Player 10 trở lên. Bạn có thể kiểm tra bản cập nhật bằng cách vào menu "Help" (Trợ giúp) và chọn "Check for updates" (Kiểm tra cập nhật).
- Nếu sử dụng Mac OS X – Tải công cụ Android File Transfer từ Google để kết nối thiết bị Android với máy Mac. Tải miễn phí tại android.com/filetransfer/.

Kết nối điện thoại Android với máy tính bằng cáp USB. Trên Windows, cửa sổ Autoplay sẽ xuất hiện. Trên Mac, thiết bị Android sẽ hiển thị trên màn hình desktop.
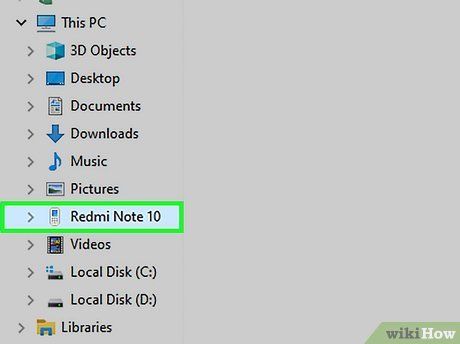
Mở thiết bị Android trên máy tính để duyệt tập tin. Các thư mục chứa dữ liệu trên thiết bị Android sẽ hiện ra để bạn dễ dàng truy cập.
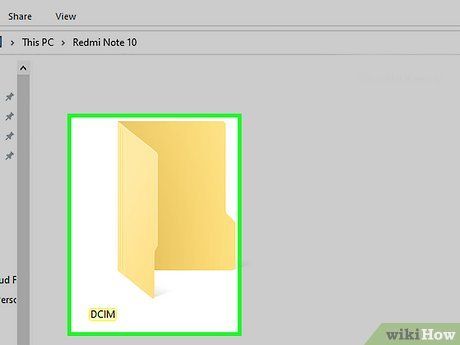
Mở thư mục Pictures (Ảnh). Đây là vị trí lý tưởng để chuyển ảnh vì ứng dụng Gallery hoặc Photos trên Android sẽ tự động nhận diện và hiển thị ảnh từ thư mục này.
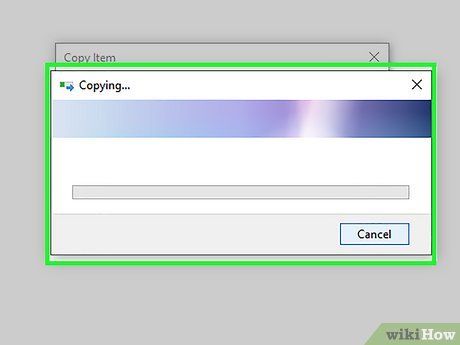
Sao chép ảnh vào thư mục Pictures trên thiết bị Android. Bạn có thể sử dụng thao tác sao chép và dán hoặc kéo thả ảnh vào thư mục. Quá trình này có thể mất một chút thời gian nếu bạn chuyển nhiều ảnh cùng lúc.
- Lưu ý không ngắt kết nối điện thoại Android cho đến khi quá trình truyền ảnh hoàn tất.
Du lịch
Ẩm thực
Khám phá
Đi Phượt
Vẻ đẹp Việt Nam
Chuyến đi
Có thể bạn quan tâm

6 Ứng dụng karaoke trên iPhone đáng trải nghiệm nhất

Cửa hàng Tripi tại Ấp Trường Ninh 1, Xã Trường Xuân A, Huyện Thới Lai chính thức khai trương vào ngày 20/06/2020.

Top 9 Địa chỉ trồng răng implant đáng tin cậy và chất lượng bậc nhất tại Cần Thơ

Bộ sưu tập Code Thái Cổ 2 Dị Thế Đại Lục mới nhất 2023

Top 10 bài văn miêu tả cảm xúc gia đình sum họp buổi tối đáng nhớ nhất


