Cách in nhiều trang trên một mặt giấy trong Adobe Reader
24/02/2025
Nội dung bài viết
Thay vì in từng trang PDF riêng lẻ, bạn có thể in nhiều trang trên cùng một mặt giấy. Phương pháp này được gọi là N-up, với “N” là số trang PDF (2, 4, 6,...) bạn muốn in trên một mặt. Ví dụ, 6-up nghĩa là in 6 trang PDF trên một mặt giấy. Cách in này giúp tiết kiệm chi phí và giảm lãng phí giấy.
Hướng dẫn chi tiết
In nhiều trang PDF trên một mặt giấy
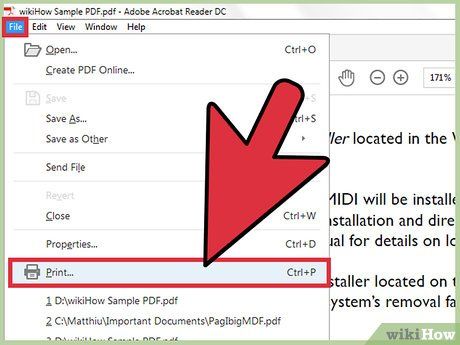
Chọn “Print” (In). Nhấp vào File (Tập tin). Từ menu thả xuống, chọn “Print.” Một cửa sổ hoặc hộp thoại sẽ xuất hiện.
- Người dùng Mac có thể sử dụng phím tắt ⌘ Command P.
- Người dùng Windows có thể sử dụng phím tắt Ctrl P.
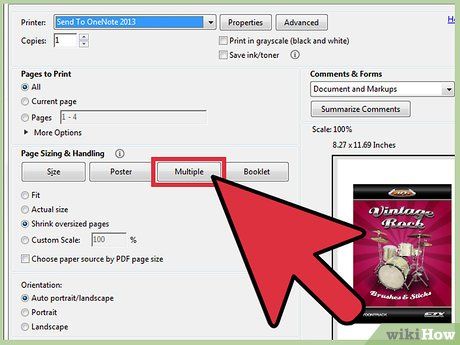
Thiết lập “Page Scaling” (Chỉnh tỷ lệ trang). Tìm đến mục “Page Scaling” và mở rộng trình đơn. Chọn “Multiple Pages Per Sheet” (Nhiều trang trên một mặt) từ danh sách tùy chọn.
- Trong các phiên bản Adobe Reader mới, tùy chọn này có thể được gọi là “Page Sizing and Handling” (Điều chỉnh kích thước và xử lý trang).
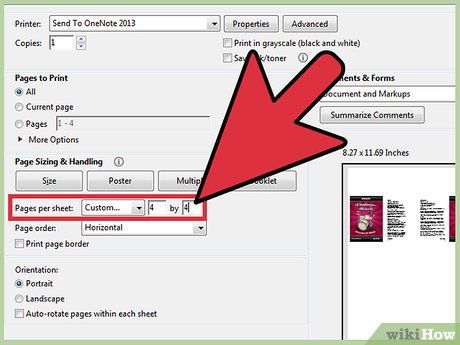
Chọn số lượng trang PDF trên một mặt giấy. Sau khi chọn “Multiple pages per sheet,” một tùy chọn mới sẽ xuất hiện: “Pages per sheet.” Sử dụng trình đơn thả xuống để chọn số trang bạn muốn in trên một mặt giấy.
- Trong phiên bản mới nhất, bạn có thể tùy chỉnh số trang theo ý muốn.
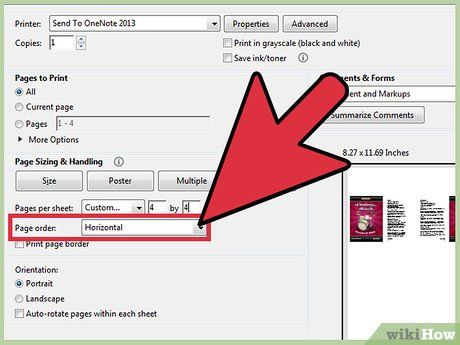
Thiết lập thứ tự trang. Tìm phần “Page Order” (Thứ tự trang) và mở rộng trình đơn thả xuống. Bạn sẽ có 4 tùy chọn: Horizontal (Ngang), Horizontal Reversed (Ngang đảo ngược), Vertical (Dọc) và Vertical Reversed (Dọc đảo ngược).
- Horizontal: Các trang được sắp xếp từ trái sang phải.
- Horizontal Reversed: Các trang được sắp xếp từ phải sang trái.
- Vertical: Các trang bắt đầu từ góc trên bên trái, hiển thị từ trên xuống dưới và từ trái sang phải.
- Vertical Reversed: Các trang bắt đầu từ góc trên bên phải, hiển thị từ trên xuống dưới và từ phải sang trái.
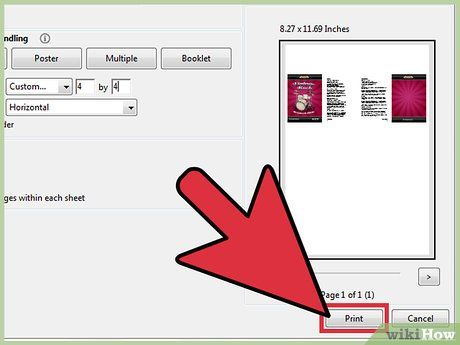
Tiến hành in tài liệu. Nhấp vào “Ok” để bắt đầu in. Sau khi hoàn tất, hãy lấy tài liệu từ máy in.
- In hai mặt là cách hiệu quả để tiết kiệm giấy và bảo vệ môi trường.
In nhiều trang PDF giống nhau trên một mặt giấy
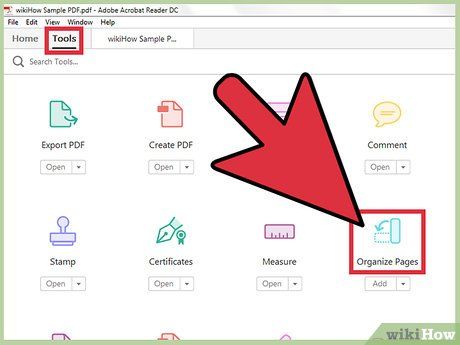
Nhân bản nhiều trang PDF. Tính năng “Organize Pages” (Sắp xếp trang) cho phép bạn sao chép và sắp xếp lại các trang PDF, nhưng lưu ý rằng tính năng này không khả dụng trong phiên bản Adobe Reader miễn phí. Hãy nhân bản các trang trước khi chuyển đổi tài liệu thành PDF. Để thực hiện:
- Nhấp vào thẻ “Tools” (Công cụ) và chọn “Organize Pages”.
- Chọn một hoặc nhiều trang cần sao chép.
- Giữ phím Ctrl (Windows) hoặc ⌘ Command (Mac) và kéo hình thu nhỏ trang đến vị trí mong muốn.
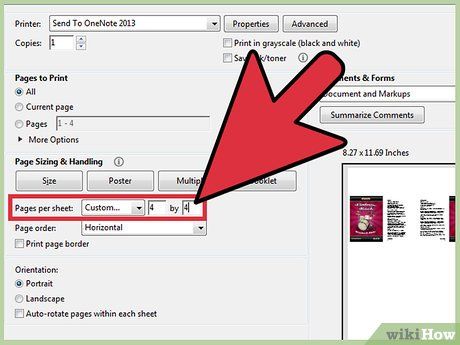
Chọn “Print” (In). Để in nhiều trang PDF trên một mặt giấy, bạn cần điều chỉnh cài đặt in.
- Nhấp vào File và chọn “Print.”
- Tìm mục “Page Scaling” hoặc “Page Sizing and Handling” và chọn “Multiple Pages Per Sheet.”
- Sử dụng trình đơn thả xuống trong mục “Pages per sheet” để chọn số trang PDF in trên một mặt giấy.
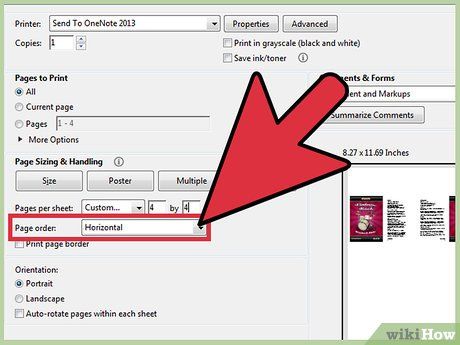
Thiết lập thứ tự trang. Tìm mục “Page Order” (Thứ tự trang) và chọn một trong 4 tùy chọn:
- Horizontal: Các trang hiển thị theo hàng từ trái sang phải.
- Horizontal Reversed: Các trang hiển thị theo hàng từ phải sang trái.
- Vertical: Các trang bắt đầu từ góc trên bên trái, hiển thị từ trên xuống dưới và từ trái sang phải.
- Vertical Reversed: Các trang bắt đầu từ góc trên bên phải, hiển thị từ trên xuống dưới và từ phải sang trái.
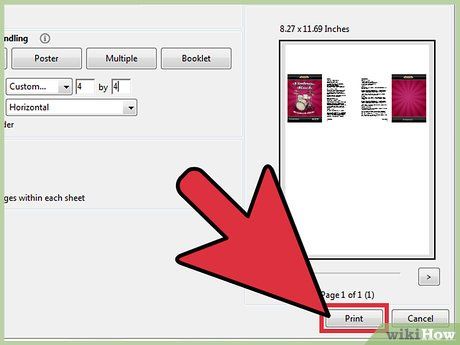
In tài liệu. Sau khi hoàn tất thiết lập, nhấp vào “Ok” để bắt đầu in. Hãy lấy tài liệu từ máy in sau khi quá trình in hoàn tất.
- In hai mặt là cách hiệu quả để tiết kiệm giấy và bảo vệ môi trường.
In hai mặt
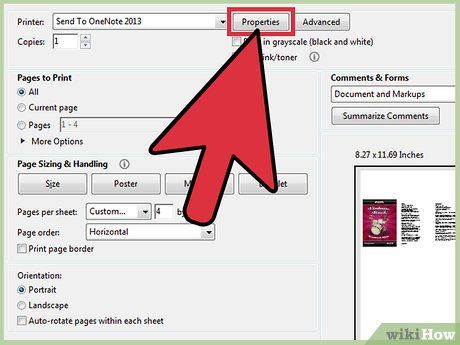
In hai mặt trên Windows. In hai mặt giúp tối ưu hóa việc sử dụng giấy bằng cách in cả mặt trước và mặt sau.
- Nhấp vào “File” và chọn “Print” từ menu thả xuống.
- Nhấp vào “Properties” (Thuộc tính).
- Chọn “Layout” (Bố cục) và tích vào “Print on both sides” (In cả hai mặt).
- Nhấp “Ok” để bắt đầu in.
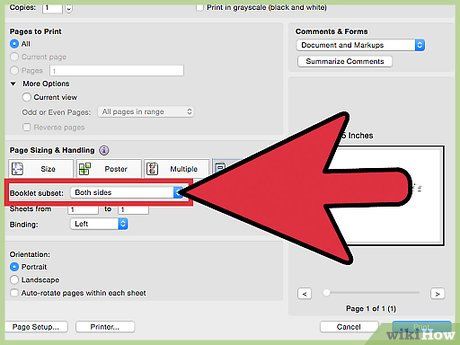
In hai mặt trên Mac. Tính năng in hai mặt giúp tiết kiệm giấy bằng cách sử dụng cả hai mặt của tờ giấy.
- Nhấp vào “File” và chọn “Print.”
- Mở rộng hộp thoại Print bằng cách nhấp vào biểu tượng mũi tên màu xanh cạnh trường “Printer” (Máy in).
- Chọn “Layout” từ trình đơn thả xuống dưới trường “Pages” (Trang).
- Tìm trường “Two-Sided” (Hai mặt) và chọn “Long-Edge binding” (Đóng lề dài).
- Nhấp “Ok” để hoàn tất.
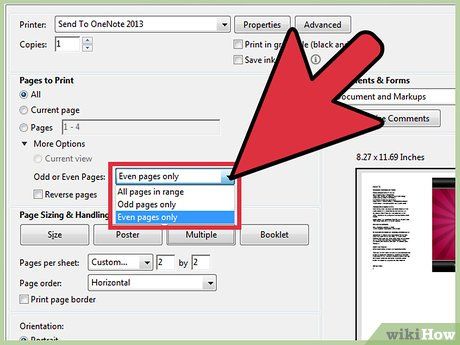
In hai mặt trên máy in một mặt. Nếu máy in của bạn không hỗ trợ in hai mặt, bạn có thể thực hiện thủ công.
- Nhấp vào “File” và chọn “Print.”
- Chọn “Even Pages Only” (Chỉ in trang chẵn) trong mục “Subset.”
- Tích vào “Reverse Pages” (Đảo ngược trang).
- Nhấp “Ok” để in. Sau khi in xong, lật giấy và đặt lại vào khay.
- Chọn “Odd Pages Only” (Chỉ in trang lẻ) và lặp lại quy trình.
Du lịch
Ẩm thực
Khám phá
Đi Phượt
Vẻ đẹp Việt Nam
Chuyến đi
Có thể bạn quan tâm

Top 10 những bài thơ xuất sắc nhất của thi sĩ Trịnh Công Sơn

Top 5 địa chỉ cắt kính cận uy tín, giá cả hợp lý nhất tại tỉnh Ninh Bình

Top 18 bản nhạc US-UK đỉnh cao trường tồn với thời gian

Top các trường Tiểu học chất lượng cao tại huyện Nhà Bè, TP.HCM
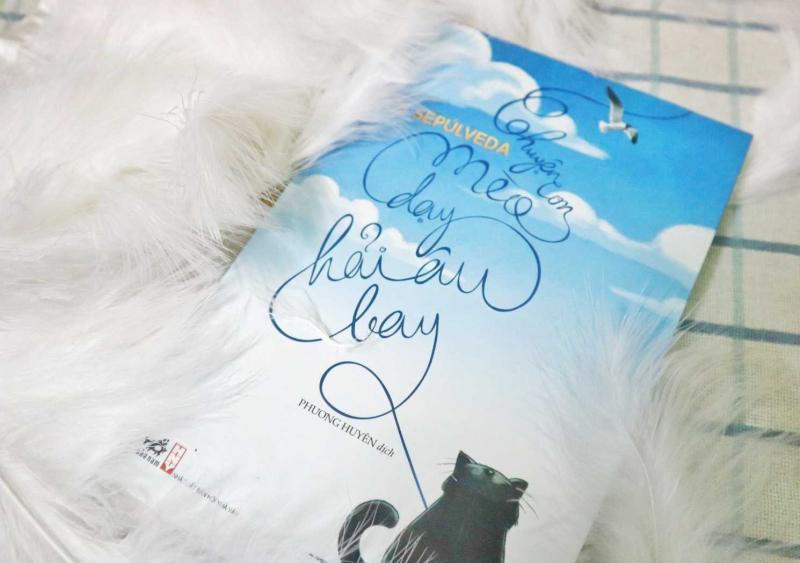
Top 10 Truyện chữ tuyệt vời dành cho thiếu niên và trẻ em.


