Cách kiểm tra ai đang kết nối với Wi-Fi của bạn
24/02/2025
Nội dung bài viết
Bạn đang lo lắng liệu có ai đó đang sử dụng trái phép Wi-Fi của mình? Đừng bỏ qua bài viết này! Chúng tôi sẽ hướng dẫn bạn những phương pháp đơn giản và hiệu quả để xác định các thiết bị đang kết nối với mạng Wi-Fi của bạn, giúp bạn bảo vệ kết nối mạng một cách tối ưu.
Hướng dẫn chi tiết
Sử dụng bộ định tuyến không dây
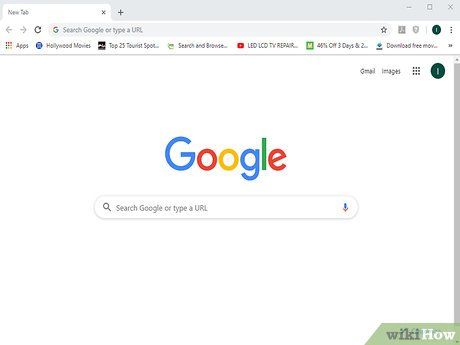
Mở trình duyệt. Bạn có thể sử dụng trình duyệt web để truy cập vào giao diện quản lý của bộ định tuyến. Tại đây, bạn có thể thực hiện các cài đặt mạng, điều chỉnh cấu hình và kiểm tra danh sách các thiết bị đang kết nối với mạng Wi-Fi của mình.
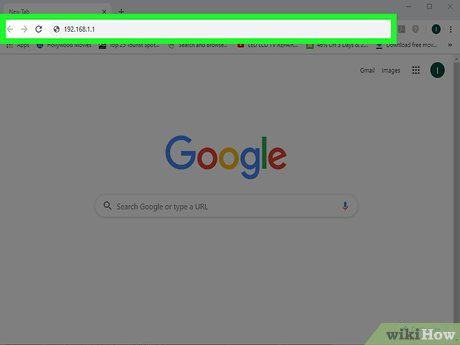
Nhập địa chỉ IP của router vào thanh địa chỉ. Thao tác này sẽ đưa bạn đến giao diện quản lý router. Địa chỉ IP của router thường khác nhau tùy theo nhà sản xuất. Bạn có thể tìm thông tin này trong sách hướng dẫn hoặc trang web hỗ trợ của hãng.
- Một số địa chỉ IP phổ biến là 192.168.1.1 hoặc 10.0.0.1.
- Bạn cũng có thể tìm địa chỉ IP bằng cách mở Command Prompt trên Windows, nhập ipconfig /all và tìm dòng "Default Gateway".

Nhập tên người dùng và mật khẩu. Nếu bạn chưa thay đổi thông tin đăng nhập, hãy sử dụng thông tin mặc định. Thông tin này thường được cung cấp trong sách hướng dẫn hoặc trên trang web của nhà sản xuất.
- Tên người dùng và mật khẩu mặc định thường là "admin" và "password".
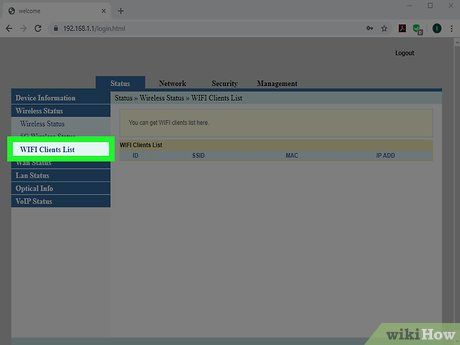
Tìm danh sách thiết bị đã kết nối. Trong giao diện quản lý router, hãy tìm mục như "Connected devices" hoặc "Attached devices". Danh sách này sẽ hiển thị tên và địa chỉ MAC của các thiết bị đang kết nối.
- Nếu phát hiện thiết bị lạ, hãy đổi mật khẩu Wi-Fi và sử dụng mã hóa WPA2-PSK để bảo mật tốt hơn.
Sử dụng Command Prompt
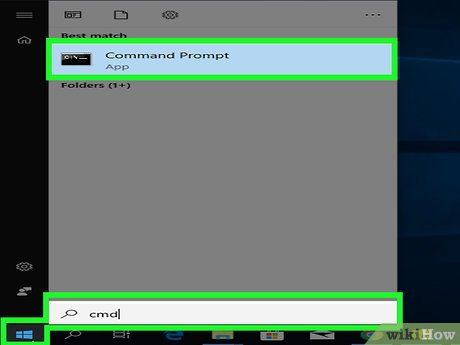
Mở Command Prompt. Trên Windows 8 hoặc mới hơn, nhấn phím Windows và gõ "CMD".
- Trên Mac, bạn có thể mở Terminal bằng cách nhấp vào biểu tượng kính lúp và gõ terminal vào thanh tìm kiếm.
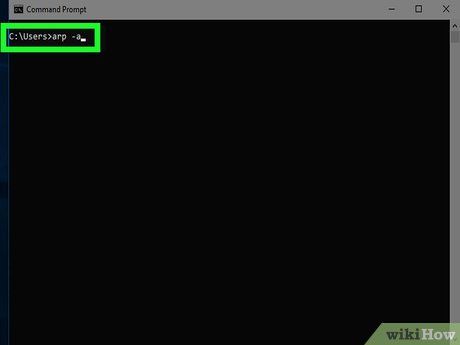
Nhập lệnh "arp -a" vào cửa sổ Command Prompt.
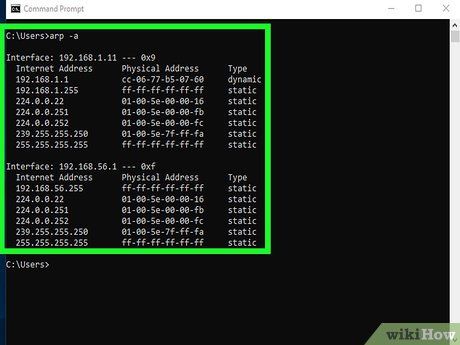
Kiểm tra địa chỉ IP. Các địa chỉ IP hiển thị thường có phần đầu giống với địa chỉ IP của router (ví dụ: 192.168). Bạn sẽ thấy cả địa chỉ IP và địa chỉ MAC của từng thiết bị đang kết nối.
- Mỗi thiết bị kết nối internet đều có địa chỉ MAC duy nhất. Bạn có thể tìm thấy địa chỉ MAC trong phần cài đặt mạng hoặc thông tin thiết bị. Xem hướng dẫn chi tiết để tìm địa chỉ MAC trên máy tính Windows, Mac, iPhone hoặc Samsung Galaxy.
Sử dụng Wireless Network Watcher (chỉ dành cho Windows)
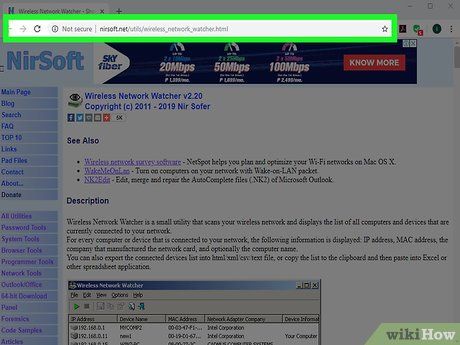
Truy cập http://www.nirsoft.net/utils/wireless_network_watcher.html bằng trình duyệt web. Bạn có thể sử dụng bất kỳ trình duyệt nào.
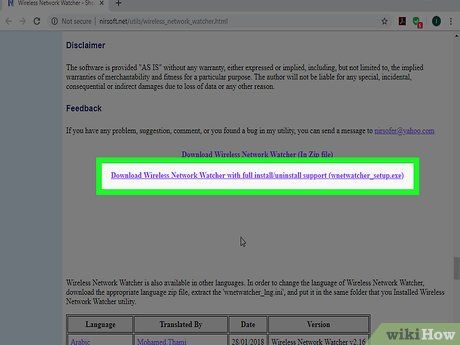
Cuộn xuống và nhấp vào Download Wireless Network Watcher with full install. Đây là liên kết thứ hai nằm dưới mục "Feedback" trên trang.
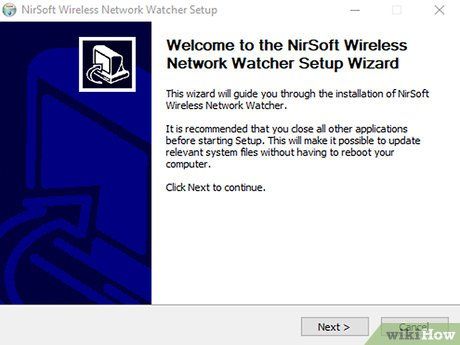
Nhấp vào tập tin cài đặt và làm theo hướng dẫn. Tập tin tải về thường nằm trong thư mục Downloads. Hãy tìm và nhấp vào tập tin "wnetwatcher_setup.exe" để khởi chạy trình cài đặt Wireless Network Watcher. Làm theo các bước trên màn hình để hoàn tất cài đặt. Sau khi cài đặt xong, chương trình sẽ tự động mở.
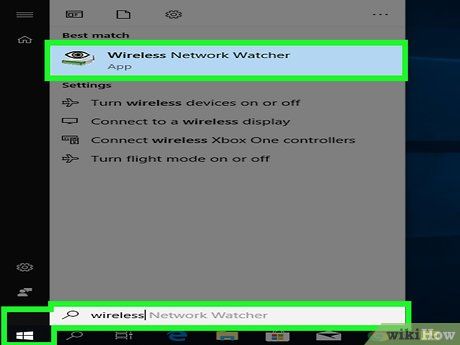
Mở Wireless Network Watcher. Chương trình có biểu tượng hình nhãn cầu trên router. Để tìm, hãy nhấp vào trình đơn Start và gõ Wireless Network Watcher, sau đó nhấp vào biểu tượng để mở. Chương trình sẽ tự động quét mạng và hiển thị danh sách các thiết bị đang kết nối.
- Cột "Device Name" sẽ hiển thị tên của từng thiết bị đang kết nối với mạng.
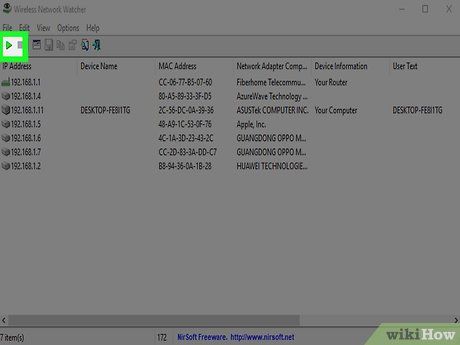
Nhấp vào biểu tượng 'Play' hình tam giác. Biểu tượng này nằm ở góc trên bên trái của chương trình. Thao tác này sẽ quét lại mạng và cập nhật danh sách các thiết bị đang kết nối.
Cảnh báo
- Địa chỉ IP và MAC có thể bị giả mạo. Những thông tin này chỉ phù hợp cho người dùng phổ thông và không nên được coi là thông tin bảo mật tối ưu.
Du lịch
Ẩm thực
Khám phá
Đi Phượt
Vẻ đẹp Việt Nam
Chuyến đi
Có thể bạn quan tâm
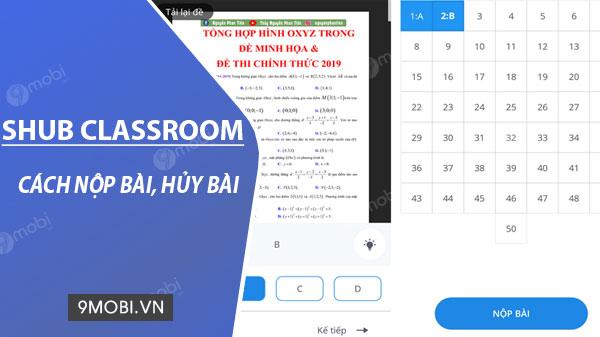
Hướng dẫn thao tác hủy bài làm hoặc thu hồi bài đã nộp trên SHub Classroom

Top 6 Bài soạn tinh túy nhất về Phong cách ngôn ngữ báo chí (Ngữ Văn 11)

6 Bài Luận Mẫu Xuất Sắc Giới Thiệu Bản Thân Để Chinh Phục Học Bổng Đại Học Quốc Tế (Dành Cho Học Sinh Ngữ Văn 10)

Top 12 bài phân tích sâu sắc thi phẩm 'Mưa xuân' của Nguyễn Bính (Ngữ văn 11)
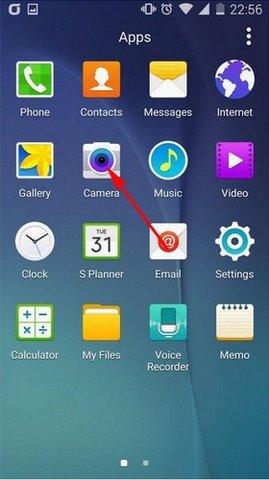
Mở rộng thế giới nhiếp ảnh: Cách thêm chế độ chụp hình trên Galaxy S6


