Cách kiểm tra độ trễ mạng và internet trên hệ điều hành Microsoft Windows
23/02/2025
Nội dung bài viết
Không gì khó chịu hơn việc lướt web mà phải chờ đợi trang tải chậm chạp. Độ trễ mạng, được đo bằng thời gian một gói dữ liệu di chuyển từ nguồn (máy chủ web) đến đích (máy tính của bạn), là yếu tố quan trọng ảnh hưởng đến trải nghiệm internet. Dưới đây là các bước giúp bạn sử dụng công cụ web và tiện ích máy tính để xác định nguyên nhân gây độ trễ trong quá trình truyền dẫn.
Các bước thực hiện
Sử dụng công cụ kiểm tra dựa trên nền tảng web
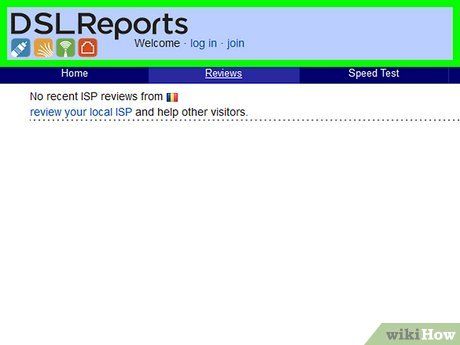
Chọn website cung cấp dịch vụ kiểm tra mạng. Có nhiều website cung cấp công cụ kiểm tra mạng, và nhà cung cấp dịch vụ internet (ISP) của bạn cũng có thể có công cụ riêng. Speakeasy và DSLReports là hai trang phổ biến. Dưới đây là hướng dẫn sử dụng công cụ của DSLreports, nổi tiếng với bộ công cụ chẩn đoán toàn diện:
- Truy cập www.dslreports.com.
- Chọn Tools (Công cụ) từ thanh menu phía trên.
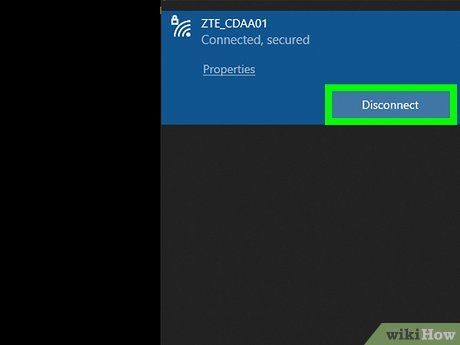
Ngừng chia sẻ mạng với người khác. Nếu có người khác đang sử dụng mạng của bạn, kết quả kiểm tra tốc độ có thể bị ảnh hưởng do việc chia sẻ băng thông.
- Hãy yêu cầu những người dùng khác ngắt kết nối mạng tạm thời cho đến khi bạn hoàn thành việc kiểm tra.
- Nếu gặp sự cố kết nối, thay vì dùng Wi-Fi, hãy kết nối máy tính trực tiếp với modem qua cáp ethernet để xác định nguyên nhân chính xác hơn.
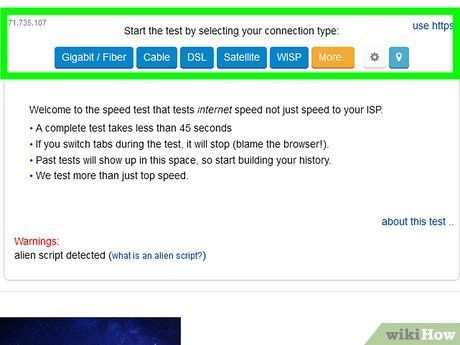
Thực hiện bài kiểm tra tốc độ Speed Test. Bài kiểm tra này đo lường tốc độ tải lên và tải xuống thực tế giữa máy tính của bạn và máy chủ kiểm tra, giúp bạn so sánh với tốc độ được cam kết bởi nhà cung cấp dịch vụ.
- Nhấn vào nút Start trong hộp Speed Test để bắt đầu kiểm tra.
- Chọn loại kết nối của bạn từ danh sách: Gigabit/Fiber, Cable, DSL, Satellite, WISP hoặc loại khác.
- Chạy bài kiểm tra để đo tốc độ tải lên, tải xuống và độ trễ mạng.

Thực hiện bài kiểm tra Ping Test. Bài kiểm tra này đo thời gian một gói dữ liệu di chuyển từ máy tính của bạn đến máy chủ và quay trở lại. Độ trễ thông thường dao động từ 5 - 40ms cho cáp quang, 10 - 70ms cho DSL, 100 - 220ms cho kết nối qua đường dây điện thoại và 200 - 600ms cho kết nối di động. Khoảng cách đến máy chủ cũng ảnh hưởng đến độ trễ: cứ mỗi 100km, độ trễ tăng thêm khoảng 1ms.
- Chọn Start trong hộp Ping Test (Real Time) để bắt đầu. Bạn sẽ thấy danh sách các máy chủ được ping hai lần mỗi giây và kết quả đánh giá từ A đến F mỗi 30 giây.
- Nhấn Start để xem biểu đồ ra-đa và bản đồ vị trí máy chủ cùng thông số độ trễ thời gian thực.
- Đọc báo cáo và chia sẻ kết quả sau khi hoàn thành.
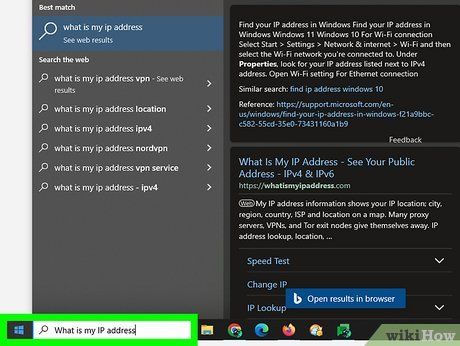
Tìm địa chỉ IP của bạn. Công cụ “What is my IP address” giúp bạn xác định địa chỉ IP công cộng mà máy tính của bạn đang sử dụng. Đây không phải địa chỉ IP thực sự của máy tính nếu bạn dùng proxy từ router. Công cụ này cũng liệt kê các địa chỉ IP phổ biến trong mạng của bạn, hỗ trợ việc chẩn đoán nguyên nhân gây độ trễ.
- Nhấn Start trong hộp What is my IP address để xem địa chỉ IP và các thông tin liên quan.
- Lưu lại địa chỉ IP để sử dụng cho các bài kiểm tra chẩn đoán khác nếu cần.
Sử dụng Command Prompt của Windows để kiểm tra mạng
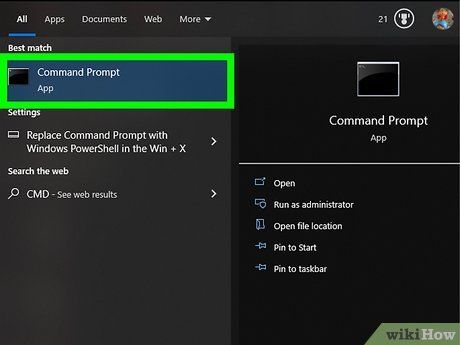
Truy cập Command Prompt. Bạn có thể sử dụng dòng lệnh để kiểm tra độ trễ mạng và internet một cách trực tiếp.
- Nhấp vào Start, chọn Run (Chạy).
- Gõ cmd và nhấn OK. Cửa sổ Command Prompt sẽ hiện ra, cho phép bạn nhập các lệnh kiểm tra. Bạn cũng có thể tìm cmd.exe qua công cụ tìm kiếm của Windows.
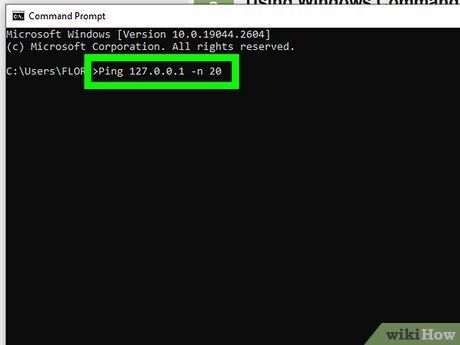
Thực hiện bài kiểm tra Ping Loopback. Bài kiểm tra này giúp xác định liệu có vấn đề phần cứng cục bộ nào gây ra độ trễ mạng hay không.
- Gõ “Ping 127.0.0.1 -n 20”. Địa chỉ IP này dùng để kiểm tra kết nối nội bộ, và tham số “-n 20” gửi 20 gói dữ liệu trước khi kết thúc. Nếu quên tham số, bạn có thể hủy bằng cách nhấn Ctrl+C.
- Đọc kết quả. Thời gian phản hồi nội bộ nên dưới 5ms và không có gói dữ liệu nào bị mất.

Ping đến máy chủ từ xa. Sau khi xác định kết nối nội bộ ổn định, bạn có thể kiểm tra độ trễ bằng cách ping đến máy chủ từ xa. Độ trễ thông thường dao động từ 5 - 40ms cho cáp quang, 10 - 70ms cho DSL, 100 - 220ms cho kết nối qua đường dây điện thoại và 200 - 600ms cho kết nối di động. Khoảng cách càng xa, độ trễ càng tăng, với mỗi 100km, độ trễ tăng thêm khoảng 1ms.
- Gõ “Ping”, theo sau là địa chỉ IP hoặc URL bạn muốn kiểm tra, rồi nhấn Enter. Bắt đầu với URL của nhà mạng, sau đó đến các trang web bạn thường truy cập.
- Đọc kết quả. Giá trị sau “time =” là thời gian (tính bằng mili giây) để gói dữ liệu đi và về. Lưu ý: Sử dụng tham số “-n 20” để giới hạn số lần ping, hoặc nhấn Ctrl+C để dừng.
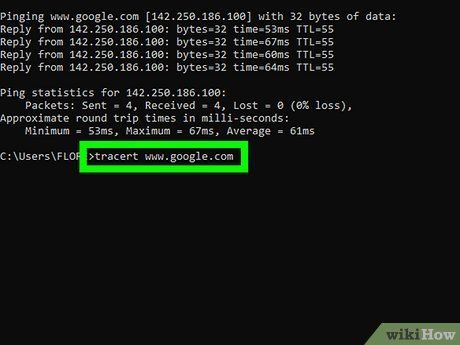
Thực hiện bài kiểm tra Traceroute. Bài kiểm tra này theo dõi đường đi của dữ liệu từ máy tính đến máy chủ từ xa, giúp xác định nguyên nhân gây độ trễ.
- Gõ “tracert”, theo sau là địa chỉ IP hoặc URL, rồi nhấn Enter.
- Đọc kết quả. Bài kiểm tra hiển thị từng điểm dừng (hop) trên đường đi, thời gian di chuyển và tình trạng nhận dữ liệu tại mỗi điểm. Càng nhiều điểm dừng, độ trễ càng cao.
Sử dụng tiện ích mạng trên máy Mac
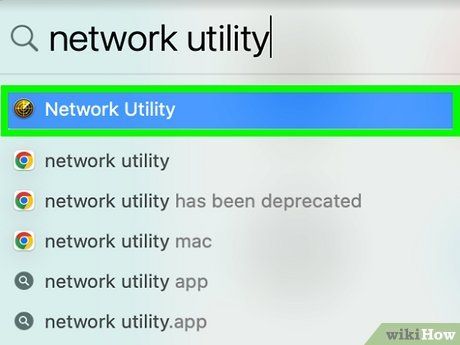
Truy cập Network Utility (Tiện ích Mạng). Trên máy Mac OSX, bạn có thể sử dụng ứng dụng Network Utility để kiểm tra độ trễ mạng và internet.
- Mở Finder (Tìm kiếm) và điều hướng đến thư mục Applications (Ứng dụng).
- Truy cập thư mục Utilities (Tiện ích).
- Tìm và mở ứng dụng Network Utility bằng cách nhấp vào biểu tượng của nó.
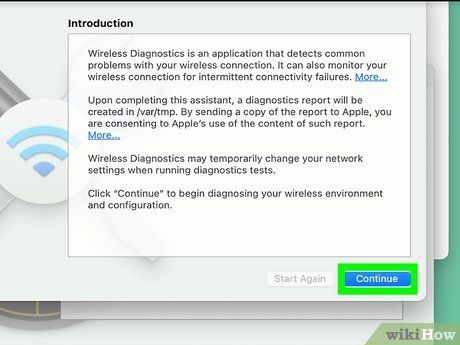
Chọn kết nối mạng của bạn. Network Utility cho phép bạn kiểm tra kết nối qua Ethernet (có dây), Airport (không dây), Firewall hoặc Bluetooth.
- Trong tab Info (Thông tin), chọn kết nối từ danh sách giao diện mạng.
- Đảm bảo bạn đã chọn kết nối đang hoạt động. Kết nối hoạt động sẽ hiển thị thông tin như địa chỉ phần cứng, địa chỉ IP và tốc độ đường truyền (Link Speed). Trạng thái kết nối (Link Status) sẽ hiển thị “Active” (Hoạt động). Nếu không hoạt động, trạng thái sẽ là “Inactive” (Không hoạt động).
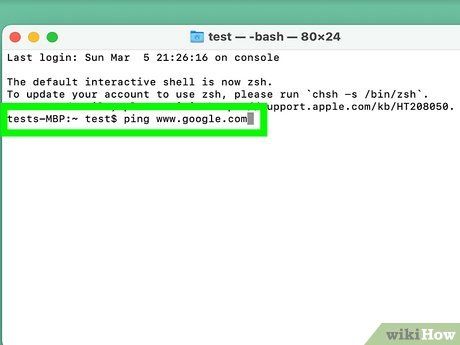
Thực hiện bài kiểm tra Ping. Network Utility cho phép bạn ping đến một địa chỉ với số lần tùy chọn. Độ trễ thông thường dao động từ 5 - 40ms cho cáp quang, 10 - 70ms cho DSL, 100 - 220ms cho kết nối qua đường dây điện thoại và 200 - 600ms cho kết nối di động. Khoảng cách càng xa, độ trễ càng tăng, với mỗi 100km, độ trễ tăng thêm khoảng 1ms.
- Chọn tab Ping trong Network Utility.
- Nhập địa chỉ IP hoặc URL bạn muốn ping, bắt đầu với URL của nhà mạng.
- Nhập số lần ping (mặc định là 10).
- Nhấn nút Ping.
- Đọc kết quả. Giá trị sau “time =” là thời gian (tính bằng mili giây) để gói dữ liệu đi và về.
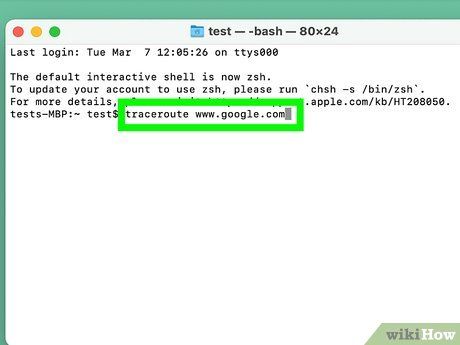
Thực hiện bài kiểm tra Traceroute. Bài kiểm tra này hiển thị đường đi của dữ liệu từ máy tính đến máy chủ từ xa, giúp xác định nguyên nhân gây độ trễ.
- Chọn tab Traceroute trong Network Utility.
- Nhập địa chỉ IP hoặc URL bạn muốn kiểm tra.
- Nhấn nút Traceroute.
- Đọc kết quả. Bài kiểm tra hiển thị từng điểm dừng (hop) trên đường đi, thời gian di chuyển và tình trạng nhận dữ liệu. Càng nhiều điểm dừng, độ trễ càng cao.
Du lịch
Ẩm thực
Khám phá
Đi Phượt
Vẻ đẹp Việt Nam
Chuyến đi
Có thể bạn quan tâm

Top 3 thẩm mỹ viện hàng đầu tại TP. Hà Giang – Uy tín, chuyên nghiệp, đáng tin cậy

4 địa chỉ bánh mì chảo đình đám nhất Quận 10, TP.HCM

Top 11 Đơn vị lắp đặt hệ thống phun sương uy tín và chất lượng tại TP. HCM

Top 10 mẫu nồi cơm điện bán chạy nhất đáng để bạn trải nghiệm

Tuyển chọn 10 bài phân tích sâu sắc nhất về nhân vật chú bé Hồng trong trích đoạn 'Trong lòng mẹ' của Nguyên Hồng


