Cách loại bỏ tập tin cứng đầu
23/02/2025
Nội dung bài viết
Bài viết này hướng dẫn cách xóa các tập tin thông thường nhưng gặp khó khăn khi xóa trên máy tính. Thông thường, những tập tin này đang được sử dụng bởi một chương trình hoặc dịch vụ nào đó. Bạn có thể giải quyết vấn đề bằng cách khởi động máy tính trong Chế độ An toàn (Safe Mode) để tạm dừng hầu hết các chương trình và dịch vụ. Nếu tập tin bị hỏng hoặc máy tính báo lỗi không tìm thấy tập tin, việc sửa lỗi đĩa cứng có thể giúp khắc phục. Trên thiết bị Android, bạn có thể sử dụng ứng dụng của bên thứ ba để xóa tập tin. Lưu ý, bài viết không hướng dẫn xóa các tập tin hệ thống vì điều này có thể gây lỗi nghiêm trọng cho máy tính.
Các bước thực hiện
Xóa tập tin trong Chế độ An toàn trên Windows
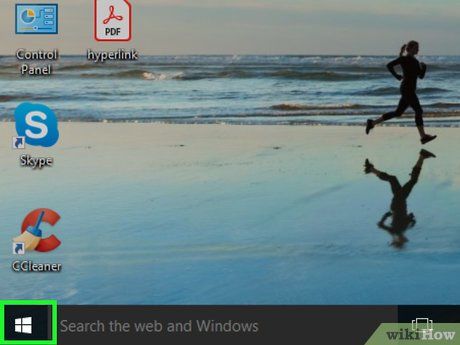
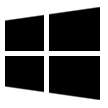
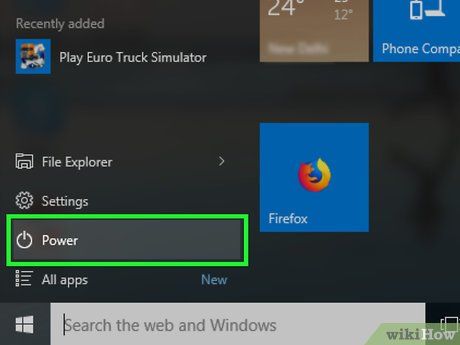

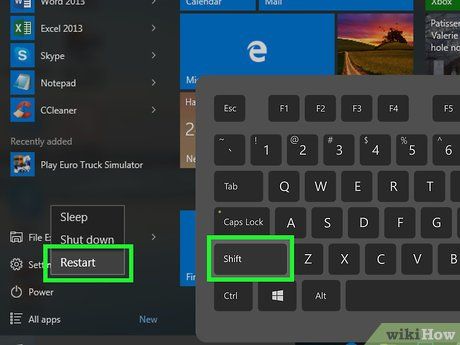
Nhấn giữ phím ⇧ Shift trong khi nhấp vào Khởi động lại. Máy tính sẽ khởi động lại như bình thường, nhưng bạn cần tiếp tục giữ phím Shift cho đến bước tiếp theo.
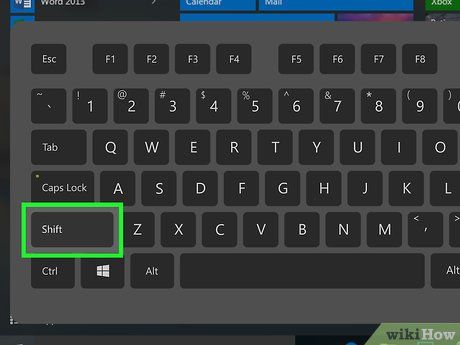
Thả phím ⇧ Shift khi màn hình xanh hiện lên. Khi màn hình xanh xuất hiện, bạn có thể ngừng nhấn phím Shift và chuyển sang bước tiếp theo.
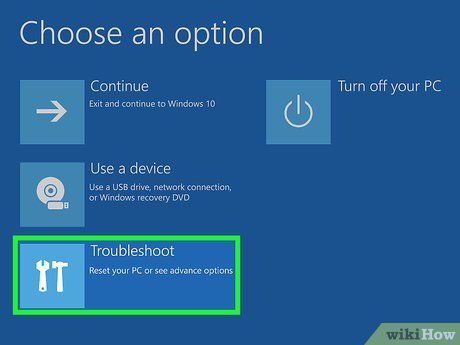
Chọn Khắc phục sự cố. Đây là tùy chọn nằm ở giữa màn hình, bên cạnh biểu tượng công cụ.
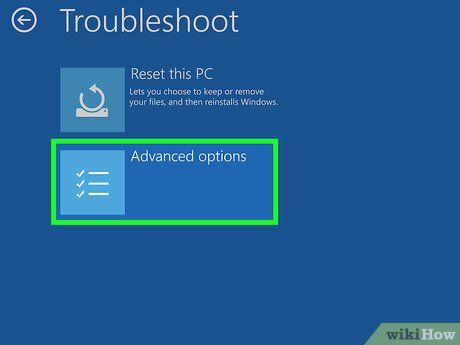
Nhấp vào Tùy chọn nâng cao. Tùy chọn này nằm ở giữa màn hình, cạnh biểu tượng ba gạch ngang có dấu tích.
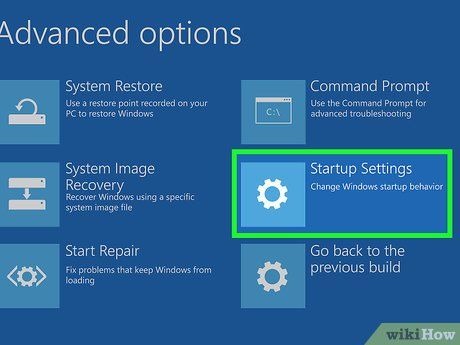
Chọn Cài đặt khởi động. Đây là tùy chọn nằm ở phía bên phải màn hình, cạnh biểu tượng bánh răng.
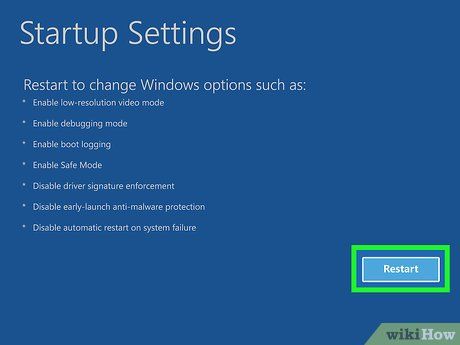
Nhấp vào Khởi động lại. Nút này nằm ở góc phải phía dưới màn hình.
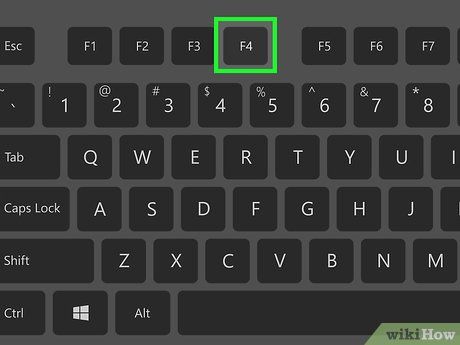
Nhấn phím "Safe Mode". Thông thường, phím này là phím số 4. Hãy kiểm tra xem phím nào được liệt kê với chức năng "Enable Safe Mode" (Kích hoạt Chế độ An toàn) trong trình đơn "Startup Settings" (Cài đặt Khởi động).
- Nếu phím số 4 không hoạt động, bạn có thể thử nhấn F4 (có thể cần giữ phím Fn đồng thời).
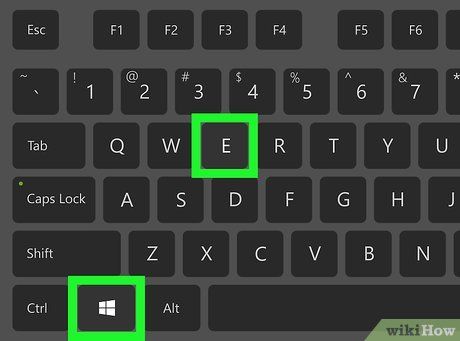 ⊞ Win+E
⊞ Win+E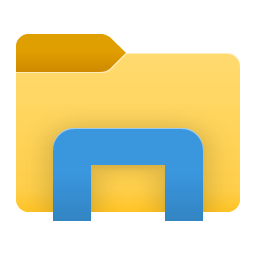
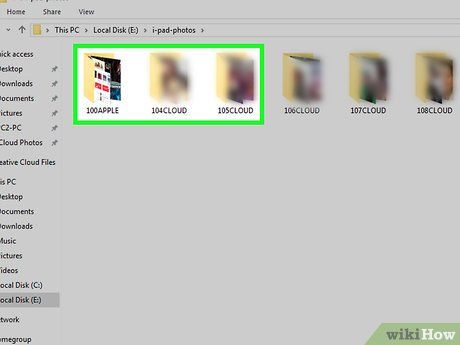
Tìm kiếm tập tin cần xóa. Sử dụng File Explorer để mở thư mục chứa tập tin bạn muốn xóa. Nhấp đúp vào thư mục để truy cập.
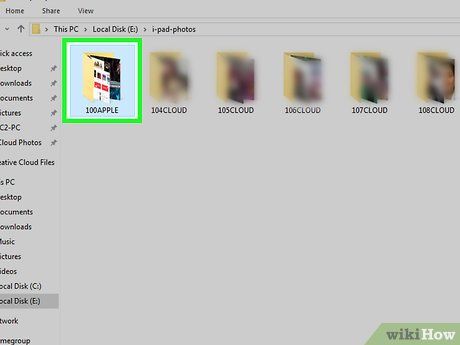
Chọn tập tin. Nhấp một lần vào tập tin để chọn. Tập tin sẽ được đánh dấu bằng màu xanh dương.
- Nếu có nhiều tập tin, hãy giữ phím Ctrl và nhấp chọn từng tập tin.
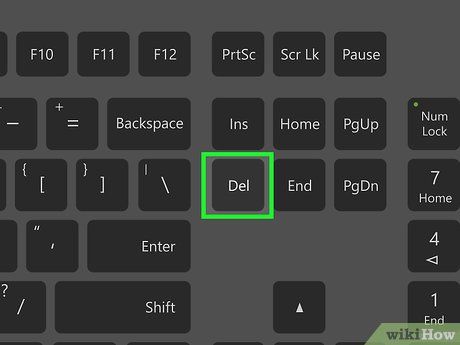
Nhấn phím Del. Thao tác này sẽ chuyển tập tin vào Thùng rác.
- Nếu vẫn không thể xóa, bạn cần sửa lỗi ổ cứng trước khi thử lại.
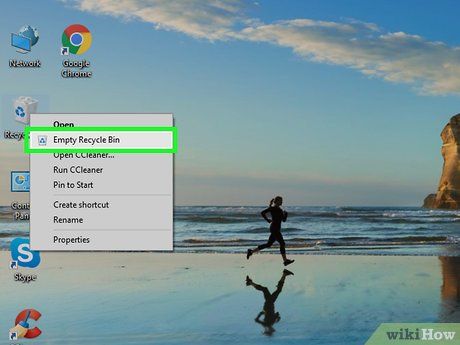
Xóa dữ liệu trong thùng rác. Sau khi chuyển tập tin vào thùng rác, bạn có thể xóa vĩnh viễn chúng bằng các bước sau:
- Nhấp chuột phải vào biểu tượng thùng rác.
- Chọn Empty Recycle Bin (Làm trống thùng rác) từ trình đơn hiện ra.
- Nhấp Yes (Có) khi được xác nhận.
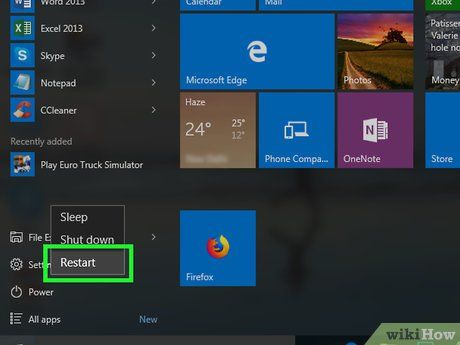
Khởi động lại máy tính. Để thoát khỏi Chế độ An toàn, hãy thực hiện các bước sau:
- Nhấp vào Start (Bắt đầu).
- Chọn Power (Nguồn).
- Nhấp vào Restart (Khởi động lại).
Sử dụng Command Prompt trên Windows
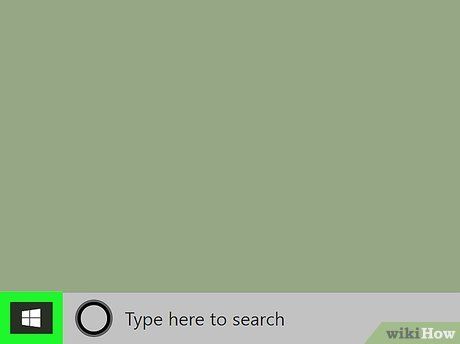
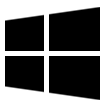
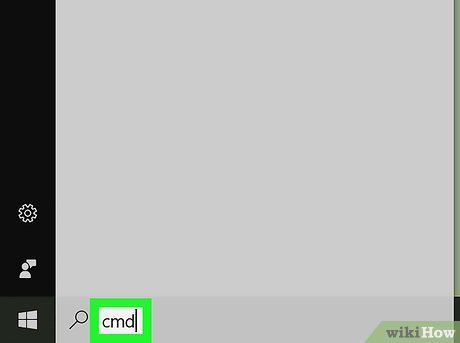
Nhập cmd. Command Prompt sẽ xuất hiện trong trình đơn Start.
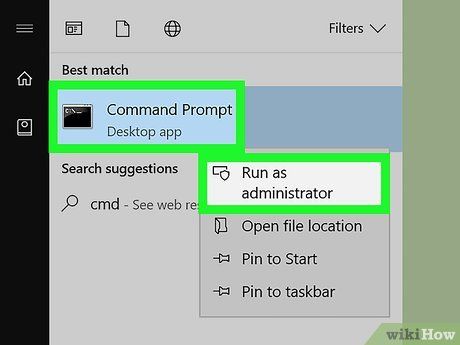
 Run as administrator
Run as administrator- Bạn cần đăng nhập vào tài khoản quản trị viên trên Windows để sử dụng Command Prompt với quyền quản trị.
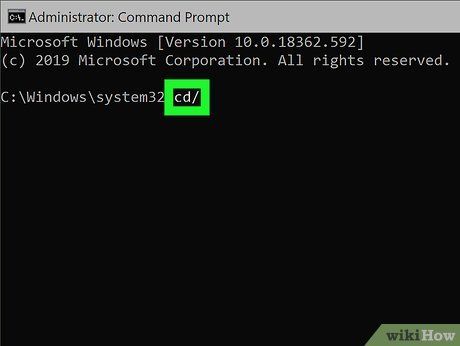
Nhập cd/ và nhấn ↵ Enter. Đây là lệnh để quay về thư mục gốc trong Command Prompt.
- Nếu cần chuyển đổi ổ đĩa, hãy nhập tên ổ đĩa kèm dấu hai chấm (ví dụ: "D:").
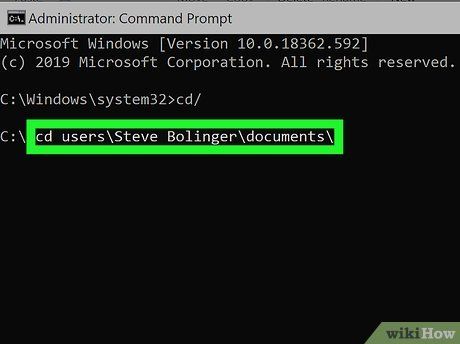
Nhập cd theo sau là đường dẫn thư mục chứa tập tin và nhấn ↵ Enter. Bạn sẽ được chuyển đến thư mục chứa tập tin. Sử dụng dấu "\" để phân cách các thư mục (ví dụ: "cd users\username\documents\").
- Để xem danh sách tập tin và thư mục, nhập "dir" và nhấn Enter.
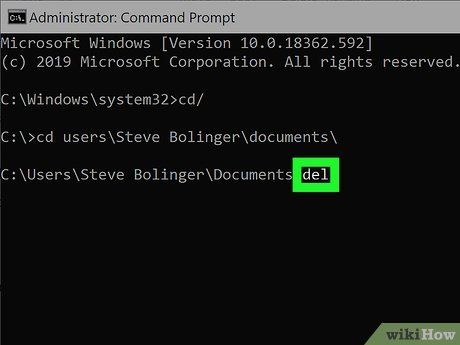
Nhập del kèm tên tập tin, sau đó nhấn ↵ Enter. Ví dụ: "del testfile.txt". Đây là lệnh xóa tập tin.
- Nếu tên tập tin chứa dấu cách (ví dụ: File Name.txt), hãy đặt tên tập tin trong dấu ngoặc kép (ví dụ: "File Name.txt").
Sửa lỗi đĩa trên Windows
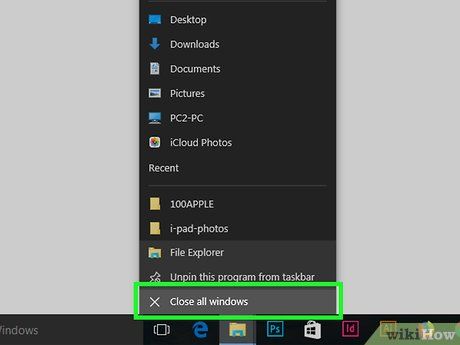
Đóng các tập tin đang mở. Khi sửa lỗi đĩa trên Windows, việc đóng các tập tin đang mở (dù không bắt buộc) sẽ giúp tránh các sự cố không mong muốn. Hãy lưu lại công việc hiện tại và đóng chương trình bằng cách nhấp vào biểu tượng "X" ở góc phải trên cùng, hoặc thực hiện các bước sau trong Task Manager:
- Nhấn "Ctrl + Shift + Esc" để mở Task Manager.
- Chọn ứng dụng đang chạy.
- Nhấp vào "End Task" (Kết thúc tác vụ) ở góc phải dưới cùng.
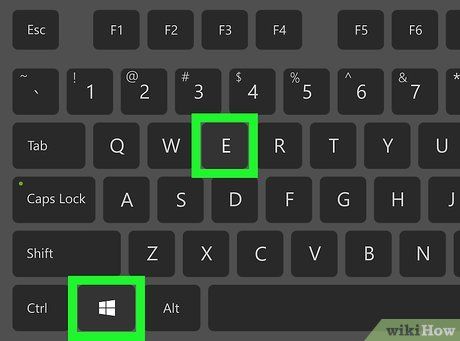 ⊞ Win+E
⊞ Win+E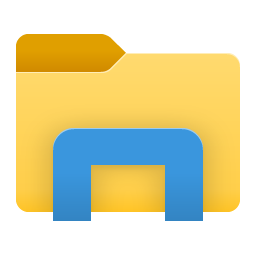
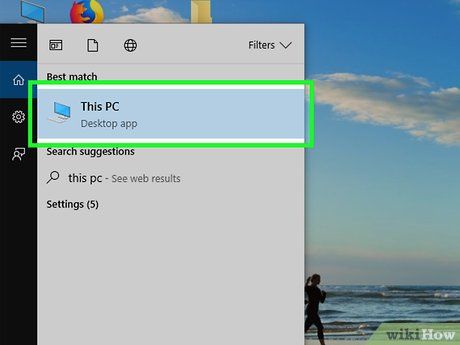
Nhấp vào This PC. Tùy chọn này nằm trong trình đơn bên trái của File Explorer. Đây là lựa chọn có biểu tượng màn hình máy tính.
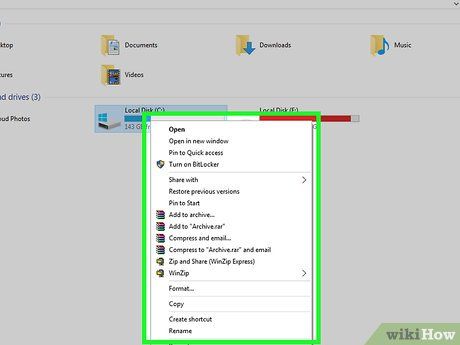
Nhấp chuột phải vào ổ cứng của máy tính. Thông thường, đó là ổ đĩa (C:) dưới tiêu đề "Devices and drives" (Thiết bị và ổ đĩa). Ổ đĩa này có thể được đặt tên là "OS (C:)" hoặc tên máy tính. Thao tác này sẽ mở ra một trình đơn ngay bên dưới.
- Nếu không thấy ổ cứng, hãy nhấp đúp vào tiêu đề "Devices and drives" để mở rộng.
- Nếu máy tính có nhiều ổ cứng, chỉ cần chọn ổ cứng chứa tập tin cần xóa.
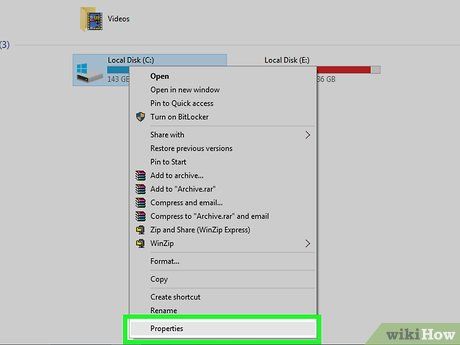
Nhấp vào Properties (Thuộc tính) trong trình đơn hiện ra. Một cửa sổ mới sẽ xuất hiện ngay lập tức.
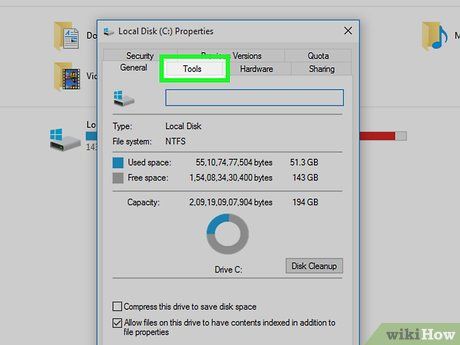
Nhấp vào thẻ Tools (Công cụ). Thẻ này nằm ở phía trên cùng của cửa sổ hiện tại.
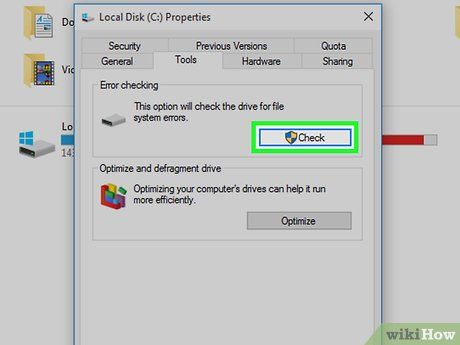
Nhấp vào Check (Kiểm tra). Tùy chọn này nằm trong phần "Error Checking" (Kiểm tra lỗi) ở gần phía trên cửa sổ.
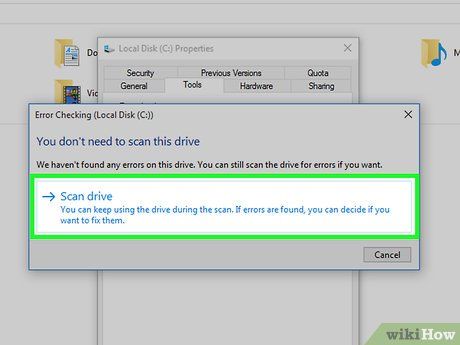
Nhấp vào Scan drive (Quét ổ đĩa) khi được nhắc. Thao tác này yêu cầu Windows quét và tìm lỗi trên ổ cứng.
- Nếu tìm thấy lỗi, Windows sẽ tự động sửa chữa nếu có thể.
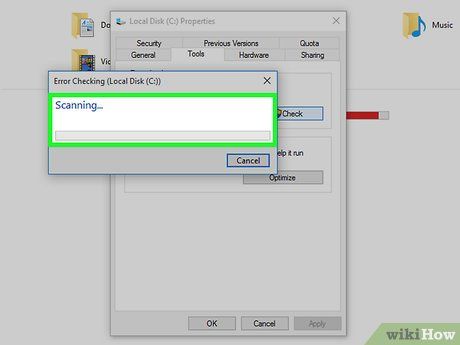
Tiến hành quét ổ cứng. Quá trình này có thể kéo dài từ vài phút đến vài giờ, tùy thuộc vào dung lượng và số lượng lỗi trên ổ cứng được chọn.
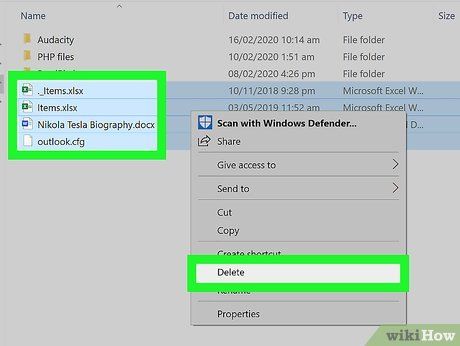
Thử xóa tập tin lại một lần nữa. Sau khi sửa lỗi ổ cứng, bạn có thể xóa các tập tin bị khóa do sự cố liên quan đến ổ cứng. Sử dụng File Explorer để định vị tập tin, chọn tập tin và nhấn phím "Del" để xóa.
- Nếu tập tin vẫn bị khóa do chương trình hoặc dịch vụ khác, bạn cần sử dụng Safe Mode để xóa.
- Nếu vẫn không thể xóa, tập tin có thể bị khóa bởi người dùng khác hoặc là tập tin hệ thống, và không thể xóa được.
Xóa tập tin trong Chế độ An toàn trên Mac.
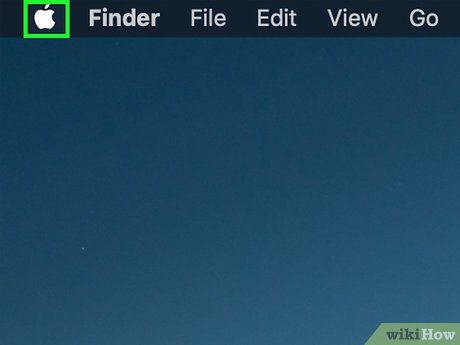
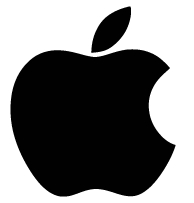
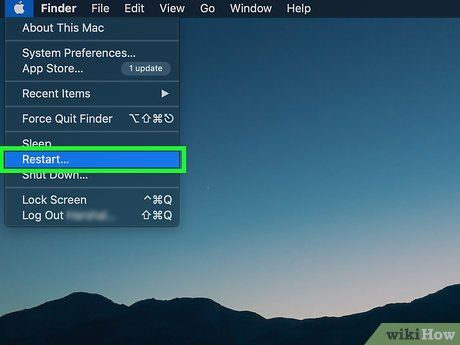
Nhấp vào Restart… (Khởi động lại). Đây là tùy chọn trong trình đơn hiển thị dưới biểu tượng Apple.
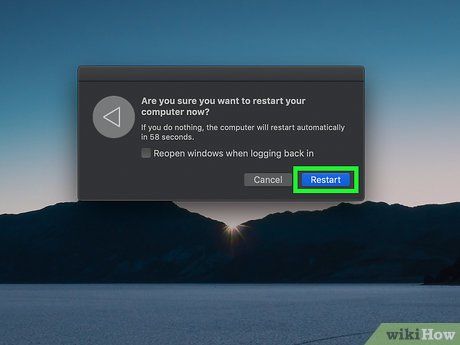
Nhấp vào Restart khi được nhắc. Thao tác này sẽ khởi động lại Mac.
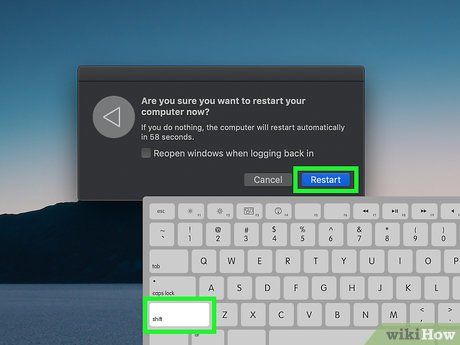
Nhấn và giữ phím ⇧ Shift. Bạn cần thực hiện ngay sau khi nhấp vào Restart và giữ phím này cho đến bước tiếp theo.
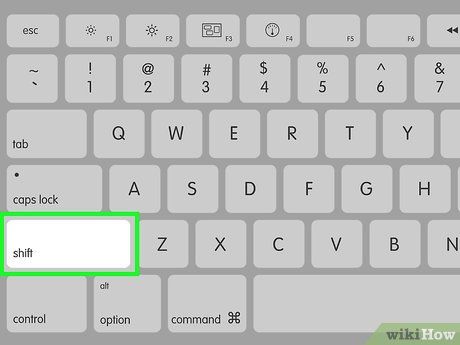
Thả phím ⇧ Shift khi thấy cửa sổ đăng nhập. Điều này đảm bảo Mac khởi động trong Chế độ An toàn thay vì chế độ thông thường.
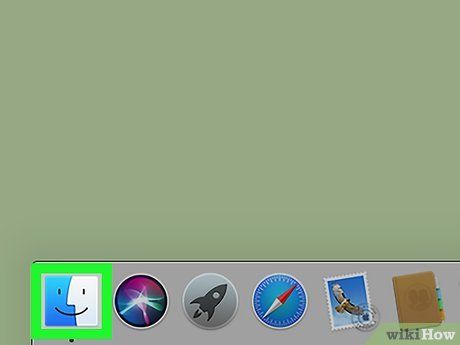

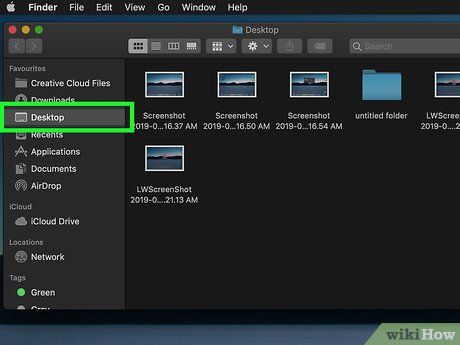
Định vị thư mục chứa tập tin cần xóa. Sử dụng Finder để tìm và mở thư mục chứa tập tin bạn muốn xóa bằng cách nhấp đúp vào thư mục đó.
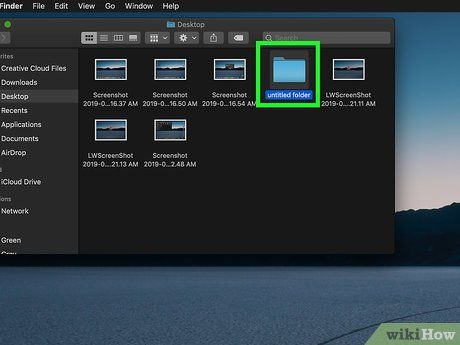
Chọn tập tin. Nhấp một lần vào tập tin cần xóa để chọn. Tập tin sẽ được đánh dấu bằng màu xanh dương.
- Để chọn nhiều tập tin, hãy giữ phím "Command" và nhấp vào từng tập tin.
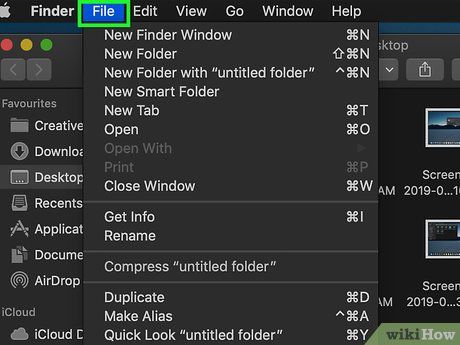
Nhấp vào File (Tệp) ở thanh menu phía trên màn hình. Một trình đơn sẽ xuất hiện ngay lập tức.
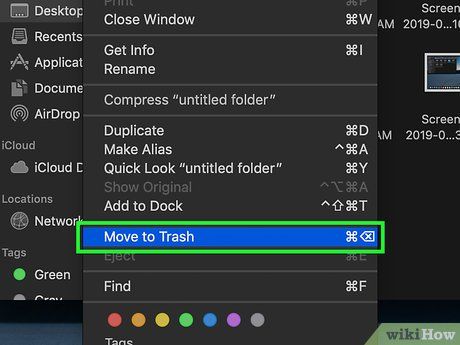
Nhấp vào Move to Trash (Chuyển vào thùng rác). Tập tin sẽ được chuyển vào thùng rác.
- Nếu không thể xóa tập tin, hãy sửa lỗi ổ cứng trước khi thử lại.
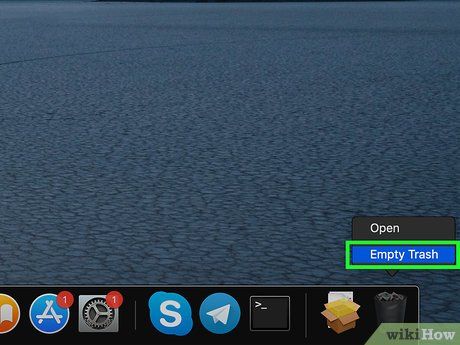
Xóa dữ liệu trong thùng rác. Sau khi chuyển tập tin vào thùng rác, bạn có thể xóa vĩnh viễn chúng bằng cách:
- Nhấp và giữ biểu tượng thùng rác.
- Chọn Empty Trash (Xóa thùng rác) từ trình đơn hiện ra.
- Nhấp Empty (Xóa) khi được xác nhận.
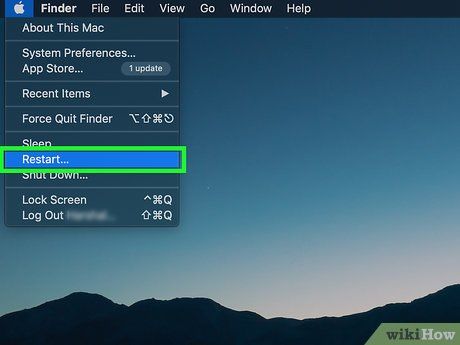
Khởi động lại Mac. Để thoát khỏi Chế độ An toàn, hãy thực hiện các bước sau:
- Nhấp vào trình đơn Apple.
- Chọn Restart... (Khởi động lại).
- Nhấp vào Restart khi được nhắc.
Sử dụng Terminal trên Mac và Linux.
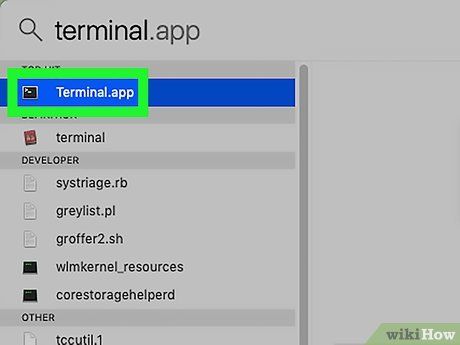
Mở Terminal. Đây là ứng dụng có biểu tượng màn hình đen với con trỏ nhập liệu. Để mở Terminal trên Mac, hãy làm theo các bước sau:
- Nhấp vào biểu tượng kính lúp ở góc phải phía trên.
- Nhập Terminal vào thanh tìm kiếm.
- Nhấp vào biểu tượng Terminal.
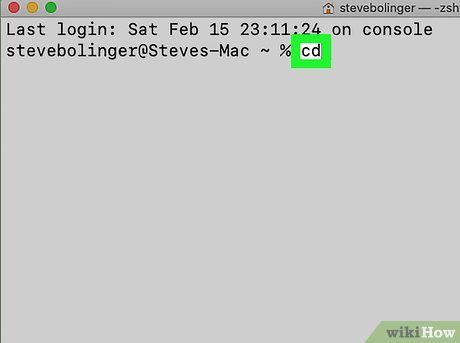
Nhập cd và nhấn ↵ Enter. Thao tác này sẽ đưa bạn đến thư mục gốc trên máy tính.
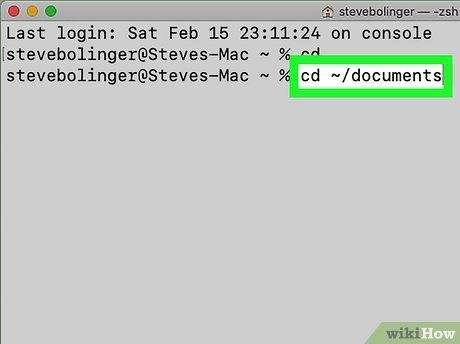
Nhập cd ~/ theo sau là đường dẫn thư mục chứa tập tin và nhấn ↵ Enter. Bạn sẽ được chuyển đến thư mục chứa tập tin cần tìm. Đảm bảo sử dụng dấu "/" để phân cách các thư mục và chú ý đến kiểu chữ hoa/thường. Ví dụ: "cd ~/documents".
- Bạn cũng có thể nhập "ls" và nhấn Enter để xem danh sách thư mục và tập tin trong thư mục hiện tại.
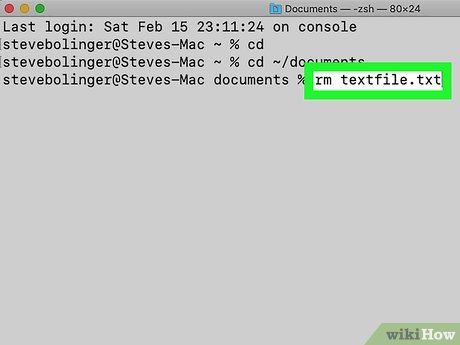
Nhập rm theo sau là khoảng trắng và tên tập tin, sau đó nhấn ↵ Enter. Ví dụ: "rm textfile.txt". Đây là lệnh xóa tập tin.
- Nếu tên tập tin chứa khoảng trắng, hãy đặt tên trong dấu ngoặc kép (ví dụ: rm "text file.txt").
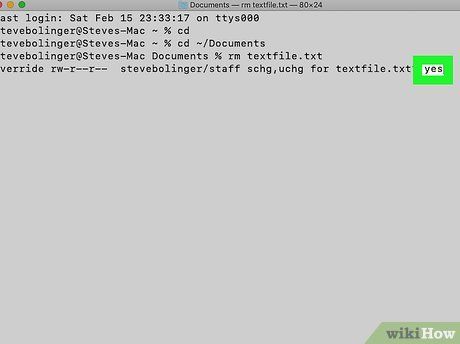
Nhập y và nhấn ↵ Enter. Nếu tập tin không cho phép ghi, bạn cần xác nhận việc xóa bằng cách nhập "y" và nhấn Enter.
- Bạn cũng có thể sử dụng lệnh "rm -f" theo sau tên tập tin để buộc xóa.
Sửa lỗi đĩa trên Mac
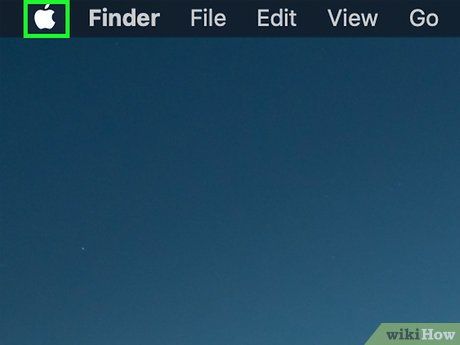
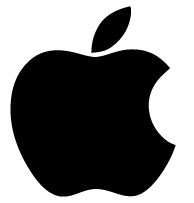
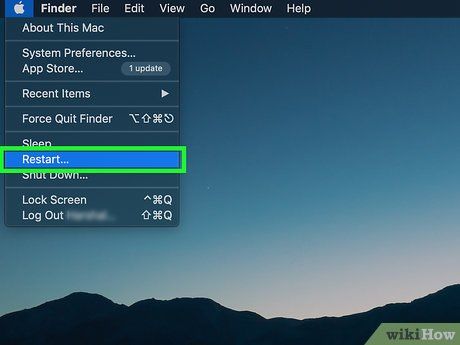
Nhấp vào Restart… (Khởi động lại). Đây là tùy chọn trong trình đơn hiển thị.
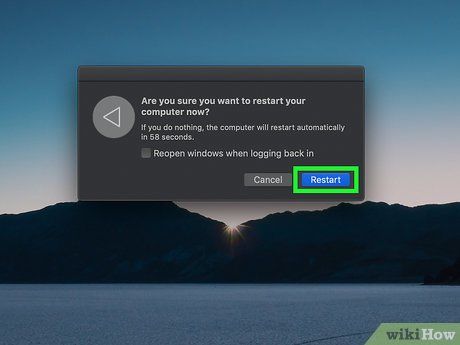
Nhấp vào Restart khi được nhắc. Thao tác này sẽ khởi động lại Mac.
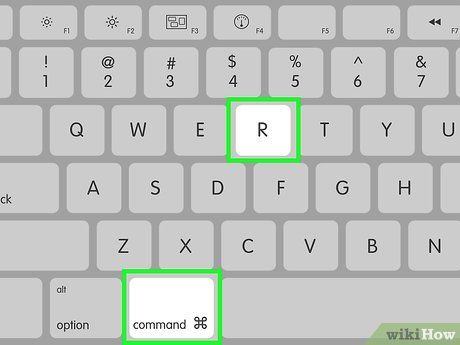
Giữ tổ hợp phím ⌘ Command+R. Thực hiện ngay sau khi nghe thấy âm thanh khởi động của máy tính.
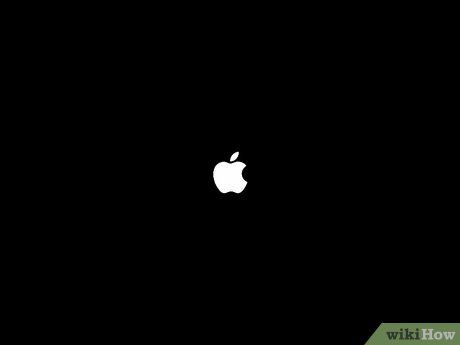
Thả các phím khi biểu tượng Apple xuất hiện. Trình đơn Recovery (Khôi phục) sẽ hiển thị sau vài phút.
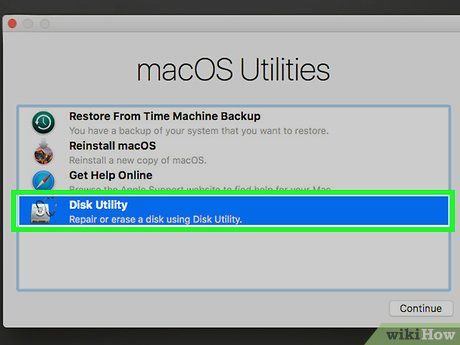
Nhấp vào Disk Utility (Tiện ích đĩa). Đây là tùy chọn bên cạnh biểu tượng ổ đĩa cứng có ống nghe.

Nhấp vào Continue (Tiếp tục). Tùy chọn này nằm ở góc phải phía dưới màn hình. Cửa sổ Disk Utility sẽ mở ra.
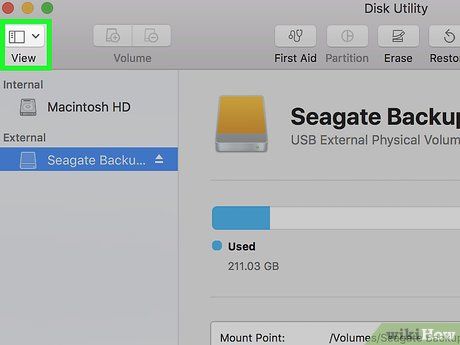
Nhấp vào View (Xem). Đây là trình đơn nằm ở phía trên màn hình. Một trình đơn khác sẽ xuất hiện ngay lập tức.
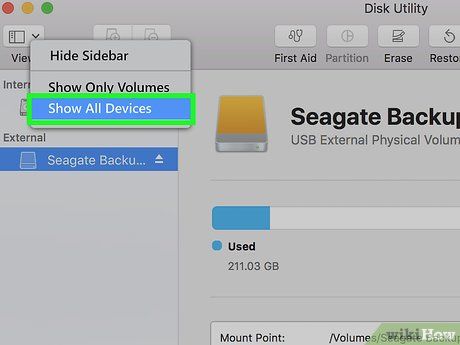
Nhấp vào Show All Devices (Hiển thị tất cả thiết bị). Tùy chọn này nằm trong trình đơn vừa hiện ra. Danh sách bộ nhớ khả dụng sẽ hiển thị ở bên trái màn hình.
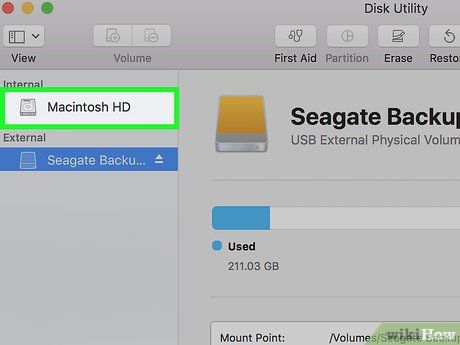
Chọn ổ cứng của Mac. Tùy chọn này nằm trong thanh trình đơn bên trái.
- Nếu Mac có nhiều ổ cứng, hãy chọn ổ cứng chứa tập tin cần xóa.
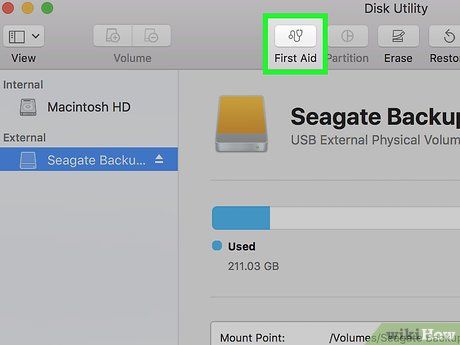
Nhấp vào biểu tượng First Aid (Chữa nhanh). Đây là thẻ có biểu tượng ống nghe ở phía trên cửa sổ.
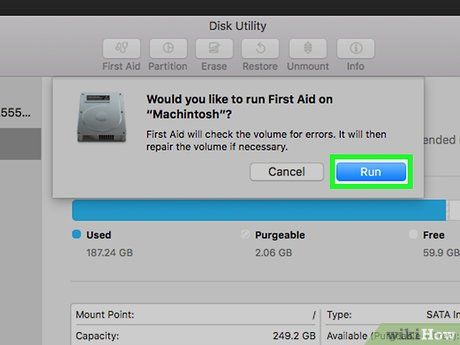
Nhấp vào Run (Khởi chạy) khi được nhắc. Thao tác này yêu cầu Disk Utility quét và sửa lỗi trên ổ cứng của Mac.
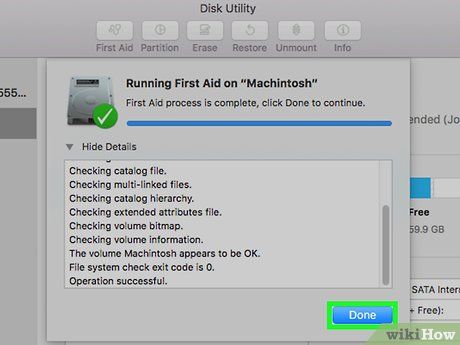
Xóa tập tin khi được yêu cầu. Nếu Disk Utility báo lỗi "overlapped extent allocation" (nhiều tập tin đang sử dụng cùng một phần ổ cứng), bạn sẽ được yêu cầu khắc phục sự cố. Trong trường hợp này, hãy xóa các tập tin bị hỏng trong danh sách hiển thị. Nếu tập tin cần xóa xuất hiện, hãy xóa nó trước khi tiếp tục.
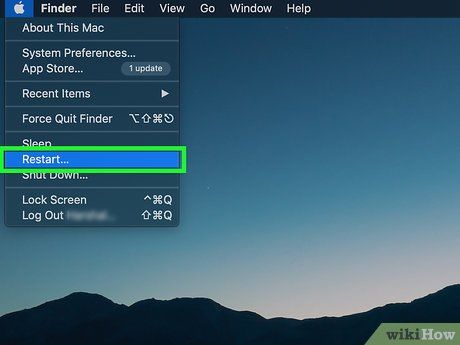
Khởi động lại Mac. Sau khi Disk Utility hoàn tất, bạn có thể khởi động lại Mac bằng các bước sau:
- Nhấp vào biểu tượng Apple.
- Chọn Restart... (Khởi động lại).
- Nhấp vào Restart khi được nhắc.
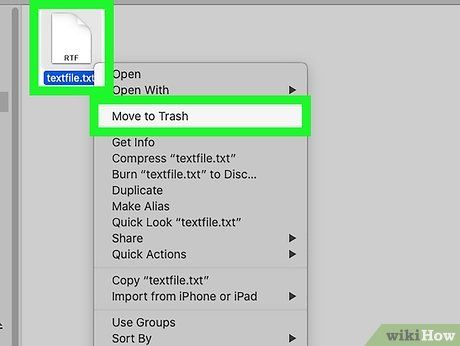
Thử xóa tập tin lại một lần nữa. Sau khi sửa lỗi ổ cứng, bạn có thể xóa các tập tin bị khóa do lỗi liên quan đến ổ cứng. Sử dụng Finder để tìm tập tin, nhấp vào nó và kéo vào thùng rác để xóa.
- Nếu tập tin vẫn bị khóa do chương trình mặc định, hãy sử dụng Safe Mode để xóa.
- Nếu không thể xóa, tập tin có thể bị khóa bởi người dùng khác hoặc là tập tin hệ thống, và không thể xóa được.
Sử dụng SD Maid trên Android
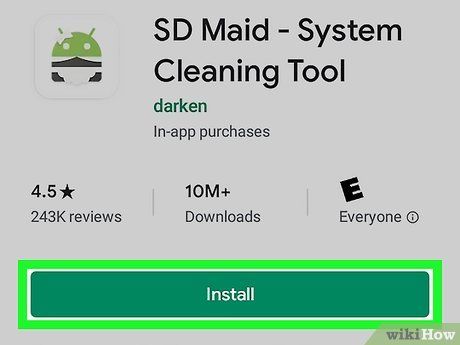
Tải và cài đặt SD Maid. Đây là ứng dụng dọn dẹp hệ thống giúp xóa một số tập tin không thể xóa thông thường trên Android. Tuy nhiên, không phải tập tin nào cũng có thể xóa, đặc biệt là các tập tin hệ thống. Để tải SD Maid, hãy thực hiện:
- Mở Google Play Store.
- Nhập "SD Maid" vào thanh tìm kiếm.
- Chạm vào Install (Cài đặt) bên dưới ứng dụng SD Maid.
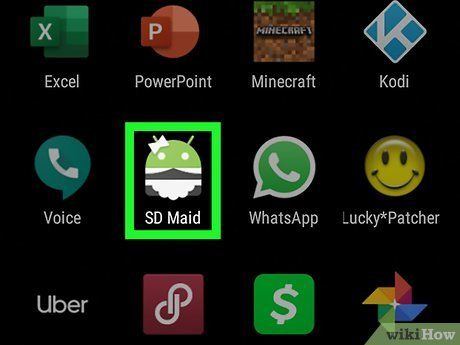
Mở SD Maid. Ứng dụng có biểu tượng người máy Android mặc trang phục hầu gái. Chạm vào biểu tượng trên màn hình chính hoặc trình đơn ứng dụng, hoặc chạm vào Open (Mở) trong Google Play Store để khởi chạy SD Maid.
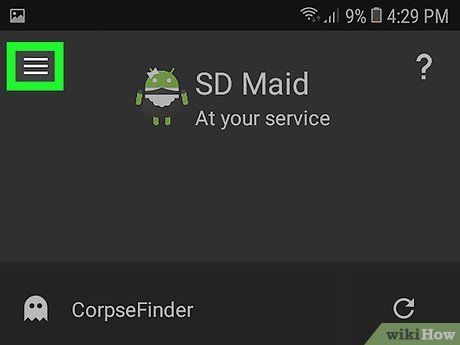
Chạm vào ☰ để mở trình đơn. Biểu tượng ba gạch ngang nằm ở góc trái phía trên. Một trình đơn sẽ xuất hiện ngay lập tức.
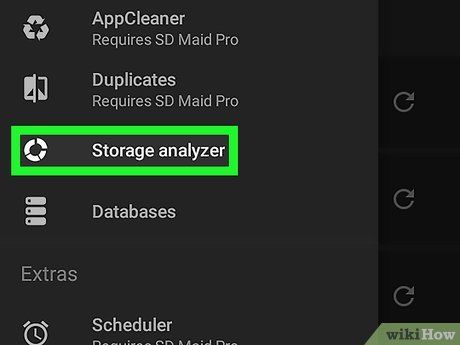
Chạm vào Storage analyzer (Công cụ phân tích bộ nhớ). Tùy chọn này nằm gần cuối danh sách dưới mục "Tools" (Công cụ) trong trình đơn.
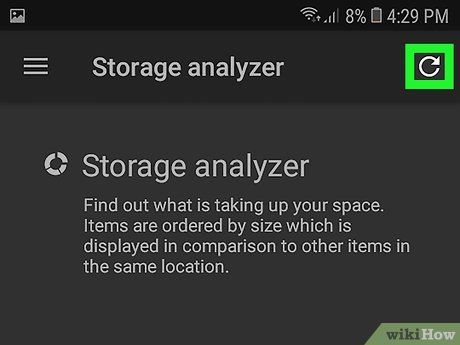

- Trong lần đầu sử dụng, bạn sẽ được yêu cầu cho phép SD Maid truy cập bộ nhớ trong và thẻ nhớ SD. Nếu được hỏi, hãy chạm vào Allow (Cho phép) để tiếp tục.
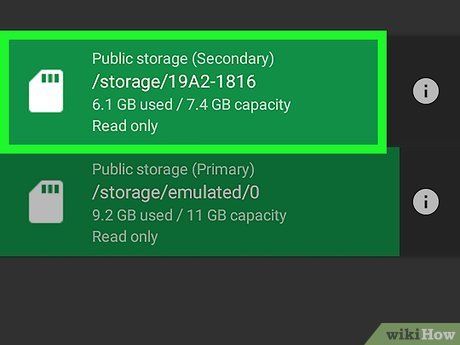
Chạm vào thư mục chứa tập tin cần xóa. Thư mục "Primary" là bộ nhớ trong của thiết bị, trong khi "Secondary" là thẻ nhớ SD. Chỉ cần chạm vào thư mục chứa tập tin bạn muốn xóa.
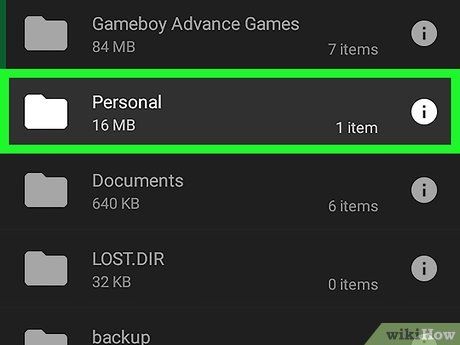
Tìm kiếm tập tin cần xóa. Chạm vào thư mục để mở. Tập tin ứng dụng thường nằm trong thư mục có tên ứng dụng. Ảnh thường được lưu trong "DCIM" hoặc "Pictures". Tập tin tải về từ internet có thể tìm thấy trong "Download", và các tập tin khác nằm trong "Documents".
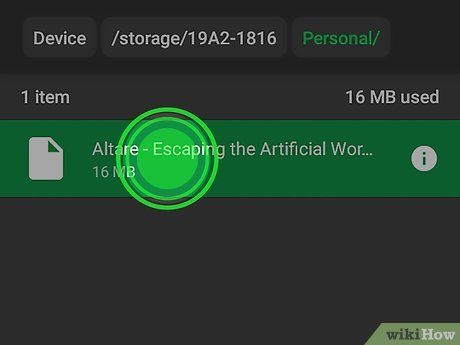
Chạm và giữ tập tin hoặc thư mục cần xóa. Tập tin sẽ được chọn sau thao tác này, và một thanh công cụ sẽ hiển thị phía trên màn hình.
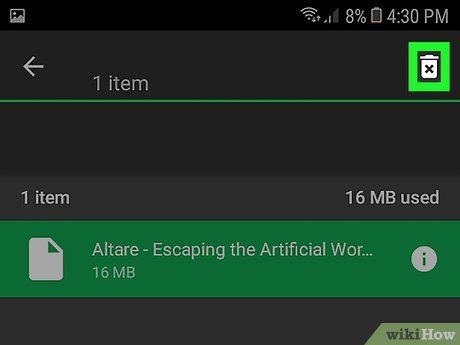
Chạm vào biểu tượng thùng rác. Đây là tùy chọn nằm ở góc phải phía trên ứng dụng. Tập tin sẽ bị xóa.
- Sau khi xóa tập tin trong SD Maid, hãy kiểm tra lại trong ứng dụng My Files hoặc Files để đảm bảo tập tin đã được xóa. Nếu tập tin vẫn tồn tại, hãy thử xóa lại trong SD Maid. Bạn vẫn có thể xóa tập tin sau khi gỡ bỏ nó bằng SD Maid.
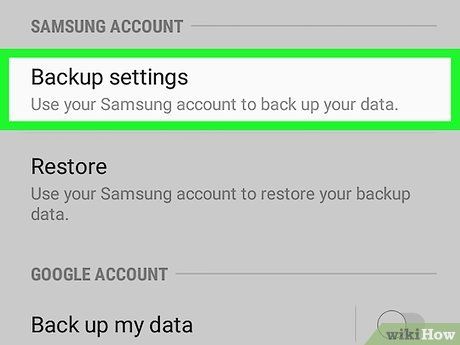
Sao lưu và đặt lại thiết bị Android. Nếu không thể xóa tập tin, hãy sao lưu dữ liệu và đặt lại thiết bị. Bạn có thể khôi phục dữ liệu từ bản sao lưu trong quá trình thiết lập ban đầu. Chỉ thực hiện bước này khi đã thử mọi cách và thực sự cần xóa tập tin.
Lời khuyên
- Chế độ Safe Mode vô hiệu hóa hầu hết chương trình và dịch vụ trên máy tính, giúp các quy trình như xóa tập tin “cứng đầu” không bị ảnh hưởng.
- Tập tin hệ thống, chẳng hạn như tập tin DLL trên Windows, đảm nhiệm các chức năng cơ bản và khả năng hoạt động của máy tính.
Cảnh báo
- Xóa tập tin hệ thống sẽ gây ra lỗi nghiêm trọng, buộc bạn phải cài đặt lại hệ điều hành hoặc thậm chí thay thế máy tính.
Du lịch
Ẩm thực
Khám phá
Đi Phượt
Vẻ đẹp Việt Nam
Chuyến đi
Có thể bạn quan tâm

Top 4 đại lý phân phối gạo chuẩn chất lượng tại Quảng Trị - Bảo chứng hương vị gạo thơm ngon

Top 5 bộ sản phẩm chăm sóc vùng kín dành cho phụ nữ - an toàn, hiệu quả và được ưa chuộng nhất hiện nay

Top 10 Bài văn mẫu tả chiếc mũ (nón) thân thuộc nhất trong đời học sinh

4 địa chỉ gara sửa chữa ô tô đáng tin cậy hàng đầu tại huyện Củ Chi, TP. HCM

8 Tiệm Nail Đẹp & Uy Tín Nhất Ninh Thuận – Điểm Đến Hoàn Hảo Cho Móng Xinh


